動画をトリミングやカットするソフトと方法
Oct 09, 2025 • カテゴリ: 動画編集の基本とコツ
動画トリミングソフトについて
動画を撮った事のある人や、動画を何回も見た事のある人であればわかると思いますが、動画の中には余計な部分が入っている事も少なくはありません。例えば、自然の風景を録画したとしましょう。綺麗な景色が映っている部分は必要になりますが、移動の部分は必要が無いため、動画をトリミングして、その分をカットしたいという場合もあるでしょう。
そんな時には、動画の一部分をトリミングした方が無駄のない動画として完成するので、何とか動画の一部分を切り取りしたいと思う事でしょう。撮った動画をカットして無駄のない動画に仕上げたい場合は、動画をトリミングできる専用のソフトを購入する必要があります。
お勧めなのがWondershare Filmoraと呼ばれている動画カット無劣化編集ソフトです。(最新システムWindows 10にも対応できます)
*Windows OSの場合は、Windows版を、Mac OSの場合は、Mac用動画トリミングソフトFilmora(Mac版)を無料ダウンロードしてください。
効率的に動画のトリミング&クロップ加工なら動画編集ソフトFilmoraがおすすめ
width="85%" style="aspect-ratio: 1.6;"
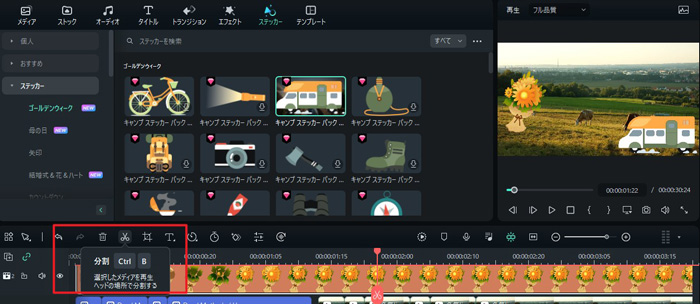
動画を編集できるのは常識となっているのですが、動画には不要な場面のカット、動画のリサイズ、トリミング、動画結合、動画回転などを編集する為には専用のソフトが必要になってきます。そこで、動画編集トリミングする事ができるソフトが無いか調べてみると、割と多く動画トリミングができるソフトの情報がある事に気が付くと思います。
目次:
|
1.Windowsで動画をトリミングやカットするソフトと方法
動画のトリミングやカットは、Windowsパソコンで簡単に行うことが可能です。そもそもトリミングとカットとは、以下のような作業を意味します。
トリミングとは:クリップ(動画)の前半・後半を切り取ること
カットとは:一つのクリップ(動画)を分割して切り抜き、つなぎ合わせること
トリミングとカットは動画編集の基本であるため、慣れればWindowsパソコンでも簡単にできるようになるでしょう。 以下からは、Windowsで動画をトリミング・カットするソフトと方法を紹介します。
①「Wondershare Filmora」で動画をトリミング&カットする方法
「Wondershare Filmora」は、初心者でも問題なく使いこなせる簡易性が特徴のオールインワン動画編集ソフトです。 インターフェースが分かりやすく、直感的な操作が可能であるため、動画編集の流れにも自然と慣れることができます。
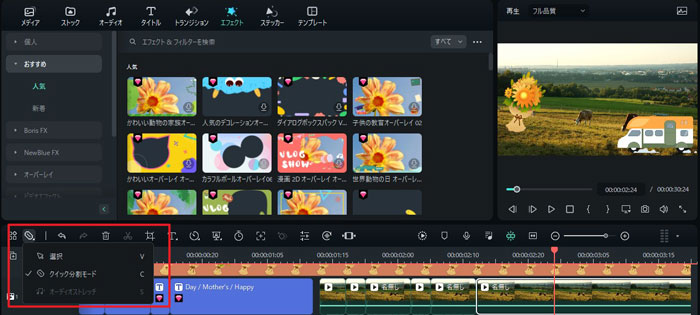
Wondershare Filmoraならトリミングやカットにも手間のかかる作業は必要なく、以下のような簡単なステップで実行可能です。
ステップ 1 トリミングしたい動画ファイルの追加
Filmoraを起動後、「新しいプロジェクト」をクリックして、編集画面に入ります。「インポート」ボタンをクリックして、動画ファイルを追加します。MP4、WMV、M2TS、FLV、MTS、MKVなど多様なファイル形式をサポートしています。
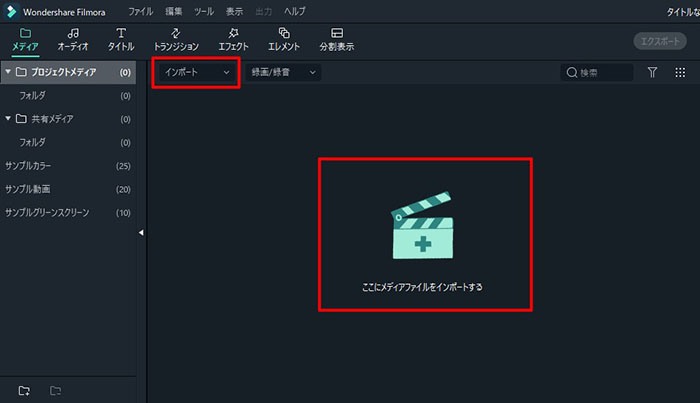
ステップ 2 動画のトリミングと多彩なエフェクトの追加
動画編集が好きで、 動画のトリミングをよく行っているような方や、動画編集の仕事をしているような方には、しっかりとしたソフトで作業時間が短縮されて助かると思います。トリミングやカット操作も簡単でミスもしなくて済むでしょう。タイムラインで動画ファイルを右クリックして、 「分割」をクリックすると、動画を簡単にトリミングできます。または、タイムライン上のハサミをクリックして、動画をトリミングします。
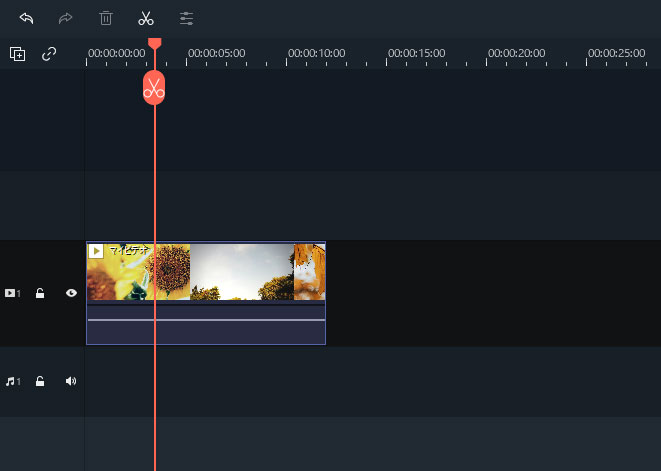
また、クイックス分割モードで一つの動画を複数の分に素早く分割しできます。
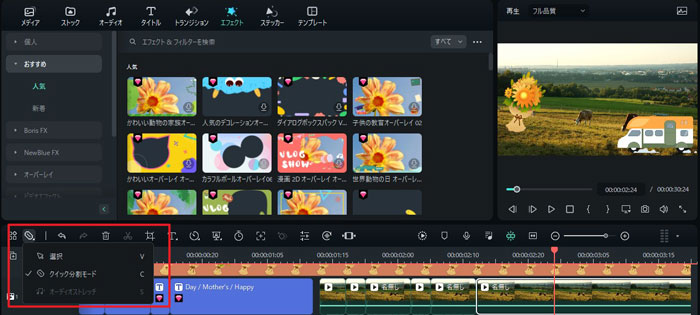
width="85%" style="aspect-ratio: 1.6;"
このFilmoraと呼ばれているソフトを利用する事で、動画のトリミングだけではなく、ありとあらゆる動画の編集が可能になります。 動画倍速、回転などの基本機能はもちろん、音声にエコー効果を追加、モザイクのトラッキング、テキストキーフレーム、PIP、ノイズ除去、逆再生、クロマキーなどの高度編集機能もたくさん搭載されています。
ただトリミングを行うだけであれば、安いソフトやフリーソフトでも良いかもしれませんが、トリミングを含めた色々な編集を行うのであれば、 「Filmora 動画編集」を利用するのが最もお勧めです。
関連記事:「Filmora」で動画を分割&トリミングする方法>>
関連記事:Windowsで動画や画像をつなげる(結合)ソフトTOP 5>>
ステップ 3 カットした動画の保存形式の選択
カットした動画は再生環境に合わせてファイルの形式やサイズなどを指定することができます。 「エクスポート」ボタンをクリックして、お気に入りの形式を選択して、動画を出力しましょう。
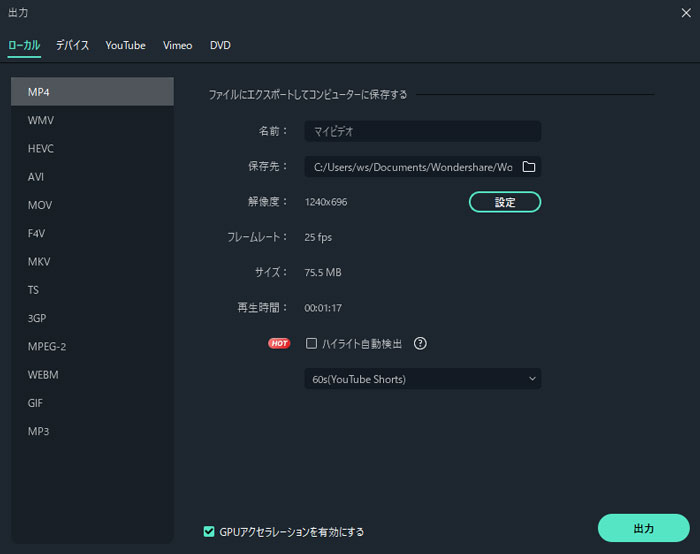
更に動画を大幅に時間短縮したい場合であっても、Filmoraを使用すれば、ビートでジャンプカットを利用する事で簡単に大幅な時間短縮動画を作る事が可能となるのです。Wondershare Filmoraなら、上記の手順で簡単にトリミングとカットが行えます。 そのほかにも、部分的な早送り・早戻しが行える「スピードコントロール」、色にこだわって動画を作成できる「カラーグレーディング」、動画内の無音部分を自動的に判別して一括で削除する無音検出アドオンなど、さまざまな機能が利用可能です。 動画編集の手間と時間を大きく短縮できるので、スムーズなトリミング・カットが行えるでしょう。
【時短テクニック】動画編集時間が劇的変化!?フィモーラ裏ワザ10選

②標準のWindowsフォトでもトリミング&カットは可能
Windowsパソコンに標準で搭載されているソフト「Windows フォト」でも、トリミングとカットは可能です。 Windows フォトとは、Windows10に最初からインストールされているフォトアプリです。 パソコンに保存されている画像や動画の管理のほか、トリミングやカットといった簡単な編集も行えます。 Windows フォトを使ったトリミング・カットの方法は、以下のように行われるのが特徴です。
1.動画をトリミングをする方法
Windows フォトでの動画のトリミングは、以下の手順で行われます。
- ①動画を右クリックして「フォト」を開く
- ②「編集と作成」から「トリミング」を選択する
- ③切り取る部分の始点と終点をアンダーバー上で決定する
- ④「名前をつけて保存」を行い編集を終了する
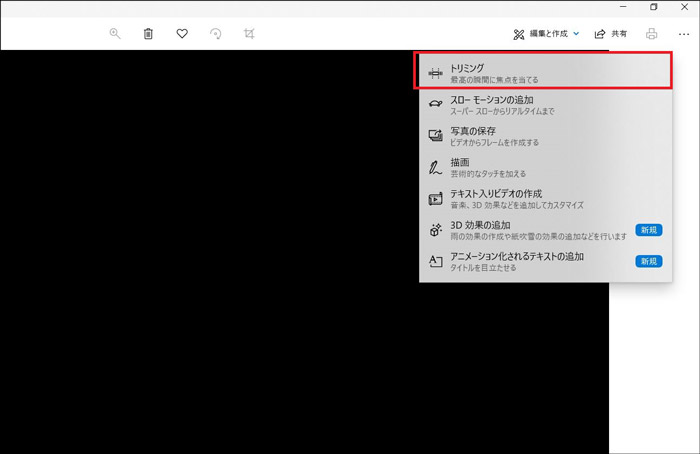
「名前をつけて保存」を行うと、編集後の動画と編集前の動画の両方をデータとして残せます。 万が一トリミング前の動画が必要になったときや、改めて編集をやり直したいときなどに役立つでしょう。
2.動画内の要素をカットする方法
Windows フォトで動画をカットする場合は、以下のステップが必要です。
- ①フォトアプリを起動して「ビデオ プロジェクト」を選択する
- ②「新しいビデオプロジェクト」をクリックする
- ③編集するビデオの名前を決定する
- ④ビデオプロジェクトのライブラリにカット編集をしたい動画を追加する →動画の追加は「このPCから」「コレクションから」「Webから」といった方法を選択できます。
- ⑤カット編集する動画をクリックして「開く」
- ⑥動画にチェックを入れて「ストーリーボードに配置」をクリック
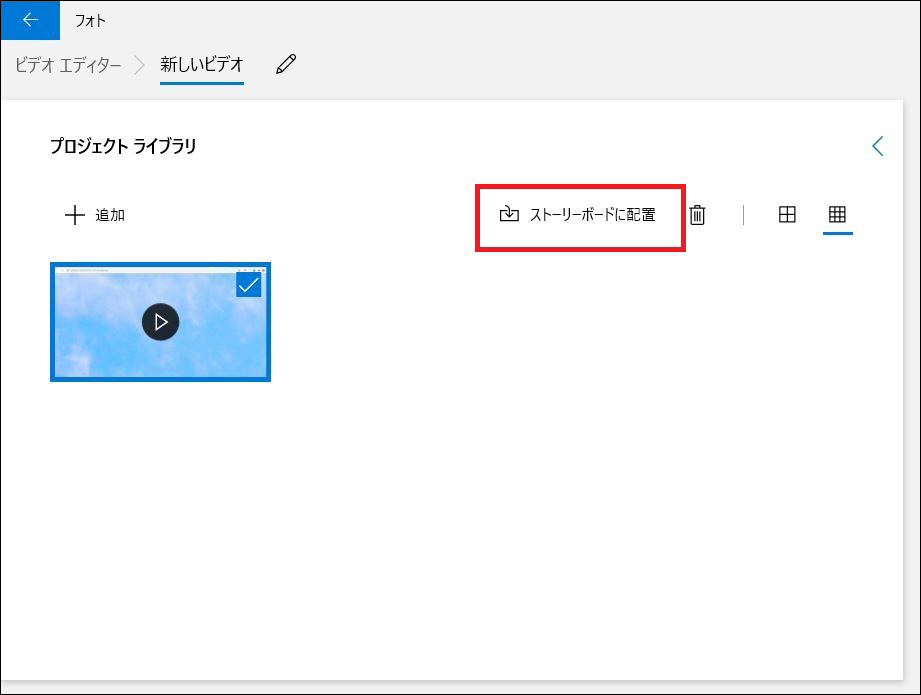
- ⑦画面下部のストーリーボードに動画がセッティングされたことを確認する
- ⑧「分割」のボタンをクリックし、ピンを移動させてカットする部分を調整する
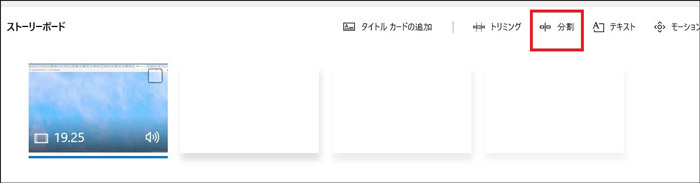
- ⑨カットする際には「完了」ボタンをクリックする
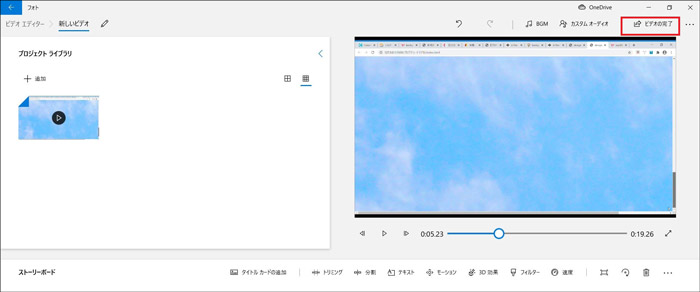
- ⑩ストーリーボードにカットした動画が並ぶので、不要なものを削除(切り抜き)する
以上で、Windowsフォトにカットは完了です。 最後に動画全体を確認し、問題がなければ「ビデオの完了」をクリックします。 画質の設定と保存先のフォルダを選択してエクスポートを行えば、カット編集がされた動画をいつでも利用可能です。 編集前の元の動画とは別に保存されるので、その後カットする前の動画が必要になった場合でも安心です。
標準のWindowsフォトでできるのは最低限のトリミング&カット機能な点に注意
上記のように、Windowsフォトでも動画のトリミングとカットは可能です。 しかし、Windowsフォトには必要最低限の機能や、操作性に慣れづらいといった欠点もあります。 スムーズな動画編集を行うのなら、Wondershare Filmoraの使用がおすすめです。
2.オンラインで動画をトリミングや切り取りする方法
動画のトリミングやカットは、オンラインで提供されているツールを使うことでも可能です。 以下のツールを参考に、オンラインでの動画トリミング・カットを行う方法を確認しておきましょう。
①Adobe Spark
Adobeの一種である「Adobe Spark」は、オンラインでの動画編集が可能なソフトです。 動画をアップロードして切り取る部分を選択すれば、わずか数秒でトリミングが完了します。 無料で利用ができるので外出先などで簡易的にトリミングを実施したい場合に役立つでしょう。
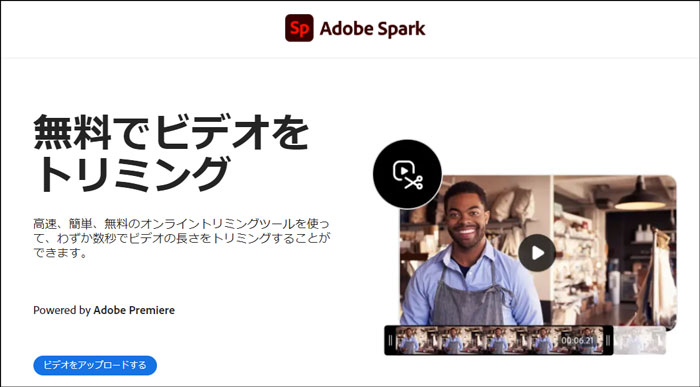
Adobe Sparkで動画を切り取りする方法:
Adobe Sparkの使い方は、以下の手順が基本となっています。
- ①Adobe Sparkのサイトにアクセスしてデバイスから動画を選択する
- ②ドラッグ&ドロップで動画のアップロードを行う
- ③トリミング画面で始点と終点を調整する →動画の左右に設置されている青いバーを動かすか、時間を指定する方法があります。
- ④トリミングした動画の内容を確認し、ダウンロードを行う
以上で、Adobe Sparkにおける動画編集は完了です。 編集した動画をダウンロードするにはAdobeサービスにログインする必要があるため、アカウントを持っていない場合には新規作成を行いましょう。
アスペクト比の変更や音声のミュートなども可能
Adobe Sparkは、トリミングだけでなく編集した動画のアスペクト比の変更や一部分のミュートといった機能も備わっています。 正方形、横長、縦長のサイズを修正できるため、動画を公開したいフォーマットに合わせてアスペクト比を変更可能です。 新しくトリミングした部分から音をなくしたい場合には、ミュートをONにするだけで簡単に設定できます。 単純なトリミング以外の編集もオンライン上で行えるのが、Adobe Sparkの特徴です。
②Online Video Cutter
「Online Video Cutter」では、オンラインでトリミング作業が行える「Trim Video」が利用できます。 幅広いフォーマットに対応でき、オンラインにアップするだけでトリミングが可能です。 PCへのインストールが不要なため、簡易的に動画編集に利用できるのが魅力となっています。
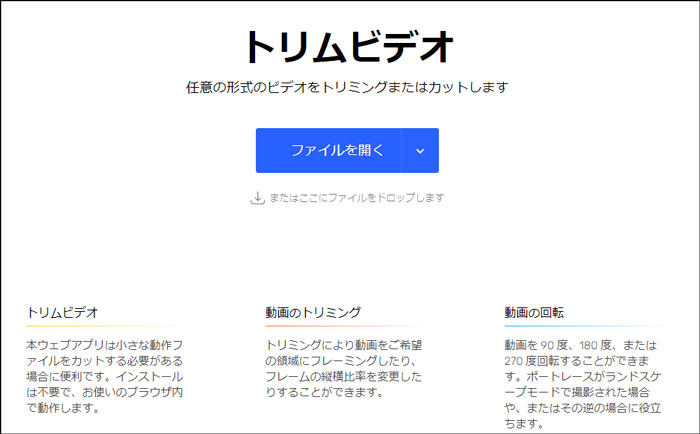
Online Video Cutterの使い方
Online Video Cutterでトリミング編集を行うには、以下の手順が参考にできます。
- ①Online Video Cutterにアクセスし、「Open file(ファイルを開く)」をクリック
- ②ファイル選択画面で編集したい動画を選んでアップロードを行う
- ③アップロード後、プレビュー画面が表示されるので確認する
- ④動画のトラックバー上にある左右のアイコンを動かし、トリミングする範囲を選択する
- ⑤トラックバー下部の「Format」で編集後のフォーマットを指定し、「Cut」ボタンをクリックする
- ⑥処理が完了するとダウンロードボタンが表示されるため、クリックして編集した動画を保存する
以上で、Online Video Cutterによるトリミング編集は完了です。 Online Video Cutterで編集できる動画の容量は4GBまでとなっているため、短時間の動画をサクッと編集したいときに使いやすいでしょう。
Online Video Cutterの特徴
Online Video Cutterは、以下のような特徴を持つ動画編集ツールです。
- ・幅広い動画のフォーマットに対応可能
- ・アップロードした動画ファイルは、数時間でサーバーから自動消去されるため安全に使える
- ・動画を90度、180度、270度回転する編集が可能
- ・動画のフレーミングやフレームの縦横比率の調節が可能
無料で使えるオンラインツールでありながら、多数の機能を備えているのがOnline Video Cutterの特徴です。
3.スマホで動画をトリミングや切り取りする方法
動画のトリミングやカットは、スマホの機能を使うことでも可能です。 簡易的な処理だけで済む場合や、パソコンで作業をする時間がない場合などは、スマホを使うパターンも考えられます。 以下からは、スマホで動画をトリミング・カットする方法を紹介します。
①iPhoneの動画をトリミングする方法
iPhoneで動画をトリミング編集する場合、「iMovie」を使った方法がおすすめです。 iMovieの使い方は非常に簡単で、アプリを起動後動画をタイムラインに追加し、クリップ部分をタップして動かすだけでトリミング・カットする部分を指定できます。 iMovieで編集した途中の動画を、改めてMacのパソコンで行うことも可能なので、外出先と自宅で編集作業環境を使い分けることも可能です。
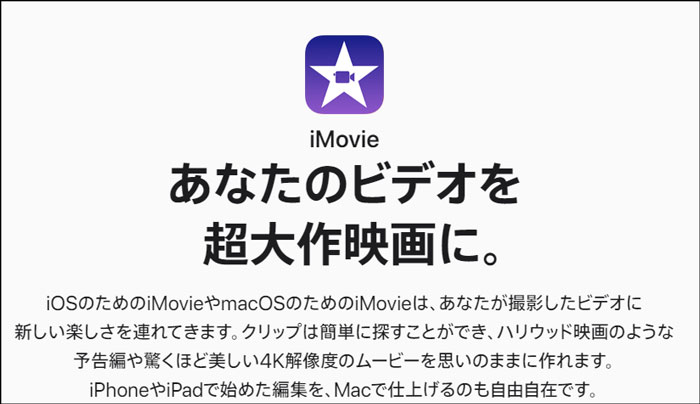
iMovieの使い方
iPhoneのiMovieの使い方は、以下のようになっています。
- ①iMovieのアプリを立ち上げて、プロジェクトを開く
- ②タイムラインから編集したい動画を選択
- ③黄色くハイライトされるクリップの開始位置・終了位置をドラッグで調節する
- ④クリップのタイムラインをスクロールし、再生ヘッド (白いライン) を分割したい部分に設置する
→スマホの画面が小さくて見づらい場合などは、タイムラインの中央部分でクリップをピンチすると、拡大表示が可能です。 - ⑤クリップをタップしてアクションボタンの中から「ハサミ」のマークをタップし、「分割」を選択する
以上の流れで、動画を分割し、不要な部分をカット・トリミングすることが可能です。
②Androidの動画をトリミングする方法
Androidスマホで動画をトリミング・カットする場合には、標準で搭載されている「Googleフォトアプリ」を使えます。 Googleフォトアプリでも簡易的なトリミング・カットが可能なので、撮影したその場で軽く動画編集をしたいときなどに利用しやすいです。 Androidスマホを使っている場合には、Googleフォトアプリをメインで使うことも検討されます。
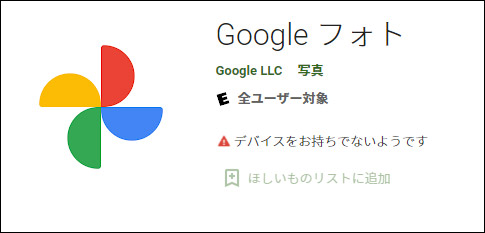
Googleフォトアプリの使い方
Googleフォトアプリを使ってカット・トリミングを行う手順は、以下のようになっています。
- ①Googleフォトアプリを起動して編集したい動画を選択する
- ②編集アイコンから「カットハンドル」をタップして動画をドラッグし、残す範囲を選択する
- ③編集終了後、右下の「コピーを保存」をタップして動画を保存する
以上で、Googleフォトアプリによる簡易的な動画編集は完了です。 あくまで簡単な編集しかできませんが、外出先で短時間の動画を編集するときや、SNSへアップする動画を少しだけ見やすくしたいといったときに使えるでしょう。
各ストアで動画編集アプリを使うこともおすすめ
AndroidやiPhoneには、動画編集機能に特化した便利なアプリを各ストアから入手できます。 標準アプリだけでもスマホによる動画編集は可能ですが、ある程度充実した機能や使いやすさを求める場合、満足のいかない編集結果になるケースがあるかもしれません。
AppストアやGooglePlayストアから動画編集アプリの項目をチェックして、自分で使いやすいアプリがないか試してみることがおすすめです。 動画編集アプリは無料で使いはじめられるものも多いので、気軽にスマホでの本格動画編集を行えます。 スマホだけで動画のトリミング・カットなどの編集を行いたい場合には、専門アプリの利用も検討してみましょう。
4.まとめ:動画をトリミング&カットしましょう!
動画は不要な部分をトリミング・カットすることで、見栄えの良い完成度に高めることができます。 特にパソコンで使用できる本格的な動画編集ソフト「Wondershare Filmora」は、編集初心者から上級者まで使える簡易性と汎用性を備えているためおすすめです。 無料版もダウンロードできるので、この機会にWondershare Filmoraの利用を検討してみてはいかがでしょうか。
フィモーラ14登場!最新AI機能で高品質・効率的な動画編集を実現!マルチカメラ編集・AI動画補正・AI顔モザイク
関連記事
サポート
製品に関するご意見・ご質問・ご要望はお気軽に こちらまでお問い合わせください。 >>


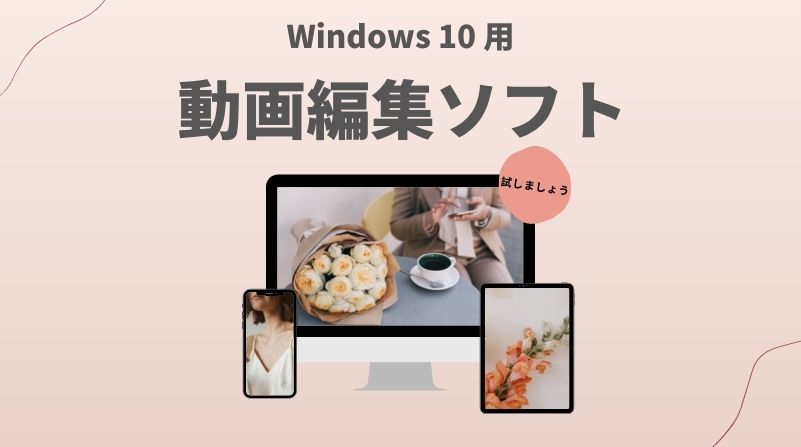



役に立ちましたか?コメントしましょう!