iMovieで動画をトリミング・分割・結合するには
Oct 09, 2025 • カテゴリ: 人気な動画編集ソフト
MacユーザーがiMovieを使うという流れは、ごく自然な流れで、iMovieを使っていろいろ撮り貯めた動画を編集してみようという方も多いのではないでしょうか。特に最近のiPhoneユーザーの増加もそれに一役買っているかもしれません。今回はiMovieで動画をトリミング・分割・結合する方法について紹介します。
| 目次: |
Part 1: iMovieで動画をトリミング・分割・結合する方法
さて、動画を編集していくにあたって、ごくごく一般的な動画編集として、いくつかある動画クリップを並べて一つのデータにして保存する、ということだけでなく、一つの動画クリップの中で必要なところだけをトリミングしたり、一つのクリップの中でトランジション効果を入れたいためにその場面で分割したり、2つの動画クリップを結合して1つのクリップに結合したりと、これまた少なくともこれくらいはできると良いですね、 という操作方法についてご紹介します。
1.iMovieで動画をトリミングする
iMovieプロジェクトを開き、切り取り・回転ツールを開きます。iMovieツールバーで「クロップ」ボタンをクリックし、ビュに切り取りを表示させます。
- ①.イベントブラウザで、トリミングしたいクリップを選択します。
黄色の枠が表示されます。 - ②.黄色の枠の左右の辺をそれぞれ掴んで、必要なだけ左右に移動させて指定します。
- ③.プレビューウインドウで、トリミングされた映像を確認します。
- ④.トリミングした範囲をタイムラインにドラッグアンドドロップして完了です。
上記はトリミングしてからタイムラインに入れる方法でしたが、タイムラインに入れたクリップを トリミングする場合には、「トリム」を使用します。
- ①.タイムライン上のトリミングしたいクリップを選択して、左下にギアマークが表示されたらクリックします。
- ②.メニューが出てきたら「クリップのトリム編集」を選択します。
- ③.ウインドウが表示されるので、その中で、クリップ上の黄色の枠の左右の辺をつかんで必要な部分だけ移動させます。
- ④.「完了」ボタンをクリックして出来上がりです。
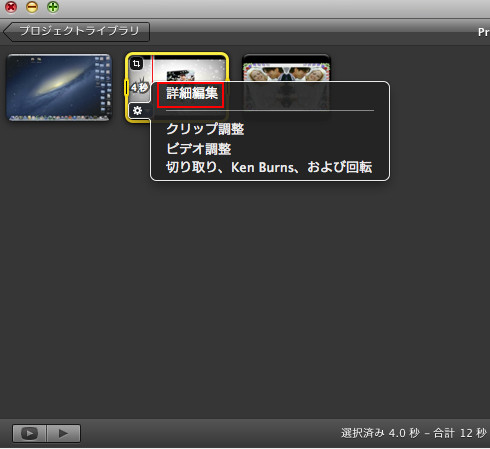
2.iMovieで動画を分割する
- ①.タイムライン上の、分割したいクリップを選択します。
- ②.分割したい部分をクリックします。
(ラインが入ります) - ③.右クリックをして「クリップを分割」を選択します。
- ④.これで分割できますので、もし不要な部分であればその部分のクリップを右クリックし「削除」を選択します。
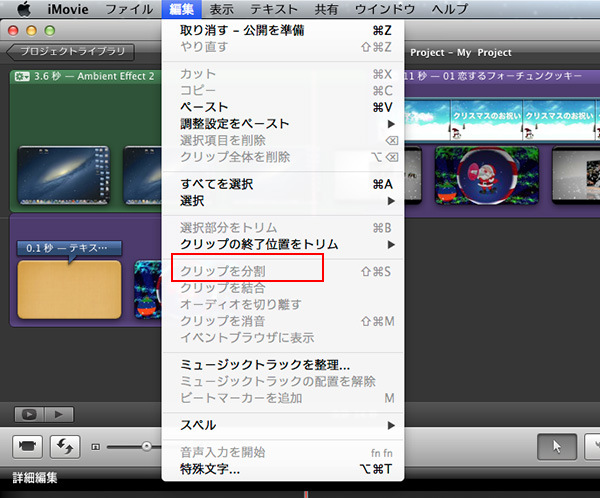
3. iMovieで動画を結合する
- ①.タイムライン上で、結合したいクリップ同士を並べます。
- ②.画面上方の「共有」→「ファイル」を選択します。
- ③.「次へ」→保存先とファイル名を指定して保存します。
この結合という操作は、結合したいクリップ同士で1つの動画データを作るのと同じことですね。
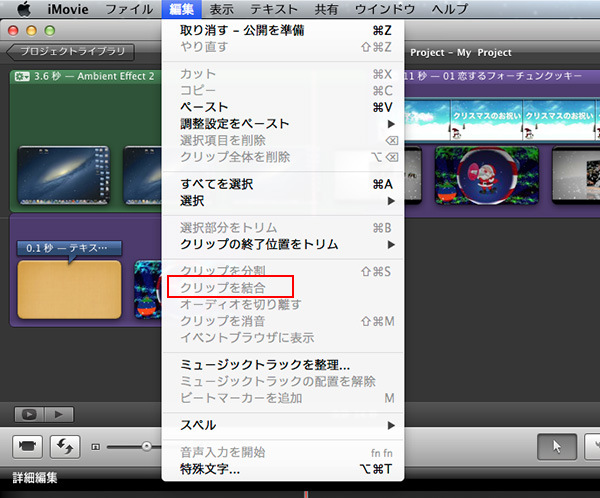
以上はiMovieで動画をトリミング・分割・結合する方法を紹介しました。
Part 2: Wondershare Filmora(Mac版)で動画をトリミング・分割・結合する方法
ここで比較として、おすすめしたい動画編集ソフトをご紹介します。 Wondershare Filmora (フィモーラ)です。このソフトでも当然動画クリップのトリミング・分割・クロップ・結合は簡単です。タイムライン上にある動画クリップを選択してから操作は始まります。
1. Filmoraで動画をトリミング・分割する
- ①.右クリックして「分割」を選択するか、鋏マークをクリックしてトリムウインドウを開きます。
- ②.必要なシーンを左右のバーを掴んで選択します。
トリムの際にはトリムウインドウが開いてくれるのはありがたいですね。
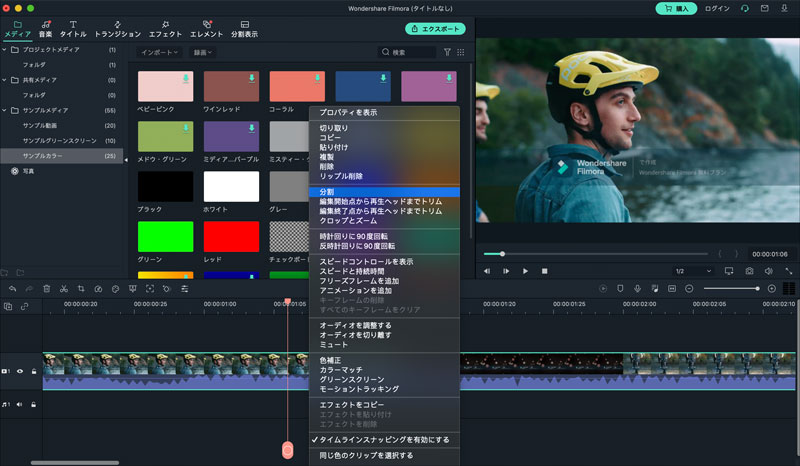
2.Filmoraで動画をクロップする
さらにこのソフトのすごいところは、動画内をクロップして、更に拡大表示もできるところです。16:9もしくは4:3だけでなく、手動でアスペクト比を設定できる自由度が便利です。
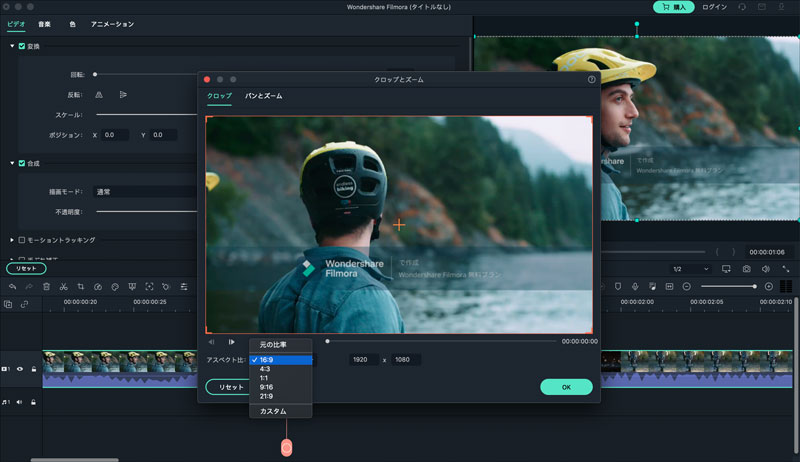
3.Filmoraで動画を結合する
- ①.タイムライン上で、結合したいクリップ同士を並べます。
- ②.画面右上にある「エクスポート」をクリックします。
- ③.形式、で保存先とファイル名を指定して保存します。
ここはiMovieと同じように、複数の動画データで1つの動画データを作成するイメージですね。
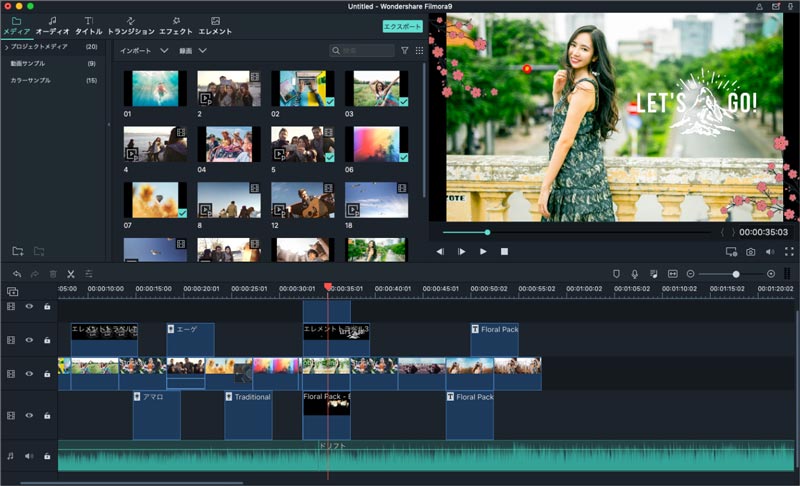
このように、トリミング・分割・結合において、操作自体がiMovieよりシンプルで、しかもクロップして 必要なシーンの中の必要な部分だけを取り出したクリップにすることができるという点で、かなり アドバンテージがありますね。 また、Filmoraは初心者でも簡単に使えるソフトで、編集素材が盛りだくさん搭載されていますので、ぜひ試してください。
Wondershare Filmora Mac版で動画をトリミング&クロップする方法
Part3: 動画トリミングや結合するソフトiMovieとWondershare Filmora、どっちがいい?
動画編集をする際、iMovieとWondershare Filmoraのどちらを選ぶべきか迷っている方も多いでしょう。特に、動画のトリミングや結合をスムーズに行いたい場合、それぞれの特徴を理解することが重要です。ここでは、両者の違いを比較し、どちらが最適かを解説します。
iMovieの特徴
✅ Macユーザー向けの無料ソフト:Appleが提供する無料の動画編集ソフトで、MacやiOSデバイスに標準搭載されています。
✅ シンプルな編集機能:基本的なトリミングや結合、テキスト挿入、BGM追加が簡単にできます。
✅ 制限された機能:エフェクトやカスタマイズ機能が少なく、自由度がやや低め。Windowsでは使用不可。
Wondershare Filmoraの特徴
✅ 直感的な操作で初心者でも簡単:ドラッグ&ドロップ操作で、スムーズにMP4動画を結合・トリミングできます。
✅ AI機能で作業を効率化:AIスマートシーンカットで不要なシーンを自動カット、AIシーン検出で最適な結合ポイントを提案し、よりスムーズな動画編集が可能。
✅ 豊富なエフェクト&素材:Filmstockから著作権フリーのエフェクトやBGMをダウンロードでき、オリジナリティのある動画が作成可能。
✅ Windows & Macの両方に対応:異なるOS間でもプロジェクトの共有が可能で、幅広いユーザーに適しています。
結論:どっちがいい?
✔ Macユーザーで、シンプルな編集ができればOK → iMovieがおすすめ。
✔ より自由度の高い編集、MP4動画の結合、AI機能を活用したスムーズな編集がしたい → Filmoraが最適!
初心者でも簡単に使えて、高品質な動画を作成できるFilmoraをぜひ試してみてください!
Wondershare Filmoraの操作デモがご覧になれます
Part 4: 動画をトリミング・分割・結合する際によるある質問
Q1. iMovieとFilmoraの動画結合機能の違いは?
A1. iMovieは基本的な結合機能を提供していますが、FilmoraはAIシーン検出を活用し、よりスムーズなカット&結合が可能です。また、Filmoraには豊富なエフェクトやトランジションが搭載されており、オリジナリティのある動画を簡単に作成できます。
Q2. iMovieで編集した動画を高画質で書き出すには?
A2. 編集が完了したら、画面右上の「共有」ボタンをクリックし、「ファイル」を選択します。書き出し設定で解像度(1080pや4K)を選び、適切なビットレートを設定することで、高画質の動画を書き出せます。Filmoraでは、AIアップスケーリング機能を活用して低解像度の動画を高画質化することも可能です。
Q3. 動画をトリミング・分割・結合する際テックニックやポイントがありますか。
A3. はい、動画編集の精度と効率を高めるために以下のポイントが重要です。
- タイムラインの正確な操作:再生ヘッドを正確に配置し、不要な部分を確実にカットすることで、滑らかなトリミングが可能です。
- シームレスな結合のためのトランジション:クリップ間に適切なトランジション効果を入れることで、視覚的に自然な動画の流れを作り出せます。
- AI機能の活用:最新のAI技術を利用して、シーンの自動検出や最適なカットポイントの提案を受けることで、手作業の手間を大幅に削減できます。
- プレビューでの確認:編集後は必ずプレビューを行い、繋ぎ目や編集の精度をチェックし、最終的な仕上がりを確認することが大切です。
動画をトリミング・分割・結合する方法について、本記事ではiMovieとWondershare Filmora(Mac版)の使い方を詳しく解説しました。それぞれのソフトの特徴を比較し、自分に合った編集ツールを選ぶ参考になれば幸いです。
また、編集作業をスムーズに進めるためのポイントや、よくある質問についても紹介しました。動画編集の効率を高めるには、AI機能を活用することもおすすめです。用途やスキルレベルに応じた適切なツールを選び、快適な動画編集を楽しんでください。
【AI動画編集】AI Copilot編集/AI動画生成/AIテキストベース編集
サポート
製品に関するご意見・ご質問・ご要望はお気軽に こちらまでお問い合わせください。 >>


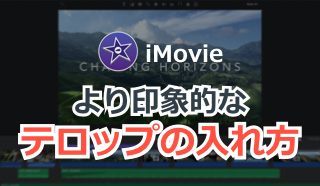



役に立ちましたか?コメントしましょう!