iMovieでは様々な音響効果をビデオクリップやプロジェクトに追加することができます。
iMovieサウンドエフェクト効果によってビデオを楽しくすることができ、しかもその方法はとても簡単です。素敵な音響がここぞというときに流れると、ビデオが素晴らしくなっていきます。
サウンドエフェクトをしっかりと活用し、ビデオの魅力をさらにアップさせましょう。
【新機能】効果音もテキストから生成できる!AIでBGM&サウンドエフェクトを生成する方法 (AIサウンドエフェクト)|Wondershare Filmora
![]()
![]()
![]()
![]()
Part1.iMovieの規定サウンドエフェクトを使用する方法
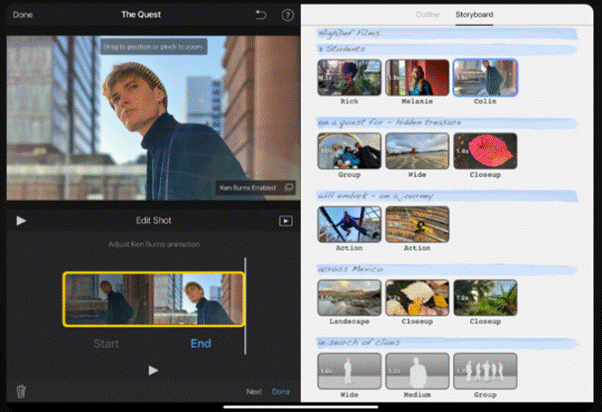
iMovieには標準のサウンドエフェクトが搭載されており、それを活用して動画作成が出来ます。素材が用意されていない場合にもサウンドエフェクトを活用できるため、動画作成初心者にとって魅力的なソフトといえます。
iMovieの規定サウンドエフェクトを使用する方法を、まずは紹介します。
ステップ1.メディア覧の「サウンドトラック」をクリック
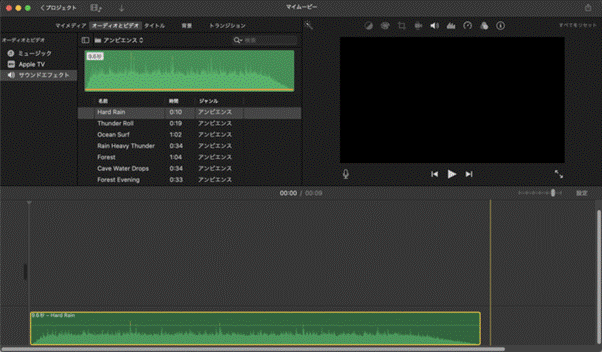
まずはプロジェクトを開いて、タイムラインをスクロールします。サウンドエフェクトを追加したい位置に再生ヘッドが表示されたら、準備完了です。
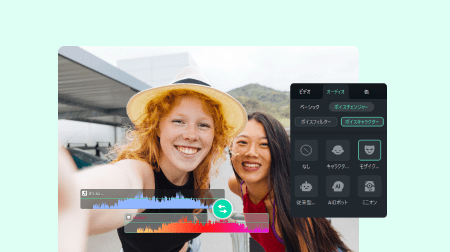
豊富なエフェクトライブラリでボイスチェンジのニーズに対応|Filmora AIボイスチェンジャー
ステップ2.サウンドエフェクトを探して視聴
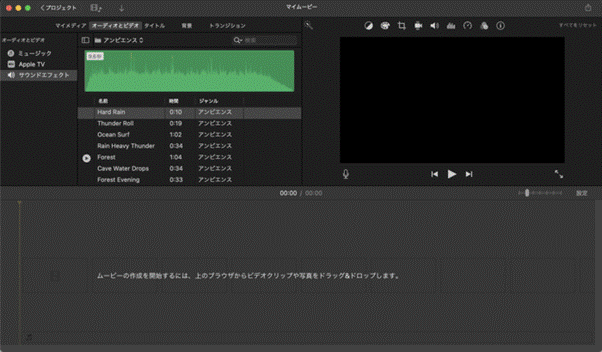
サウンドエフェクトを探したら、まず視聴して正しいものか確認するのをおすすめします。必要に応じて名前の付け替えなどもこの段階で行っておくとよいでしょう。
ステップ3.好みのサウンドエフェクトを選びタイムラインにドラッグ&ドロップ
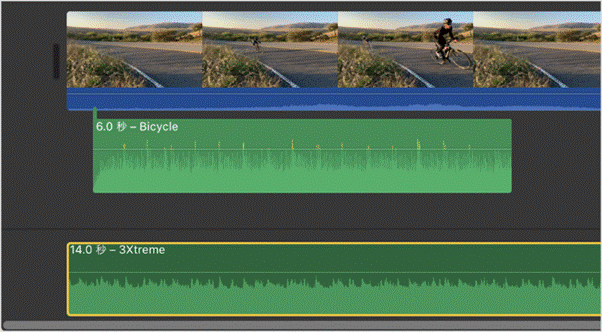
サウンドエフェクトを選んで、下のタイムラインにドラッグ&ドロップしましょう。サウンドエフェクトを画面に追加できます。

Filmoraで音声からバックグラウンドノイズを簡単に除去|AIノイズ除去
Part2.iMovieのサウンドエフェクトを追加する方法
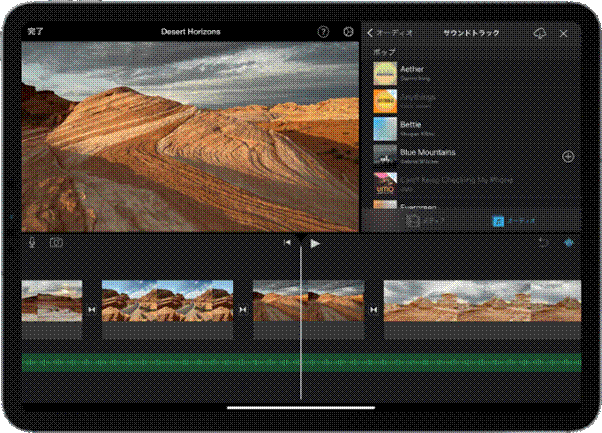
iMovieサウンドエフェクトを追加する方法を、MACとiOSに分けて解説します。
2-1.MACの場合
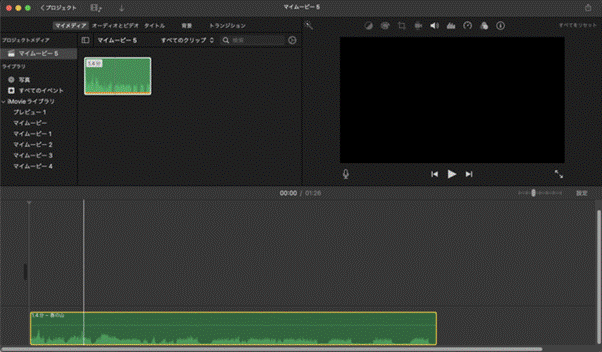
サウンドエフェクトを追加する場合には、マイムービーに登録をする必要があります。何らかの新規プロジェクトをダミーで立ち上げたあとに、マイメディアからマイムービーの欄を選びましょう。
ファイル→ 新しいプロジェクトからプロジェクトを開始して下さい。iMovieのイベントブラウザーにビデオがない場合、ファイル→ムービーを読み込みからビデオを取り込みましょう。またはMacに接続されたカムコーダーからビデオをiMovieにインポートして下さい。
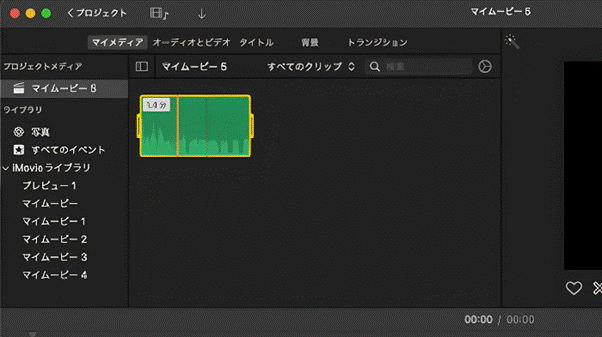
マイムービーに素材をドラッグ&ドロップすると、SEが追加されます。この状態になれば、入手した素材をタイムラインに追加することが可能です。
サウンドエフェクトはビデオクリップ下に緑色で表示されます。スライダーをドラッグすれば、音響の長さを変更可能です。
2-2.iOSの場合
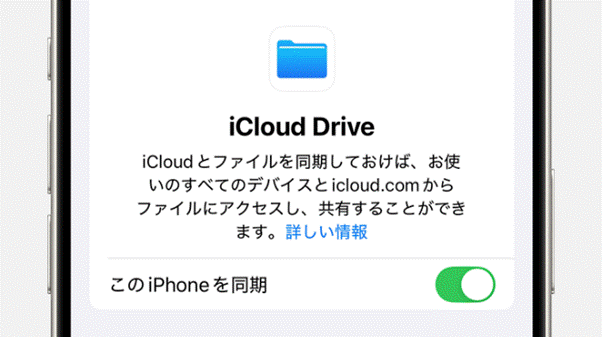
iOSの場合は、サウンドエフェクトの追加がミュージックアプリのバックアップ機能を利用する形になります。iCloud Driveに同期されているSEをバックアップすると、自動的にカテゴリリストに追加されるのが特徴です。
「このiPhoneを同期」をタップしておくだけの簡単操作で、サウンドエフェクトをiMovieで活用できます。保存されたサウンドエフェクトは、iMovieの「iCloud Drive」カテゴリから活用可能です。
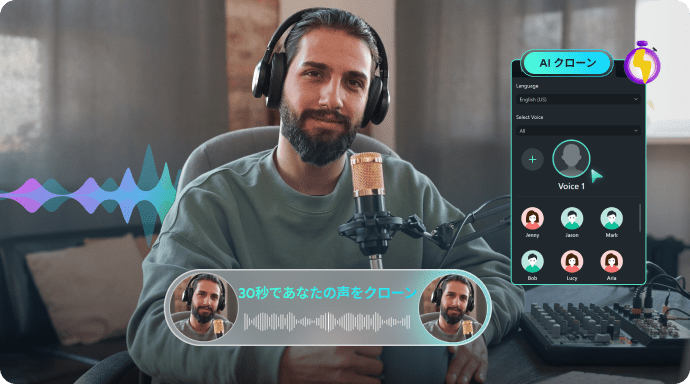
Filmoraで超リアルなボイスクローンを即時に作成する|AIボイスクローン
Part3.iMovieのサウンドエフェクトを増やすならFilmoraがおすすめ
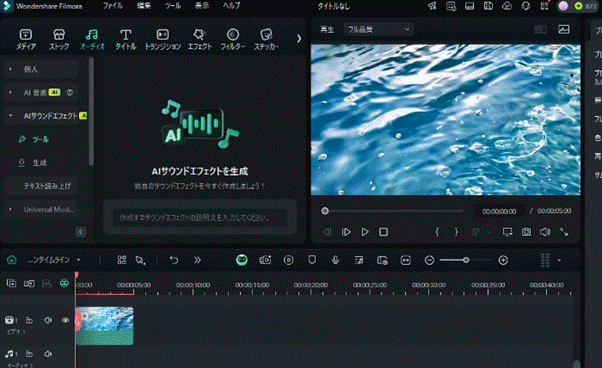
|
既存サウンドのジャンル |
ベーシック・自然、動物・環境音・アニメ・ホラー・ネットミームなど |
|
サウンドのAI生成方法 |
文章の入力のみ |
|
AI生成のサウンドジャンル |
BGM・効果音 |
|
そのほかの機能 |
・タイムライン動画編集 ・AIによる素材生成や編集サポート ・字幕挿入 ・エフェクトやテンプレート、素材類の活用 ・エクスポートによる形式変換 |
|
おすすめな方 |
オリジナリティのあるサウンドエフェクトを増やしつつ編集もしたい方 |
iMovieに入っているサウンドエフェクトのような効果音を増やして活用するなら、Filmoraがおすすめです。
動画編集ソフトと素材作成ソフトが一緒になっており、クレジットを利用してサウンドエフェクトを作成・活用できます。基本的な動画編集機能についても、タイムライン式で非常に分かりやすく、初心者におすすめのソフトです。
![]()
![]()
![]()
![]()
3-1.著作権フリーのサウンドエフェクト素材が充実
サウンドエフェクトのフリー素材が、Filmoraは充実しています。これらの素材はすべて著作権フリーのため、商用利用することも可能です。
サウンドエフェクトはベーシックなものからアニメや漫画に特化したもの、環境音や物理的な効果音などさまざまです。クイズやホラーなどジャンルに関するものや、季節別に特化したサウンドエフェクトも配信されています。さまざまなサウンドエフェクトを活用し、動画を鮮やかに彩りましょう。
3-2.SE以外にもBGMや画像・動画などの素材も多い
サウンドエフェクト以外の機能も、Filmoraは充実しています。基本的な動画編集ができるほか、AIを活用した素材の生成も可能です。
編集機能に関してもAIで最適化されており、ボタンをタップしたりスライダーを調整したりするだけで、理想的な動画編集が行えます。テンプレートやエフェクトなどの効果も豊富で、字幕等も音声をAIが判別して自動生成可能です。ユーザーの手間をとことん省く工夫がされているため、本格的な動画編集を短時間で行いたい人にとって非常に助けになるソフトといえるでしょう。
3-3.AIを使ったサウンドエフェクト生成も可能
AIを使ったサウンドエフェクト機能が、Filmora最新版では搭載されました。手元に適切なサウンドエフェクトがなくても、言葉を入力してサウンドエフェクトを作成できます。
この機能はimovieには搭載されておらず、Filmora独自の機能です。より多くのサウンドエフェクトを使いたいと考えるなら、Filmoraをぜひ活用しましょう。
サウンドエフェクト生成を行う手順は、以下の通りです。
- AIサウンドエフェクト機能を「オーディオ」タブから開く
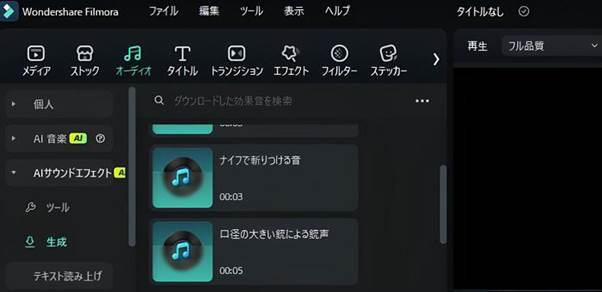
- 文章を入力しサウンドエフェクトの長さや数を調整して「生成」をクリック
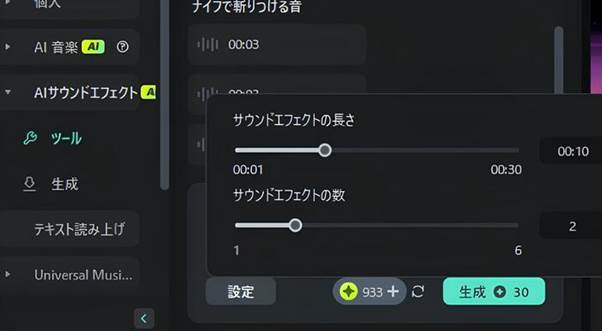
- 生成が完了したら保存を行いサウンドエフェクトを格納する
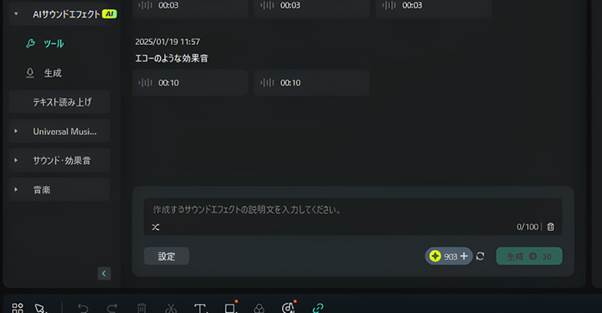
作成したAIサウンドエフェクトは、生成タブに格納されます。
YouTube動画編集の効果音の使い方・AI音楽テクニック【おすすめ効果音20選公開】|Wondershare Filmora(Windows&Mac)
Part4.iMovieのサウンドエフェクトに関するよくある質問
iMovieのサウンドエフェクトに関するよくある質問に回答します。
Q1.FilmoraとiMovieのサウンドエフェクトはどちらが良い?
比較表を、まずはご確認ください。
|
比較項目 |
iMovie |
Filmora |
|
サウンドエフェクトの豊富さ |
やや多い |
非常に豊富 ※有料なら毎月追加あり |
|
サウンドエフェクトの著作権 |
フリー |
フリー |
|
編集機能 |
簡潔 ※複雑な動画編集にはあまり適さない |
複雑な編集も可能 |
|
AIサウンドエフェクトの生成 |
× |
〇 |
|
対応OS |
MAC・iOSのみ |
MAC・iOS・Windows・Android |
iMovieは簡単な動画編集やSEの追加に適していますが、サウンドエフェクトの収録数は一般的でAI生成も不可能です。
一方のFilmoraは複雑な動画編集もでき、AIサウンドエフェクトの生成や追加もできます。
Q2.iMovieのサウンドエフェクトは著作権の制限がある?
内蔵されているものは著作権フリーの素材です。
しかし、それ以外の場所からダウンロードして追加したものは、著作権の有無を確認する必要があります。
サイトの規約を事前に必ず確認し、著作権フリーのものを選んでダウンロードしましょう。
Q3.iMovieやフィモーラ以外のサウンドエフェクトがダウンロードできるサイトを教えて
サウンドエフェクトを追加ダウンロードできるおすすめサイトは、以下の通りです。
|
・商用利用完全フリーで効果音の種類も多い ・効果音の音質はまちまち |
|
|
・効果音以外の素材も豊富 ・Filmoraとの連携も可能 |
|
|
・商用利用可能なSE、効果音サイト ・オリジナルBGMの作成依頼ができる |
完全商用フリーのものを活用したいなら、効果音ラボがおすすめです。
Filmoraと連携したダウンロードサイトを活用したいなら、Wondershare Filmstockがよいでしょう。効果音サイトにオリジナルBGMやエフェクト作成を依頼したいなら、Springin' Sound Stockも選択肢として有力です。
Part5.iMovieのサウンドエフェクトを上手く活用してみよう
iMovieは収録されているサウンドエフェクトのほか、自分でダウンロードした音源の追加も可能です。
iMovieサウンドエフェクトを活用してみて物足りないと感じた方は、AIによる生成が可能なFilmoraもぜひお試しください。より多くの高品質なサウンドエフェクトを活用できます。
![]()
![]()
![]()
![]()





役に立ちましたか?コメントしましょう!