iMovieで複数の動画の背景を合成する簡単な方法3つ
Oct 09, 2025 • カテゴリ: 人気な動画編集ソフト
映えのある楽しい動画の中には、複数の動画を合成した編集もよく見かけます。自分でもやってみたいと思いつつも、「編集が難しそう」「高いソフトがないと無理」などと思って諦めていませんか?
人気の動画編集ソフトiMovieには、複数の動画を簡単に合成・加工する機能が備わっています。簡単な操作でプロのような編集が可能なので、まだ試したことがない方はぜひ試してみましょう。
目次:
動画の背景をカンタンに合成できる動画編集ソフトFilmora
![]()
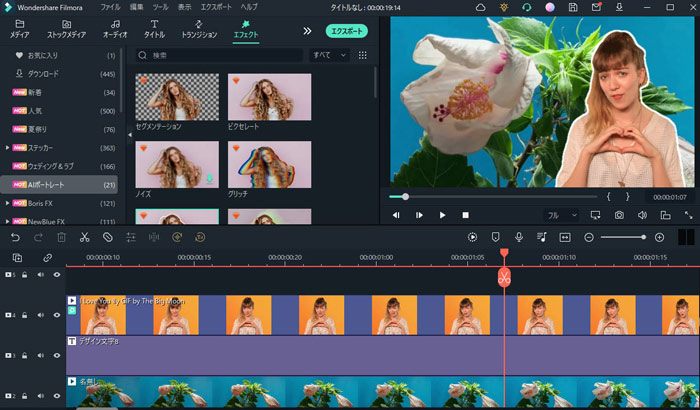
Part1.動画編集ソフトiMovieで背景を合成・加工する簡単な方法三つ
iMovieとは、iPhoneやiPad、Macなどで使えるAppleの動画編集アプリです。Appleのユーザーなら無料で使うことができ、かつトリミングや字幕・音楽の挿入、再生速度の変更などをはじめ、多くの機能をもつ高性能ソフトとして人気があります。
iMovieでは、動画の背景を合成・加工する方法が複数用意されており、いずれも簡単な手順で実行できます。
<iMovieで動画の背景の合成・加工におすすめの機能>
- クロマキー・グリーンスクリーン合成
- PiP(ピクチャ・イン・ピクチャ。ワイプ)機能
- フィルタ機能
では各機能の概要や使い方について見てみましょう。
方法1:iMovieのクロマキー・グリーンスクリーン合成で動画の背景を合成する方法
iMovieの「クロマキー・グリーンスクリーン合成」とは、ベース画像の上に重ねた画像や動画の、特定の色を自動的に透過させて合成する機能です。重ねる画像や動画は、グリーンスクリーンに対応している(背景色が統一されている)必要があります。
クロマキー・グリーンスクリーン機能を使うと、このように画面を合成できます。
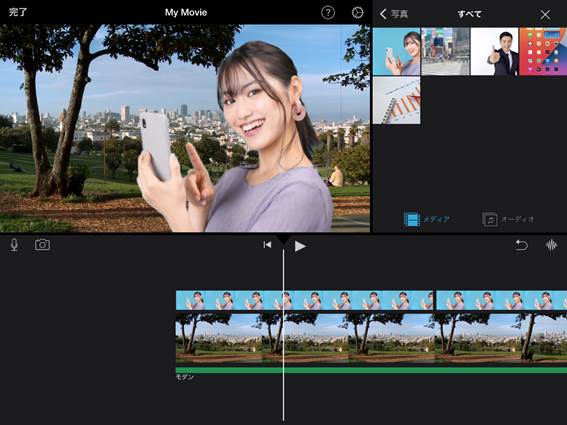
手順
Step1.タイムライン上にベースの動画を設定する。
Step2.追加するメディアを選択し、「…」ボタンを選択します。
Step3.オーバーレイ効果の選択肢が表示されるので、「グリーンブルースクリーン」を選択します。すると、自動的に背景色を認識し、映像が合成されます。
方法2:iMovieのPiP機能を活用して動画を合成・加工する方法
iMovieの「PiP機能(ピクチャ・イン・ピクチャ機能)」とは、ベース画像の上に重ねた画像や動画を、小さな枠の中に表示する機能です。テレビなどでは「ワイプ」と言われることもあります。画像だけでなく動画もPiP内で流せるので、解説など画面の動きが乏しい動画に、動きのある背景を組み合わせると視覚的にも楽しめる映像になります。
PiP機能を使った映像は、こんな感じになります。
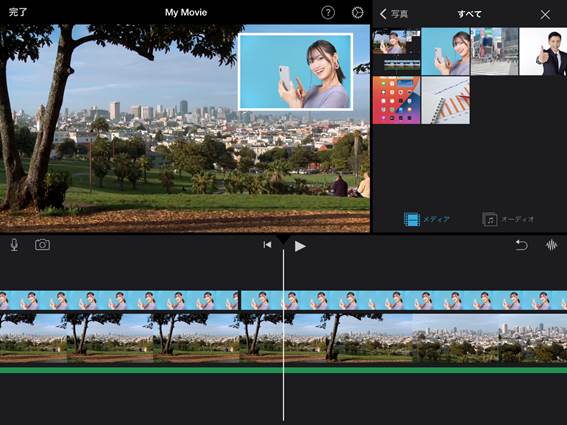
手順
Step1.タイムライン上にベースの動画を設定する。
Step2.追加するメディアを選択し、「…」ボタンを選択します。
Step3.オーバーレイ効果の選択肢が表示されるので、「ピクチャ・イン・ピクチャ」を選択します。枠の大きさや位置の調整も可能です。
方法3:iMovieのフィルタ機能を活用して動画を合成・加工する方法
iMovieの「フィルタ機能」とは、対象の画像や動画の色合いなどを変化させる機能です。上記のクロマキーやPiP機能と組み合わせて使えるので、背景の雰囲気を手早く変えたいときなどに効果的です。
フィルタ機能とクロマキーを組み合わせると、このような加工が可能です。
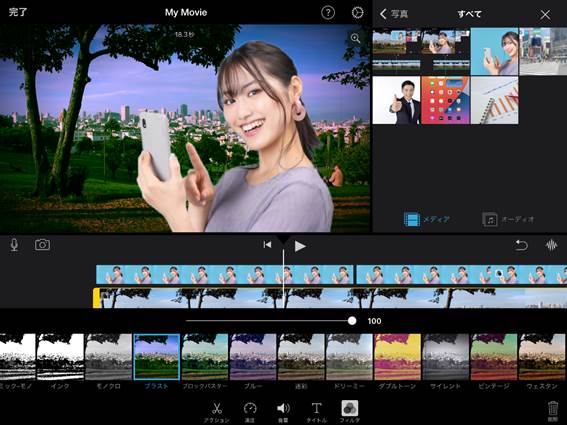
手順
Step1.タイムライン上に動画を設定する。
Step2.背景を加工したい素材を選択し、操作メニューから「フィルタ」を選択します。
Step3.フィルタの一覧が表示されるので、希望のフィルタを選べば自動的に素材の色合いが変化します。
関連記事:動画や画像の背景を変えて動画合成できるおすすめのソフト・アプリ・サイト>>
Part2.iMovie代わりの簡単に高度な動画の合成ができるおすすめソフト「Filmora」
iMovieは使いやすく高機能な動画編集ソフトですが、動画用のレイヤーが1つしかないことです。そのため、複数の動画を重ね合わせる編集には対応していません。
また、Appleユーザー専用アプリになっているため、WindowsやAndroidなどのユーザーは使用できない点、音楽素材以外の入手が面倒といった点が惜しまれます。
そこでおすすめしたいのが、ワンダーシェアの動画編集ソフト「Filmora」です。このFilmoraは、iMovie以上に多くの機能を持つ動画編集ソフトで、Windows、Macに対応しています。また、スマートフォン用のFilmora for Mobile(旧名:FilmoraGo)も提供されているため、OSを問わず利用可能です。
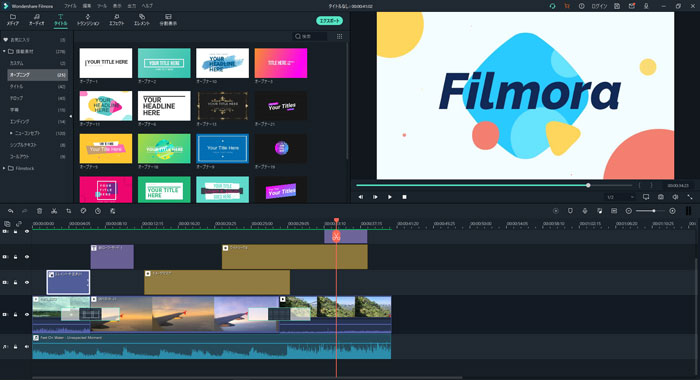
Filmoraでは、動画作成のプロジェクト画面から画像やフォント、動画、音楽ファイルなどの各種素材をダウンロードできるため、必要な素材を効率的に集めながら作業できます。
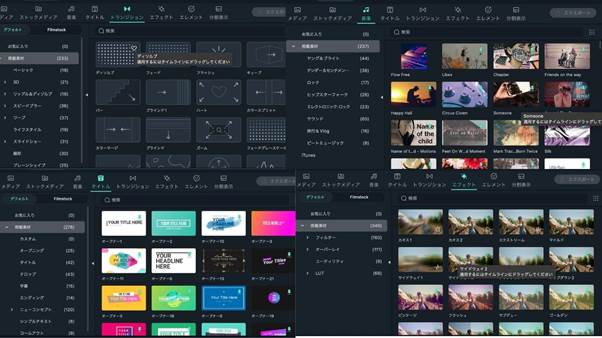
Filmoraは動画の合成や背景加工の機能が非常に充実しており、プロのような凝った映像も簡単に作成可能です。
それぞれの機能について見ていきましょう。
おすすめ機能1:PiPオーバーレイ背景合成
Filmoraには優れた背景合成機能があり、簡単な操作で利用できます。柔軟性のあるPiP機能と、複数の画像・動画を溶け込ませる合成機能により、さまざまな編集が可能です。
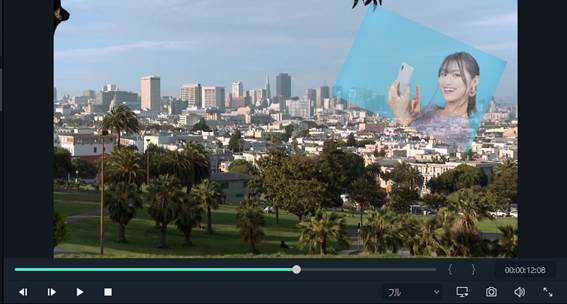
手順
Step1.タイムライン上に動画や画像素材を配置します。
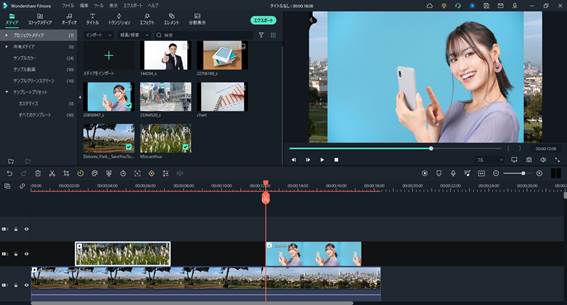
Step2.合成したい素材をダブルクリックし、オーバーレイのメニューを呼び出します。
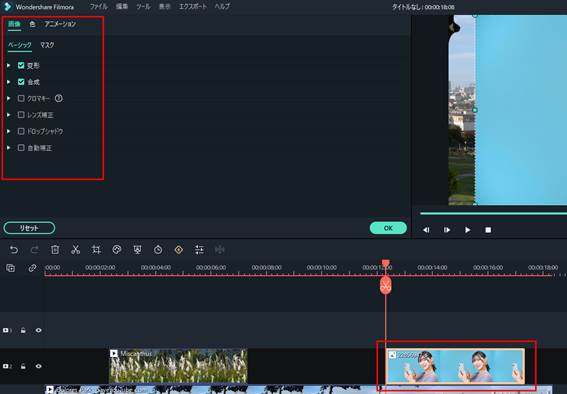
Step3.「変形」を展開して、重ねる素材の大きさや位置を調整します。回転や反転などの操作も可能です。
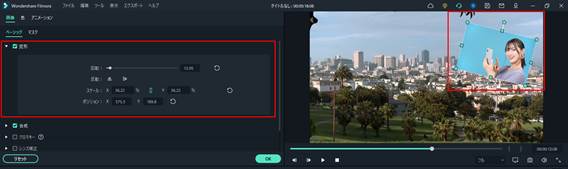
Step4.「合成」を展開し、画像の溶け込み方を決定します。透明度を調整すると、複数の画像が自然な雰囲気で合成できます。
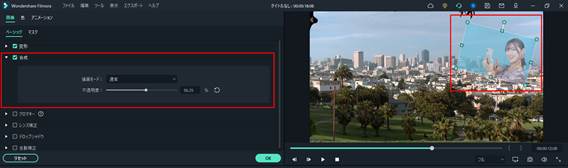
おすすめ機能2:クロマキー合成機能
Filmoraのクロマキーは細かな設定が可能で、イメージをより具体的に映像に反映できます。
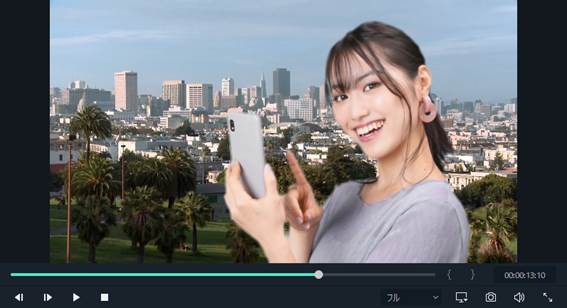
手順
Step1.タイムライン上に動画や画像素材を配置します。
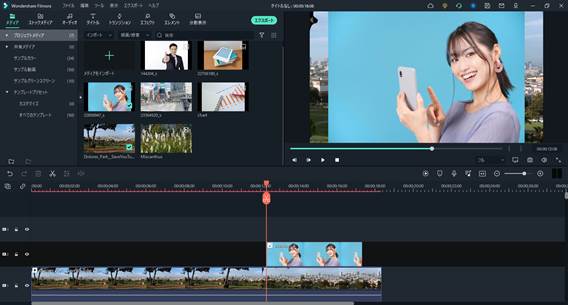
Step2. クロマキー用の素材をダブルクリックし、オーバーレイのメニューを呼び出します。
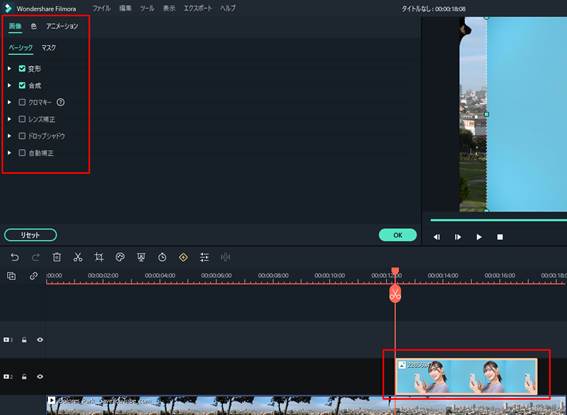
Step3.「クロマキー」をチェック・展開し、スポイトのアイコンをクリックします。クロマキーに利用する背景色を選択します。
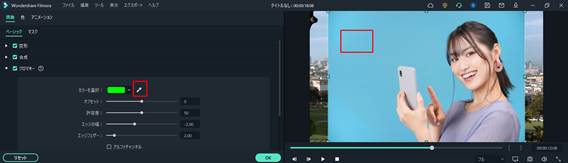
Step4.背景が合成されたら、その他の設定項目を調整して映像を整えます。
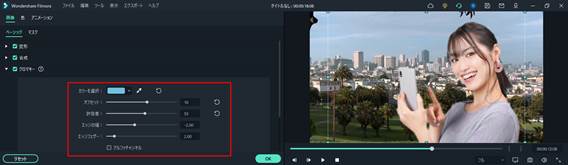
おすすめ機能3:マスク機能
Filmoraのマスク機能を使うと、素材の一部を隠したり表示したりできます。Filmoraではマスクの形は最初から複数用意されており、追加でダウンロードすることも可能です。

手順
Step1. タイムライン上の素材をダブルクリックし、オーバーレイのメニューで「マスク」タブを選択します。
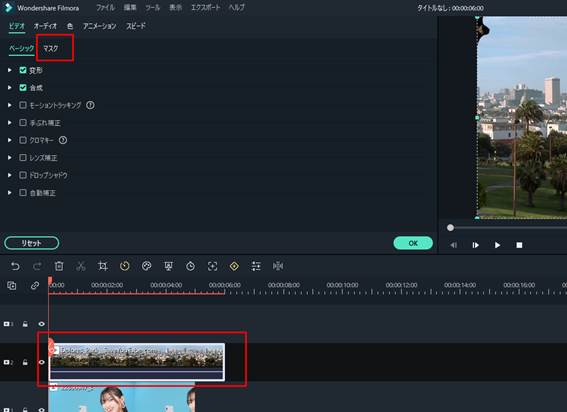
Step2.マスクの種類を選択し、詳細を設定します。マスクは位置や大きさ、ぼかしの強さなどの調整が可能です。
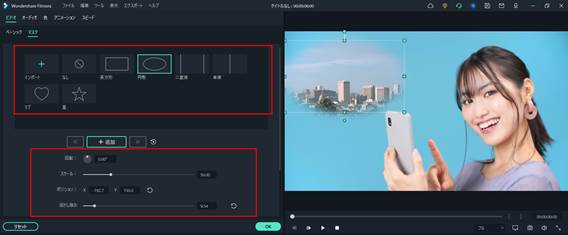
Step3.メニューから「エフェクト」を選択し、ユーティリティからマスクエフェクトをタイムラインに追加できます。機能の組み合わせで、さまざまな背景の演出が可能です。
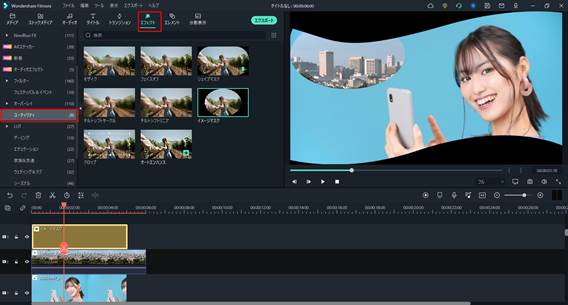
おすすめ機能4:AIポートレート機能
FilmorのAIポートレート機能は、素材の中から被写体をAIが認識して縁取りしてくれる機能です。AIポートレート機能を使うと、インパクトのあるPiPも簡単に作れます。

手順
Step1.メニューの「エフェクト」を選択し、「AIポートレート」からAIポートレートのエフェクトを選択してタイムラインに追加します(図ではボーダー)。
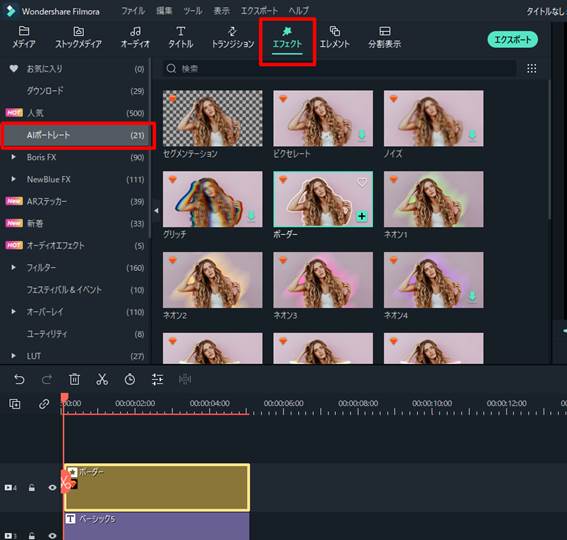
Step2.追加したタイムライン上のエフェクトをダブルクリックすると、エフェクトの設定が可能です。図では人物の輪郭を強調する線(ボーダー)が表示されています。
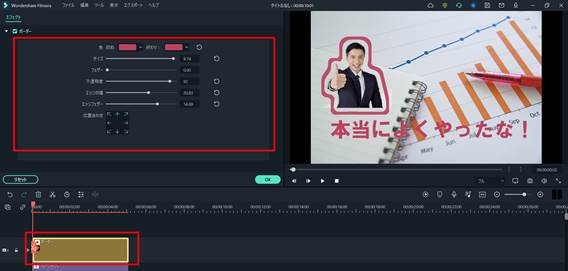
Part3.Filmoraでカンタンに動画の背景を合成しましょう
iMovieは高機能な動画編集ソフトで、背景の合成や加工にも対応しています。しかし、Appleユーザーしか使えない、機能や素材が限られているなど、使いにくい面もあります。
「Filmora」ならさまざまなOSに対応し、かつ高度な編集も簡単な操作で実現可能です。クロマキーやマスクなど、背景の合成に使える機能が非常に豊富なので、複数の画像を組み合わせて見栄えのする楽しい動画を作れます。ぜひ使ってみてくださいね。
関連記事
サポート
製品に関するご意見・ご質問・ご要望はお気軽に こちらまでお問い合わせください。 >>


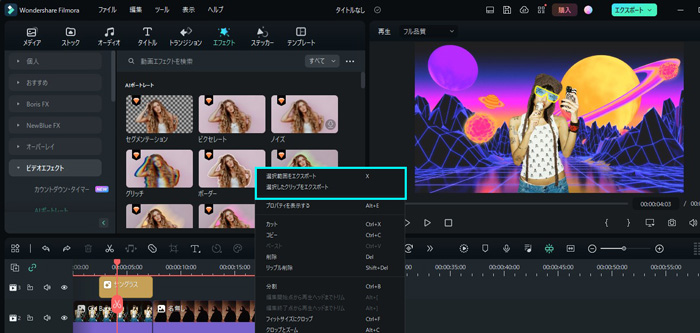


役に立ちましたか?コメントしましょう!