【動画背景合成】動画や画像の背景を変えて動画合成できるソフト・アプリ・サイト9選
Oct 09, 2025 • カテゴリ: 動画編集の基本とコツ
「動画の背景を変えて新たに合成したい。」「どんなソフトが動画の背景合成に向いているのかわからない。」とお悩みではないでしょうか。
この記事ではそんな方に向けて・動画背景合成ができるオススメのPCソフト・スマホアプリ・サイトの合計9選紹介していきます。
この記事を読むことで必ず自分の作業環境に合った動画背景を合成する方法が見つかるはずですよ!
Part1.【PC】動画や画像の背景を合成できるソフト3選
動画の背景を合成する際、そのまま動画編集作業に入れるPCソフトは非常に効率的です。ここでは動画背景合成機能に加えて通常の編集機能も加味した上でオススメのPCソフト3選を紹介します。
動画や画像の背景を合成できるソフト①Filmora
![]()
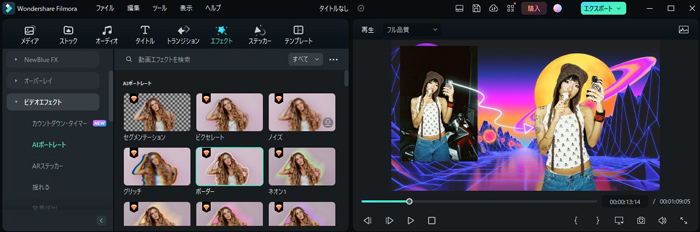
「Filmora」はWondershare社が開発・販売しているハイクオリティ動画編集ソフトです。永続ライセンス版もあり、価格もリーズナブルながらAIを活用した機能など最先端で豊富な機能やエフェクトが利用できます。
また、ストックメディアFilmstock(フィルムストック)を活用すれば著作権フリー、商用利用可能な多くの動画素材、画像、音声、GIF、エフェクトがソフト内で自由に使用できます。
それだけ最先端ながら、初心者の方でも直感的に使用できる優れた使用感を持ち合わせており、誰でも高度な編集ができる最もおすすめのソフトです。
画像編集にも十分対応できるので興味のある人はぜひダウンロードして使ってみてください。
関連記事:【完全無料】動画編集ソフトFilmoraを使って、無料で画像を編集して、目を引くYouTubeサムネイルの作り方
スナップショット機能で背景合成した画像を保存する
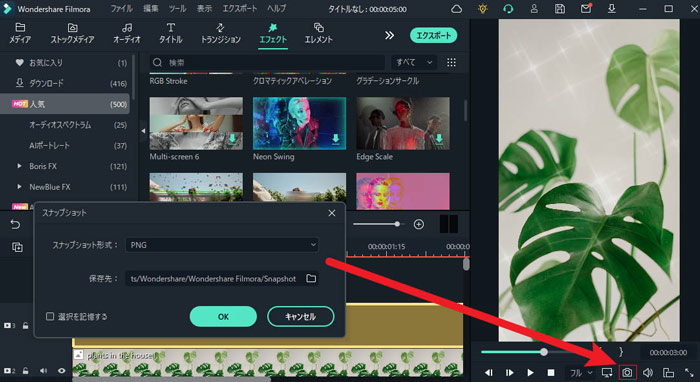
①ワンクリックで動画や画像の背景を透過、合成できる:AIポートレート
通常、背景合成はグリーンバックを背景に撮影された映像を使用します。しかし、FilmoraのAIポートレート機能を使えば、通常の動画でもワンクリックで背景を透過、合成できます。
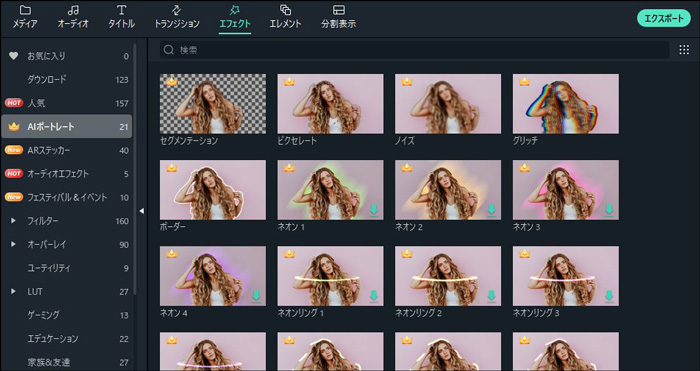
操作方法
Step1.背景にしたい動画や画像素材をタイムラインに追加(トラック1)
Step2.透過したい動画・画像を背景動画の上に追加(トラック2)
Step3.『エフェクト』→『AIポートレート』と移動し、『セグメンテーション』を透過したい動画にドラッグ&ドロップ
Step4.セグメンテーションの大きさや位置を調整する
②クロマキー合成
グリーンバック素材の背景を合成する場合はクロマキー合成を使います。
操作方法
Step1.背景にしたい動画・画像をタイムラインに追加(トラック1)
Step2.透過したい動画・画像を背景動画の上に追加(トラック2)
Step3.透過したい動画・画像をダブルクリックして編集画面に移動
Step4.『クロマキー』を有効にする
Step5.『カラーを選択』、その他調整をおこなう
クロマキー合成(グリーンスクリーン)活用法6選|Wondershare Filmora
③マスク機能
動画の特定部分を切り取り、切り取った箇所だけを見せる為には「マスク機能」を使います。Filmoraのマスク機能はプリセットの他に自由描画によるマスク作成も可能です。また、Filmora 11のアップデートでマスクのキーフレーム操作もできるようになりました。
操作方法
Step1.マスクをかけたい動画・画像をタイムラインに追加(トラック1)
Step2.マスクをかけたい動画・画像をダブルクリック、または『エフェクト』→『ユーティリティ』からマスクを選択
Step3.マスクの形状やぼかしの強さを調整する
Filmora |マスク機能でカンタンに動画・画像合成
④PIPオーバーレイ機能の活用
PIPとは「ピクチャ・イン・ピクチャ」の略称であり、画面上で2つのビデオを重ねて再生する編集テクニックです。
より高度な動画を編集する上で欠かせないテクニックですが、FilmoraであればこのPIPも簡単です。
操作方法
Step1.背景にしたい動画・画像をタイムラインに追加(トラック1)
Step2.背景の上に表示したい(PIP)動画・画像をタイムラインに追加(トラック2)
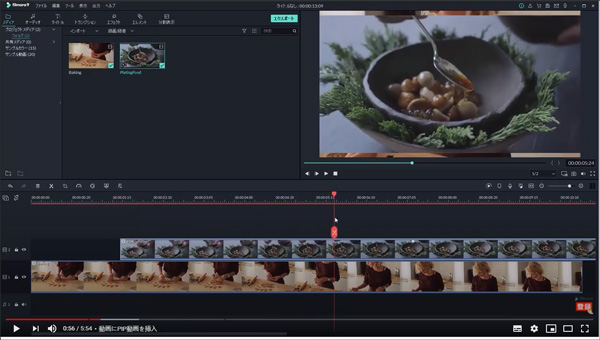
Step3.背景の上に表示したい(PIP)動画をダブルクリックし、位置や大きさ、透明度を調整する
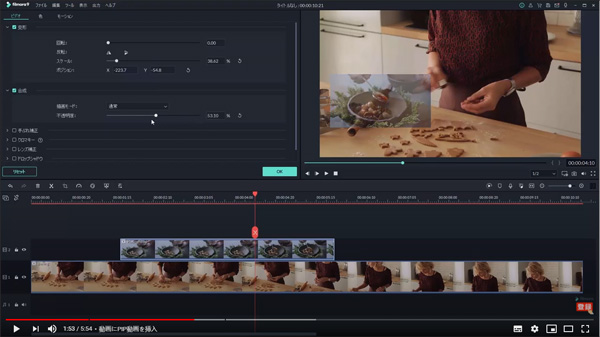
動画や画像の背景を合成できるソフト②Premiere Pro
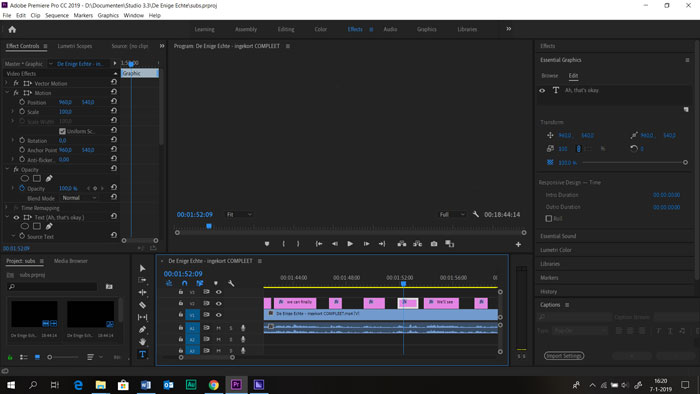
Premiere ProはAdobe社が提供する動画編集ソフトです。
映画やドラマの編集にも使用されるほど高機能で、多くのプロやYouTuberが使用しています。
カットやテロップなど基本的なことはもちろん、大抵のことはできてしまい、使用しているプロが多いため教材も豊富です。
ただし、高度なアニメーショングラフィックの作成やカメラトラッキングを使用した映像合成は、同じくAdobe社のAfter Effectsの領域になります。
操作になれるまでは学習と試行錯誤が必要になる点や、残念ながら買切り版がなく、「Adobe税」などと揶揄されている通り、毎月使用料金がかかってしまうのも懸念点です。
①グリーンバック合成
PremiereProでは多くの合成方法が素材によって存在します。
まずここでは基本となるグリーンバック合成の手順を見ていきましょう。
操作方法
Step1.背景動画とグリーンバック素材をPremiereProに読み込む
Step2.背景動画をV1トラックに、グリーンバック素材をV2トラックにドラッグ&ドロップ
Step3.『ビデオエフェクト』→『キーイング』内の『Ultraキー』をグリーンバック素材に適用
Step4.エフェクトを適用したグリーンバック素材を選択し、Ultraキー内でキーカラーを指定する
②アルファチャンネル
アルファチャンネルとは動画や写真の「透明部分」を指します。
アルファチャンネルを保有するCG素材を使用することで簡単に動画とCG素材が合成できます。
操作方法
Step1.背景動画とアルファチャンネルのあるCG素材をPremiereProに読み込む
Step2.背景動画をV1トラックに、CG素材をV2トラックにドラッグ&ドロップ
Step3.『FXモーション』→『位置』、『スケール』で位置及び大きさを調整する
関連記事:「Premiere Pro」で別録りした音声と動画を同期する方法とは?
関連記事:Adobe Premiere Proで音量を均一化(ノーマライズ)するには?ノーマライズを行う手順をご紹介
動画や画像の背景を合成できるソフト③Movavi Video Editor
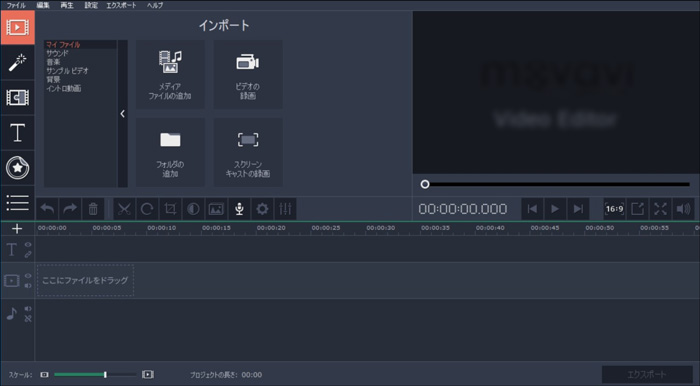
Movavi Video Editorは動画編集初心者向きの動画編集ソフトです。シンプルでわかりやすいインターフェイスになっており、初心者でも迷わず動画編集に取りかかれる点が最大の特徴でしょう。
また、価格も非常にリーズナブルでこれから動画編集に取り組みたい。と考えている方が入門編として購入するのに最適のソフトです。
カットやフィルタ、BGM、音楽の挿入など基本的な機能はあるものの、あくまで初心者が使いやすく設計されているため高度な動画編集には向きません。
①クロマキー合成
シンプルな機能が特徴のMovavi Video Editorですが、クロマキー合成が可能です。
操作方法
Step1.背景動画とグリーンバック素材をプロジェクトに読み込む
Step2.背景動画とグリーンバック素材をそれぞれ下、上の関係になるようにタイムラインに並べる
Step3. グリーンバック素材をダブルクリック、『ツール』内の『クロマキー』をチェック
Step4.透明にする色を選択、今回はグリーンバックの緑を指定
Step5.『許容範囲』『ノイズ』『不透明度』などを調整
Part2.【アプリ】スマホで動画や画像の背景を合成できるアプリ3選
今や誰しもが持っているスマホ。
そんなスマホで動画背景合成ができるアプリがあればいつでもどこでも作業ができます。
そこで本章は動画背景合成ができるおすすめスマホアプリ3選をご紹介します。
動画の背景を合成できるアプリ①Enlight Videoleap
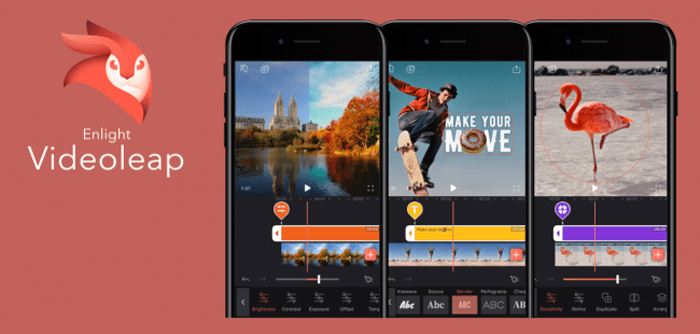
Enlight Videoleapはレイヤーを活用し、キーフレームアニメーションなどタイムライン上で高度な編集ができるスマホアプリです。
以前までiOS専用アプリでしたが2021年にはAndroid OSにも対応しました。特に動画背景合成には強力な機能を複数持ち合わせており、使用する素材次第ではPCソフト編集に劣らないクオリティの動画が制作できます。有料アプリですが、無料版でも多くの編集機能が使用可能です。
①クロマキー合成
Enlight Videoleapではグリーンバック素材などのテンプレートが数多く用意されています。
操作方法
Step1.赤い『+』ボタンを押し背景動画を選択
Step2.『ミキサー』からグリーンバック素材を選択
Step3.『変換』やピンチを使ってグリーンバック素材の縮尺を調整する
Step4.『クロマキー』内『ピッカー』をグリーンバックに合わせる
Step5.『強度』や『シャドウ』を調整
②複合編集
複合編集とはいわゆる「PIP機能」のことです。
Enlight Videoleapではスマホアプリながら簡単にPIPも使用できます。
操作方法
Step1.赤い『+』ボタンを押し背景動画を選択
Step2.『ミキサー』からPIP素材を選択
Step3.ピンチを使って場所や縮尺を調整する
動画の背景を合成できるアプリ②Video Toolbox
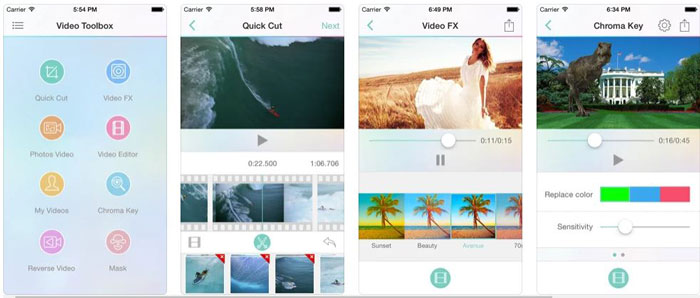
Video ToolboxはYU BOが提供している動画編集アプリです。
高度な動画編集はできませんが、シンプルな操作で簡単に動画編集ができるのが特徴です。
また、モザイク処理ができるスマホアプリは非常に少数ですがVideo Toolboxでは可能です。
無料版でもおおよその機能は使用できますが、「クロマキー合成」、「モザイク処理」、「逆再生」は別途アプリ内課金で購入する必要があります。
①クロマキー合成
クロマキー合成機能を使用するには360円の課金が必要ですが、操作は非常にシンプルです。
操作方法
Step1.トップ画面で『Chroma key(クロマキー)』を選択
Step2.動画選択画面からグリーンバック素材を選択
Step3.背景動画を選択
②モザイク処理
Video Toolboxの特徴ともいえるモザイク処理の方法についてもここで見ていきましょう。
操作方法
Step1.トップ画面で『Mask(マスク)』を選択
Step2.動画選択画面からモザイクをかけたい動画を選択
Step3.画面右下の『Select』をクリック
Step4.モザイクの種類を選び、指でモザイクをかけたい箇所をなぞる
動画の背景を合成できるアプリ③KineMaster
KineMasterはKineMaster Corporationが配布している動画編集アプリです。スマホ、タブレットの他Chromebook上でも作動します。
カット機能や音楽、BGM挿入、反転、高速化など多くの動画編集機能が搭載されており、なんとキーフレームアニメーションツールも使用できます。
YouTube、TikTok、Facebook、InstagramといったSNSへの直接投稿機能もあり、スムーズにアップロードまでアプリ内で完結できるのも特徴です。
非常に高機能である一方で、インターフェイスが独特で、多くの機能の配置がわかりづらく、慣れるまでは苦労してしまうでしょう。
①クロマキー合成
KineMasterはクロマキー合成に対応しています。
実際の使用方法を、順を追ってご紹介します。
操作方法
Step1.背景動画をタイムライン上にインポートする
Step2.『レイヤー』からグリーンバック素材を読み込む
Step3.グリーンバック素材をタップし、『クロマキー』を有効にする
Step4.サイズを調整する
Part3.【サイト】動画や画像の背景を合成できるオンラインサイト3選
オンラインサイト上でも動画や画像の背景を合成できるサービスがあります。
ここではそんなオンラインサイトを機能の使い方と供に3つ紹介します。
画像の背景を合成できるサイト①PixCut
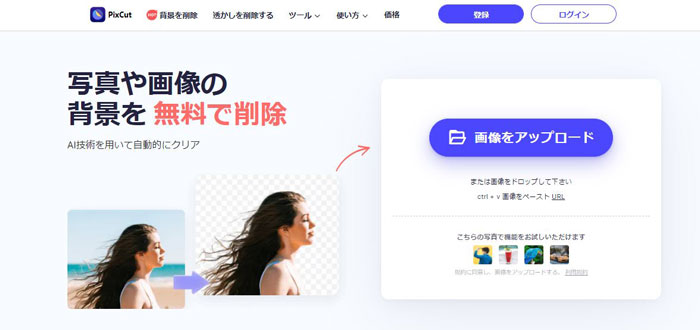
PixCutはFilmoraなどクリエイティブソフトで有名なWondershare社が公開している、写真や画像の背景を削除できるWebサービスです。
細かい髪の毛まで認識し、背景を削除するクオリティの高さとスピーディな背景削除機能が特徴です。
また、最大30枚の画像や写真から背景を一括削除できたり、画像の品質を保ったまま4倍に拡大したりと、実際に使ってみるとそのクオリティと機能の高さに驚いてしまうこと間違い無しのサイトです。
加えて「サンプル」などのロゴやウォーターマークを削除できるサービスもあり、オンラインサービスとは思えないほどハイクオリティです。
①背景削除
PixCutの背景削除は非常にシンプルでスピーディです。
操作方法
Step1.背景を切り抜きたい画像・写真を『アップロード』
Step2.AIが自動で背景削除
Step3.背景が削除された画像・写真をダウンロード
Step4.サイズを調整する
画像の背景を合成できるサイト②remove.bg
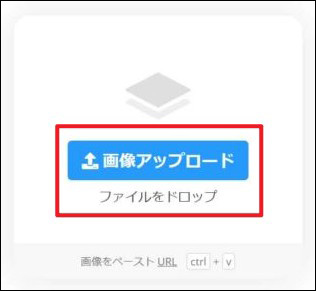
remove.bgは有名な画像背景削除サイトです。
登録不要で画像をアップロードする方法の他に、URLを指定すれば画像の背景を削除してくれます。
また、背景削除後の写真や画像に『編集』から新たな背景を追加することも可能です。
①背景削除
実際にremove.bgで画像の背景を削除してみましょう。
操作方法
Step1.『画像アップロード』をクリック
Step2.背景を削除したい画像・写真を選択しアップロード
Step3.自動で背景削除
Step4.背景が削除された画像・写真をダウンロード
②背景削除(URL指定)
画像のURLを指定することで背景を削除することも可能です。
操作方法
Step1.『URL』をクリック
Step2.表示されるポップアップに背景を切り抜きたい画像・写真のURLをペーストし『OK』
Step3.自動で背景削除
Step4.背景が削除された画像・写真をダウンロード
動画や画像の背景を合成できるサイト③Unscreen
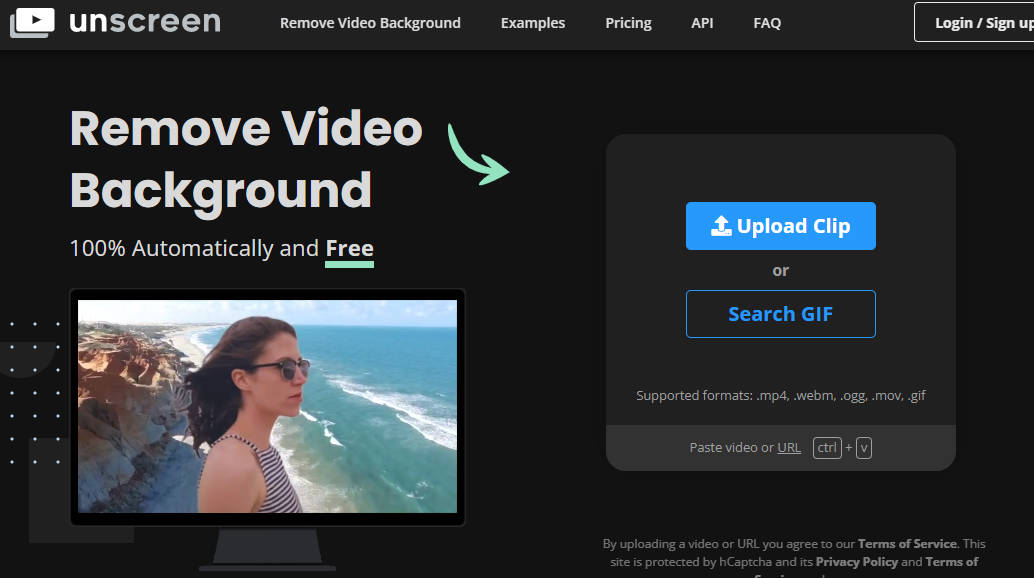
Unscreenは動画や画像から背景を取り除けるオンラインツールです。
動画ファイルはmp4、webm、ogg、mov、GIFとオンラインツールながら広く対応しており、事前のフォーマット変換が必要になるケースも少なく済みます。
ただし、無料で使用できるのは5秒以内、ダウンロードはGIF、Animated PNG、Single Framesと限られているおり、日本語にも対応していないためUnscreen Proに有料登録し、使いこなすまでは使い勝手の悪さが懸念されます。
①背景削除
実際にUnscreenで動画の背景を削除してダウンロードしていきます。
操作方法
Step1.『Upload Clip』をクリック
Step2.背景を削除したい動画を選択しアップロード
Step3.自動で背景削除
Step4.『Download』横の逆三角形からダウンロードするフォーマットを指定
Step5.背景が削除された動画をダウンロード
Part4.あなたにとってベストな背景合成サービスを見つけよう!
動画や画像の背景合成に関する記事はいかがでしたか?
画像・動画背景合成におすすめのソフト、アプリ、サイトとそれぞれ厳選し、3つずつ紹介してきました。どれが最も良いというわけではなく、使用する方の環境に合わせてベストは変わります。
本記事で紹介したサービスの中からいくつか自分に合いそうなものを選んで是非使ってみて下さい。きっとあなたのベストなサービスが発見できるはずですよ!
Filmora | 忍者ジャンプ!アニメ風瞬間移動動画を簡単作成!スピードランプ・モーションブラー
関連記事
サポート
製品に関するご意見・ご質問・ご要望はお気軽に こちらまでお問い合わせください。 >>







役に立ちましたか?コメントしましょう!