Adobe Premiere Proで音量を均一化(ノーマライズ)するには?ノーマライズを行う手順をご紹介
Oct 09, 2025 • カテゴリ: 人気な動画編集ソフト
オーディオノーマライズとは?ノーマライズの意義
オーディオノーマライズとは一体何なのかと思う方はいると思います。それではまず、その意味についてご説明します。
皆さんはYouTube等で動画を見ている際に、動画内で音量のバランスが取れていないといったことはないでしょうか。例えば、テンプレートのオープニングの音量は丁度いいのに、本編ではややボリュームが小さかったというケースです。これは、音量の均一化(ノーマライズ)を行っていない場合に起きやすい事柄です。編集の際にしっかり確認し、適宜行っていきましょう。
今回はノーマライズをAdobe Premiere Proで行う手順を見ていきたいと思います。
| 目次: |
Part1.Adobe Premiere Proで音量をノーマライズする手順を紹介
ノーマライズの手段については複数ありますので、順に紹介して行きます。
方法1.トラックごとに調整する
トラックごとに調整する音量を調整する際は、「オーディオトラックミキサー」を利用して行います。オーディオトラックミキサーを表示し、対応したトラック番号のバーを上に引き上げることで音量を上げることが出来ます。
この操作を使っているトラック分に行い、もう一度聞き直す形でバランスの確認を行って下さい。動画内の音声と、BGMや効果音の音量が乖離していないかチェックするわけですね。
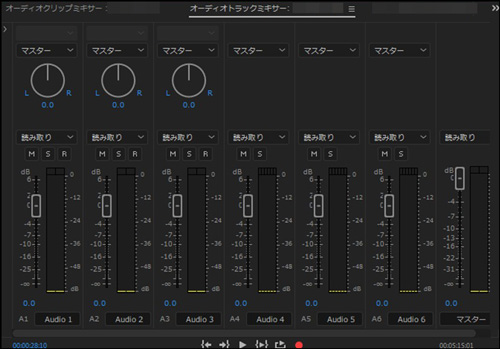
方法2.クリップ(区間)ごとに調整する
続いては、動画を切り抜いて分割した区間ごとに、違った調整を行う場合です。動画編集においては、動画の分割は繰り返し行うことになるかと思います。
そこで、BGMだけを流している区間と、BGMと音声を同時に流している区間とでそれぞれ違った音量バランスにする必要があるでしょう。
この場合のやり方は、エフェクトコントロールを使用します。「ボリューム」内の「レベル」の項目を、好きな値に設定し、音量の大小を決定しましょう。レベルを上げすぎると音割れの原因になりますので、注意が必要です。
また、この方法では繰り返しゲイン(音量アップ)を掛けると、音質が低下する場合があります。目的の音量に達したらゲインする前に戻り、一回で音量を上げきるようにすると良いでしょう。
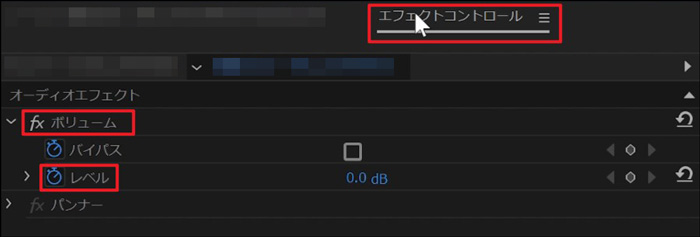
方法3.エッセンシャルサウンド「ラウドネス」を使用し、自動調整する
次に紹介する方法は値を指定するやり方ではなく、ワンクリックで自動調整する方法です。
まずは、調整したい箇所を選択して下さい。その後「ウィンドウ」から「エッセンシャルサウンド」を開いて下さい。続いてそこから「編集」→「会話」と移動し、「ラウドネス」をクリックしましょう。
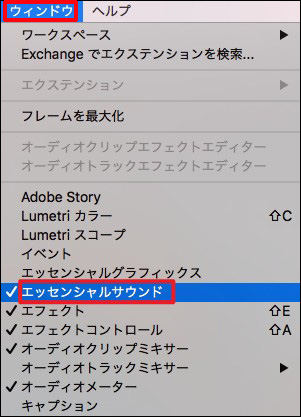
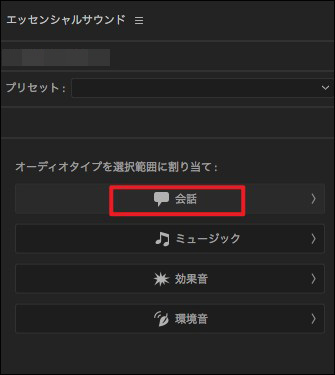
そこに、「自動一致」という項目があります。これをクリックすることで音量のノーマライズが行われます。音量が小さかった部分は大きく、大きかった部分は小さくなっているのが確認できると思います。
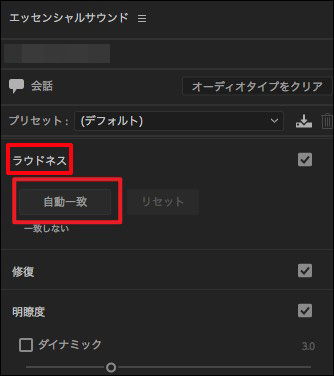
以上でAdobe Premiere Proでのノーマライズについての解説は終了です。次項ではもう一つ、ノーマライズをするのにおすすめのソフトをご紹介したいと思います。
・Premiere Proでテロップエフェクトやアニメーションを作成するには >>
・AfterEffectsのテンプレートをダウンロードして動画を作成する >>
・今流行り!動画に色収差効果を入れる方法 >>
・Adobe PremiereからYouTubeに高画質な動画をアップロードする方法 >>
Part2.音声ファイルのノーマライズにもおすすめのソフトWondershare Filmora
Wondershare Filmoraは動画編集ソフトとしては、非常に安価で高機能なソフトと言えます。
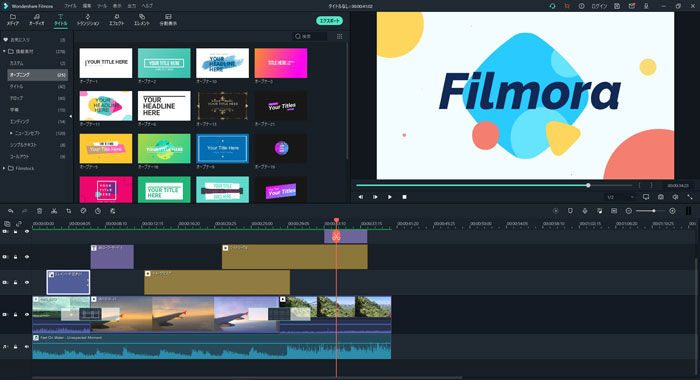
Filmoraはノーマライズを行うことも出来ます。方法としては。上記で紹介した「トラックごと」と「クリップごと」を併用する形になります。
さらに、直近のアップデートによって「オートノーマライズ」が追加され、ワンクリックで簡単にノーマライズができるようになりました。
また、Adobe Premiere Proと比較して項目がシンプルであるため、操作手順が複雑になることがありません。動画編集ソフト特有の、操作に関して混乱してしまうといったこともないでしょう。
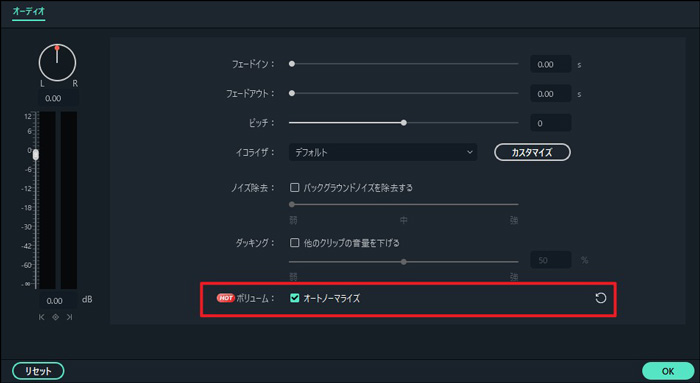
音声ファイルのノーマライズを簡単に行うことが出来ますし、動画制作に必要不可欠なBGM素材もプリインストールされているものもたくさんあります。この素材を組み合わせノーマライズすることで、より高クオリティな動画を作成できると思います。
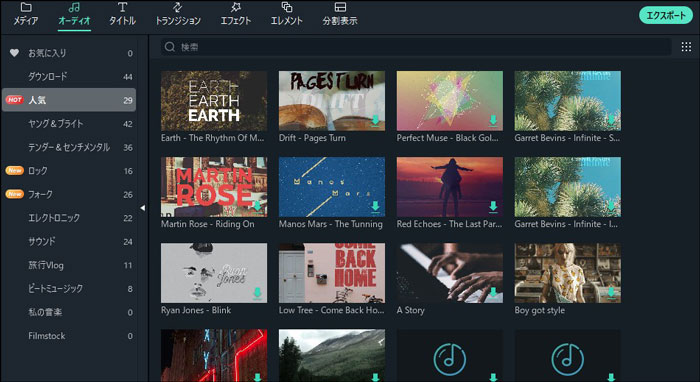
動画編集ソフトをお探しの場合は、Filmoraを是非利用してみて下さい。
Wondershare Filmora新機能:ハイライト自動検出・オートノーマライズを徹底解説!
まとめ
動画制作を行う上での音量バランスは、非常に重要です。YouTubeでは、視聴中に広告が挿入されますが、その広告との音量バランスについても気を配るべきでしょう。
動画の音量が小さく広告の音量との差が大きい物も多く見受けられます。この記事を参考に、是非ノーマライズを使いこなしてくださいね。
関連記事:Androidで音量を調整・消音にする方法を解説!>>
関連記事
サポート
製品に関するご意見・ご質問・ご要望はお気軽に こちらまでお問い合わせください。 >>


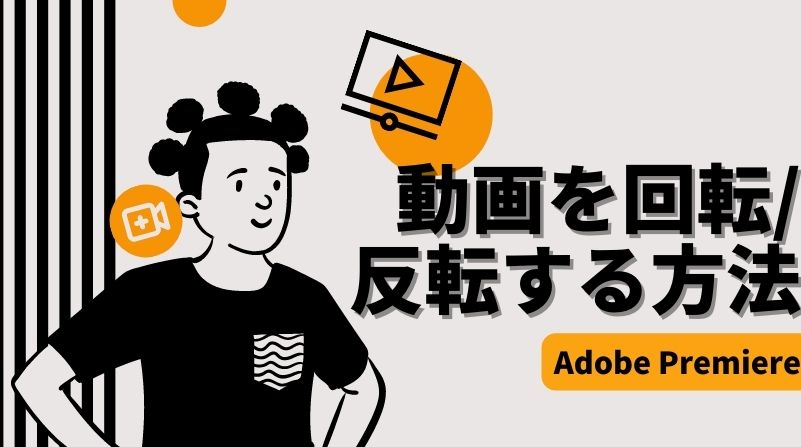



役に立ちましたか?コメントしましょう!