Adobe Premiereで動画を回転/反転する方法をご紹介
Oct 09, 2025 • カテゴリ: 人気な動画編集ソフト
動画を回転するには
皆さんは、動画を回転する方法をご存知でしょうか。 動画の編集を行ったことのある方はご存知かもしれませんが、そうでない方は分からないと思います。動画を回転するには動画編集ソフトが必要になります。 そこで動画編集ソフトAdobe Premiereで動画を回転/反転する方法を紹介します。
| 目次: |
Part1.Adobe Premiere Pro CCで動画を回転する方法と手順
はじめに紹介する動画編集ソフトはAdobe Premiere Pro CCで動画を回転する方法です。
方法1.プログラムモニター上での回転
プログラムモニター上で該当の動画クリップを直接に回転することが出来ます。動画クリップをダブルクリックし、ハンドル付近にカーソルを置いて曲線の双方向の矢印に変わったら、ドラッグして動画を回転させます。
方法2.エフェクトコントロールパネルでの回転
エフェクトコントロールパネルの「回転」から、回転させる角度を入力または数値部分をドラッグするか、ダイヤルを操作することによって回転させることもできます。
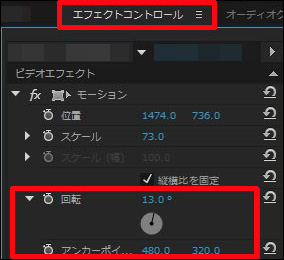
方法3.エフェクトによる回転
「基本3D」エフェクトを適用すると、「スウィベル」および「チルト」の値を変更して、垂直または水平に映像や画像を回転させることができます。「スウィベル」では水平方向の回転を設定し、「チルト」では垂直方向の回転を設定します。
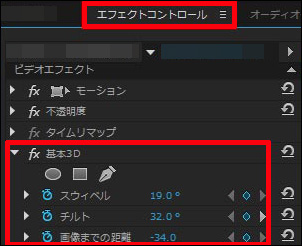
以上の操作を行うことでAdobe Premiere Pro CC(アドビ プレミアプロ シーシー)を使用して動画回転/反転することが出来ます。
関連記事:Adobe Premiere Proで字幕(テロップ)を入れる方法>>
Part2.Adobe Premiere Elementsで動画を回転・反転する方法と手順
続いて紹介するのはAdobe Premiere Elementsというソフトで動画を回転・反転する方法です。
方法1.基本エフェクトを調整して回転・反転する
基本エフェクトであるモーションエフェクトを使用することで、クリップを回転することができます。モーションエフェクトの調整は適用エフェクトパネルの他、モニタパネルで直接調整することもできます。
その1.インタラクティブな回転
モニタパネル上のクリップをクリックして選択し、マウス操作で直接回転させることができます。クリップを直接操作するには、モニタパネルに表示される回転カーソルをドラッグします。
その2.モーションエフェクトの調整
適用エフェクトパネルで「モーション」を開き「回転」の設定を調整します。回転させる角度を任意で設定したり、「左に回転」や「右に回転」をクリックしたりすると簡単に90度回転させることが可能です。
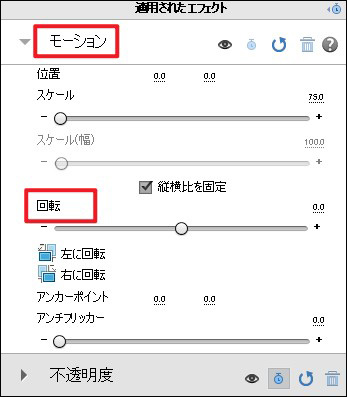
方法2.標準エフェクトを適用して回転・反転する
エフェクトパネルから、基本3Dエフェクトまたはカメラビューエフェクトをクリップに適用することで、クリップの回転・反転を制御することができます。
その1.基本3Dエフェクト
クリップを立体的に回転することが可能です。「スウィベル(横軸)」や「ティルト(縦軸)」の方向を設定すると、クリップの回転や手前または遠くへの移動ができます。鏡面ハイライトを作成して、クリップの表面に光が反射しているような効果を出すことで、3次元をよりリアルに表現することができます。
その2.カメラビューエフェクト
「カメラビュー」エフェクトは、異なる角度からカメラを通してクリップを見た効果を出すことができます。スウィベルおよびティルト、ロールでカメラの軸を動かし、クリップが回転したように見せることが可能です。 Adobe Premiere Elementsは動画反転に優れています。
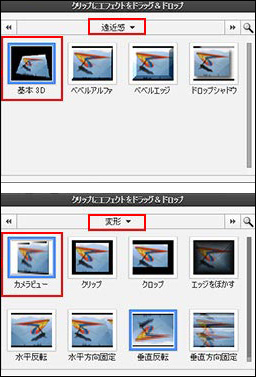
それから、Filmoraで動画を回転・反転する方法と手順について、詳しく紹介します。
Part3.Wondershare Filmoraで動画を回転・反転する方法と手順
Adobe Premiereのようなプロ向けの動画編集ソフトと違い、 Wondershare Filmoraは初心者でも使える動画編集ソフトで、動画の回転・反転も簡単にできます。では、Filmoraで動画を回転・反転する方法と手順について、詳しく紹介します。
ステップ1.追加したい動画ファイルを追加する
まずはWondershareのホームページから、Filmoraをダウンロードします。指示に従ってインストールし、ソフトを起動させます。
「新しいプロジェクト」を選択すると、編集画面が開きます。画面左上の「インポート」ボタンをクリックして、編集したい動画ファイルを選択します。
追加したファイルのサムネイルをクリック&ドラッグして、画面下段のタイムライン上に配置します。
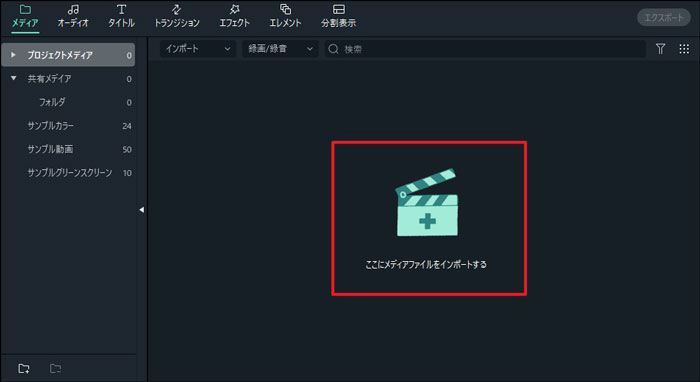
ステップ2.動画を回転・反転する
画面右上でプレビューを確認し、動画を回転させる必要があるときは、タイムライン上に配置した動画素材のボックスをダブルクリックします。すると左上の画面が切り替わります。
「ビデオ」の下にあると「変形」にチェックを入れて、回転スライダーをドラッグするまたは回転セッションに数値を入力することで動画を回転できます。反転の場合、動画を反転させたい方向によって適切なアイコンをクリックしてください。
最後に「OK」を押して、念のためプレビューを確認します。確認をして問題なければ以上で操作は終了です。
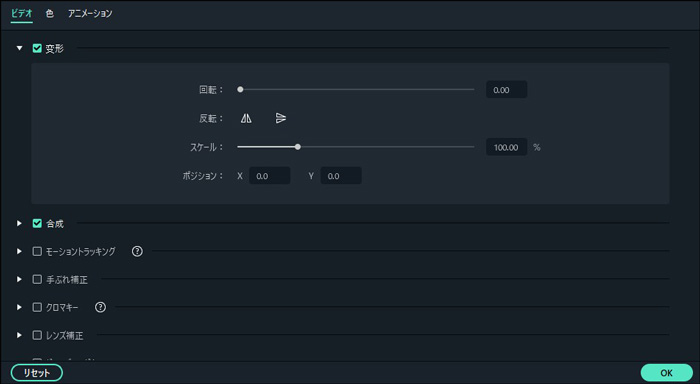
他には、動画素材を右クリックして、「時計回り90°回転」か「反時計回り90°回転」をクリックすることで動画を回転することもできます。
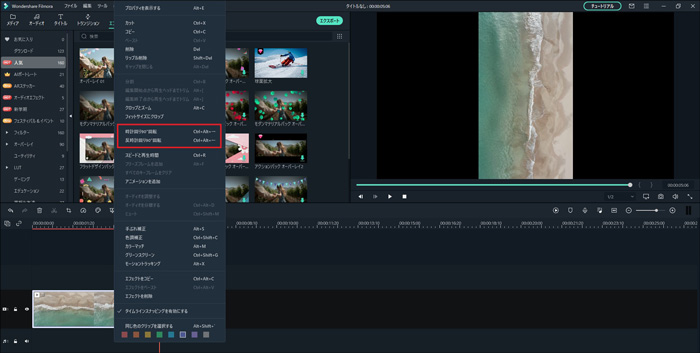
上記の操作手順によって、動画を自由に回転や反転することが簡単にできます。
関連記事:YouTube動画(FLV)を回転する方法をご紹介>>
動画編集ソフトもたくさんの種類があり、用途に合わせて使い分けるのが一番お勧めです。3つのソフトを紹介しましたが、どれも特化している部分があり特徴があります。その為ご自身の使用目的に合わせて動画編集ソフトを使うのがいいと思います。ご紹介した動画編集ソフト以外にもたくさんあるので、ご自身で検索して比較してみるのもいいかもしれません。
動画回転・反転できるソフトWondershare Filmora
サポート
製品に関するご意見・ご質問・ご要望はお気軽に こちらまでお問い合わせください。 >>






役に立ちましたか?コメントしましょう!