iMovieを使って写真やビデオを切り取り・回転する方法
Oct 09, 2025 • カテゴリ: 人気な動画編集ソフト
ビデオや写真を撮影したときに、方向が違っていた場合があると思います。iMovieでこのようなビデオや写真を編集する場合、写真やビデオを回転させる必要があります。また、写真やビデオのある特定の部分だけ目立たせるためにiMovieの写真やビデオを切り取りたい場合があると思います。お使いのPCがMacではなくWindowsの方は、このチュートリアルでWindows上でビデオを切り取る方法が分かりますよ。
| 目次: |
Part 1: iMovieで写真やビデオを切り取ったり回転させる方法
Step1.ツールを開く
iMovieプロジェクトを開き、切り取り・回転ツールを開きます。iMovieツールバーで「クロップ」ボタンをクリックし、ビュワーにクロップツールを表示させます。

Step2.写真やビデオを切り取る
クロップツールビュワーで、枠をドラッグしてサイズを大きくしたり小さくしたり位置を変えることで特定の部分を目立たせます。
Step3.写真やビデオを回転させる
「回転」ボタンをクリックし、ビデオや写真を右回転や左回転させて下さい、1度のクリックで90度回転します。
注意:新しい方向になると、プロジェクトの縦横比からはみ出す場合があります。その結果、黒いバーが画像の上下(レターボックス状)や左右(支柱ボックス状)に表示されることがあります。
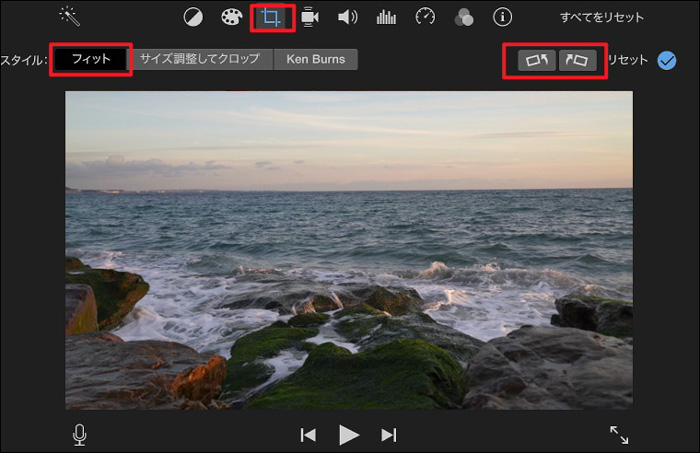
Step4.プレビューして保存する
ビュワーで「プレビュー」ボタンをクリックし、写真やビデオをプレビューします。これでよければ、作成をクリックしてiMovieで写真・動画を回転して向きを変える作業と切り取り作業を終了します。
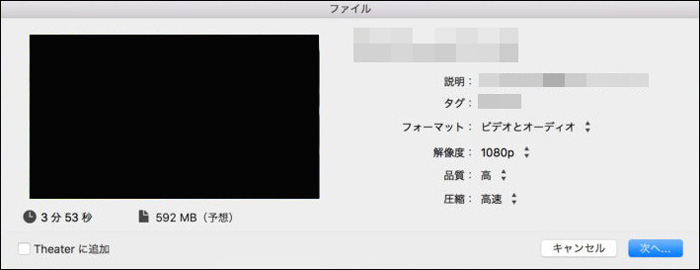
関連記事:iMovie音楽:iMovieにBGMを追加する方法>>
関連記事:iMovieで作成した動画をYouTubeにアップロードする操作方法>>
Part 2: Wondershare Filmoraで簡単に写真やビデオを回転・切り取りする方法
iMovieでビデオや写真を編集しようとしても、フォーマットがサポートされておらず編集できない場合があります。その場合、ファイルをまずコンバートする必要があります。コンバートせず写真やビデオを回転・切り取りを簡単に実施する方法があります。Wondershare Filmora(Mac版)を使う方法をお勧めします。簡単で多機能搭載のMac用編集ツールで、ほぼ全てのビデオやオーディをフォーマットをサポートしています。
Wondershare Filmoraで面白い動画が楽に作成できる!
このエディタを使って写真やビデオを切り取ったり回転させる方法を見てみましょう。
Step1.メディアファイルをインポートする
「メディア」 → 「メディアをインポート」から写真やビデオをソフトウェアにインポートするか、またはドラッグしてください。ビデオ取得デバイスや内蔵型カメラを使用してビデオ撮影も可能です。
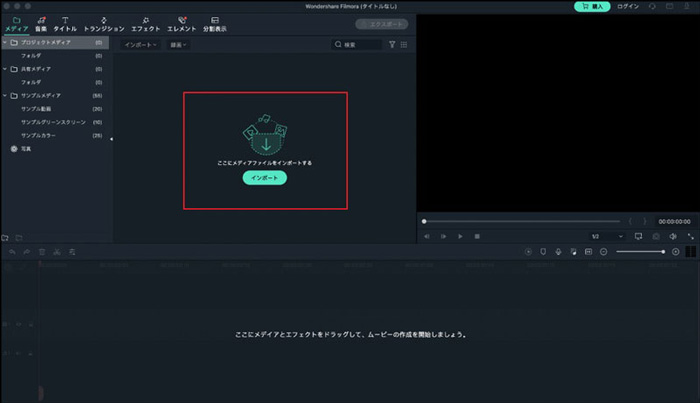
Step2.ビデオや写真を切り取る
タイムラインでビデオや写真を選択して、右クリックして、「クロップとズーム」を選択するか、ツールバーの「クロップ」アイコンをクリックして下さい。ポップアップウィンドウで、"16:9" または "4:3" オプションなどで自動切り取りが可能です。「カスタム」を選択するとお好みのサイズで手動切り取りが可能です。
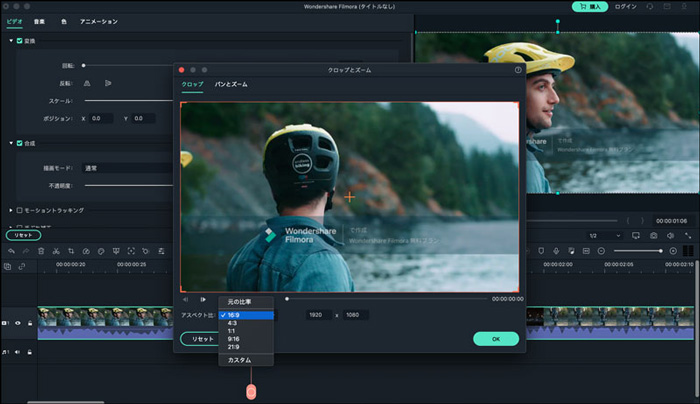
Step3.ビデオや写真を回転する
タイムラインにある写真やビデオをダブルクリックして、「ビデオ」の下の「変換」オプションのボックスにチェックを入れて、回転スライダーを移動してビデオを回転させて下さい。スライダーの横にあるボックスに数値を入力することでファイルを回転させることもできます。また、「回転」の下の「反転」でアイコンをクリックしてファイルを反転できます。
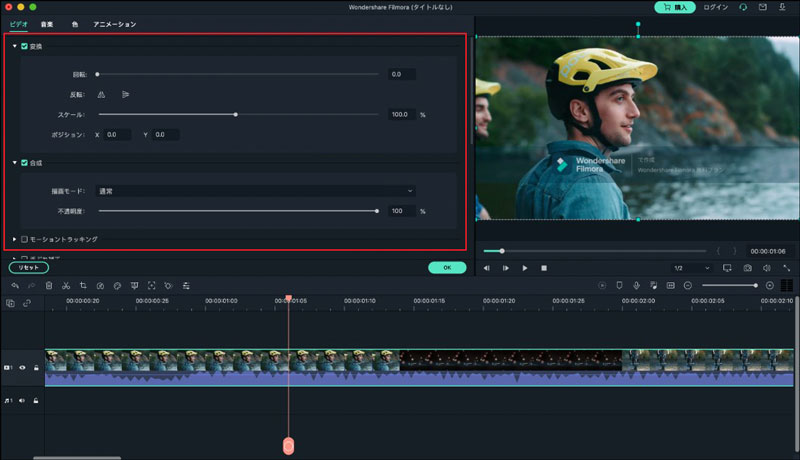
その他、ファイルを右クリックして「時計回りに90°回転」や「反時計回りに90°回転」オプションを選択することもできます。
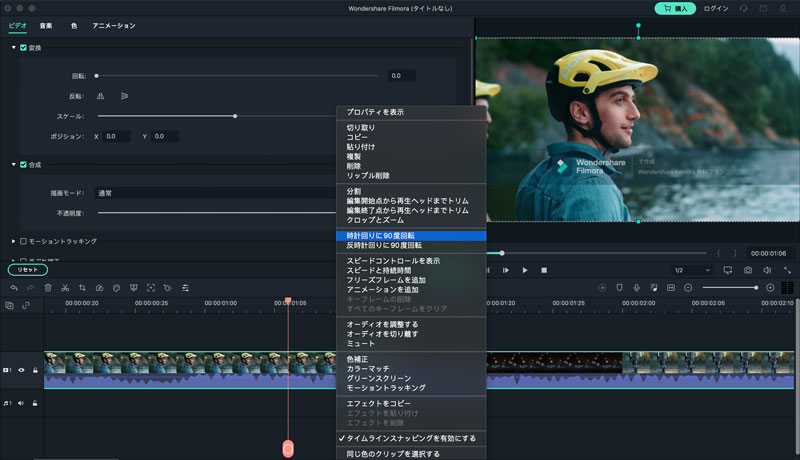
Step4.ファイルを保存する
ビデオや写真の切り取りおよび回転が完了したら、「エクスポート」をクリックして新しいファイルに保存したり、YouTubeにアップロードしたり、DVDに焼いたりすることができます。
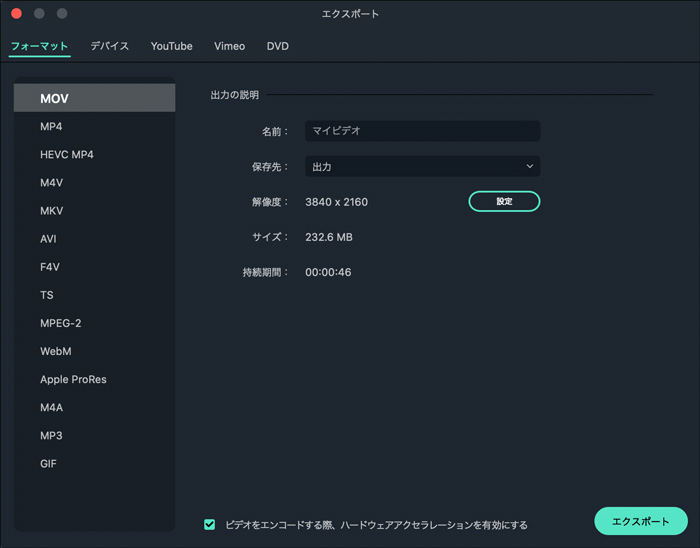
関連記事:VLCメディアプレイヤーを使ったビデオの回転方法>>
関連記事:動画を回転する最適なソフトと方法(Windows 10を含む)>>
回転エフェクトを作成するテクニック
サポート
製品に関するご意見・ご質問・ご要望はお気軽に こちらまでお問い合わせください。 >>






役に立ちましたか?コメントしましょう!