iMovieで画面切り替え(トランジション)を追加する方法
Oct 09, 2025 • カテゴリ: 人気な動画編集ソフト
iMovieでは、ビデオクリップ間に画面切り替えを追加して、シーン間の移動をスムーズにすることができます。画面切り替えエフェクトはビデオクリップ間のリンクをスムーズにするために必須の機能です。多くの選択肢から画面切り替え法を選ぶことができ、素晴らしい動画に仕上げることができます。iMovieに画面切り替えを追加する方法を説明します。
Part 1:iMovieに画面切り替えを追加する方法
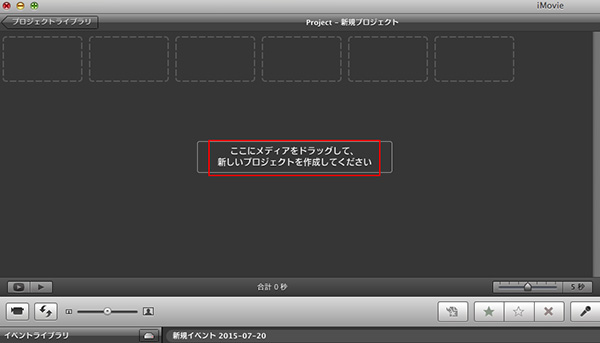
Step 1.動画を開き、トランジションメニューを選択する
Projectブラウザーで動画をダブルクリックして開きます。プロジェクト追加をしていない場合、「新しいプロジェクト」からプロジェクトを追加し、iMovieから動画をいポートしてください。その後、イベントブラウザーから編集したいビデオクリップをドラッグして下さい。
トランジションボタンをクリックしてトランジションメニューを開いて下さい。全ての画面切り替えが表示されます。各画面切り替えにマウスをあてプレビューすることができます。
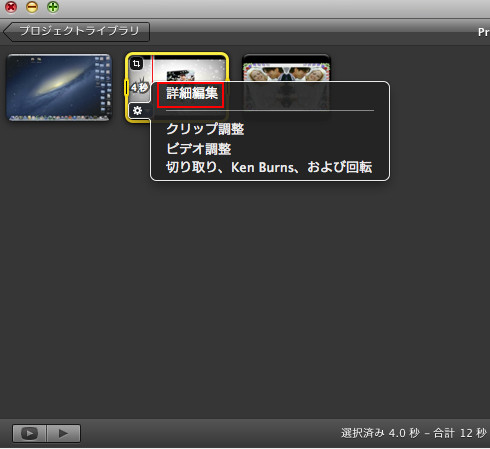
Step 2.画面切り替えを選択し、プロジェクトにドラッグする
お好みの画面切り替えを見つけたら、その切り替えをクリックして画面切り替えを追加するビデオクリップ間のプロジェクトにドラッグして下さい。以下のような画面切り替えを示すアイコンが表示されます。閲覧ウィンドウで画面切り替えの動作をプレビューできます。
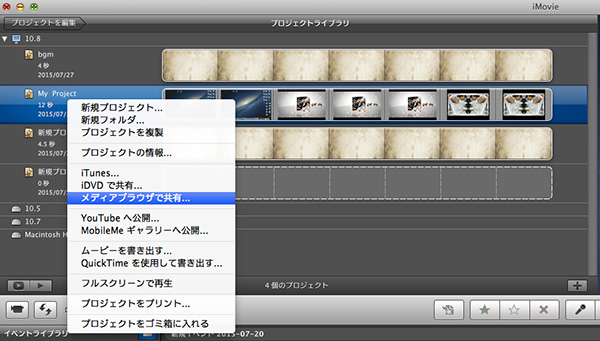
Step 3. ビデオ切り替えを調整する
画面切り替え箇所にマウスを移動し、その周辺をクリックして「トランジションを調整」を選択するとインスペクタポップアップ画面が表示されます。画面切り替え時間を設定したり、画面切り替えスタイルを変更することができます。設定が終わったら「作成」をクリックして下さい。
さらに、iMovieにバックグラウンドミュージックを追加したり、字幕をつけたり、ピクチャーインピクチャーエフェクトを追加したりできます。
Part 2: Macで簡単に画面切り替えを追加する方法
ビデオに個性的な画面切り替えを追加する場合、 「Wondershare Filmora(旧名:動画編集プロ)」(Mac版)のようなiMovieに代わるソフトウェアを使うことができます。このソフトでは60種類以上の画面切り替えが選択可能です。それでは、追加する方法を手順をおって説明します。
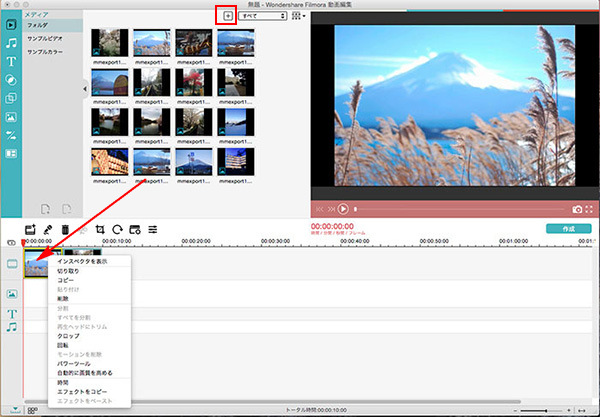
あなたのストーリに光をつける!「Filmora (旧名:動画編集プロ)」なら、こういう感じの動画が楽に作成できる!
Step 1. ビデオエディタにビデオを追加する
本ビデオ編集ソフトウェアを起動したら、編集するビデオを直接ソフトウェアにドラッグします。iTunes libraryやiMovieなどからファイルを取り込むためのメディアブラウザーが準備されています。
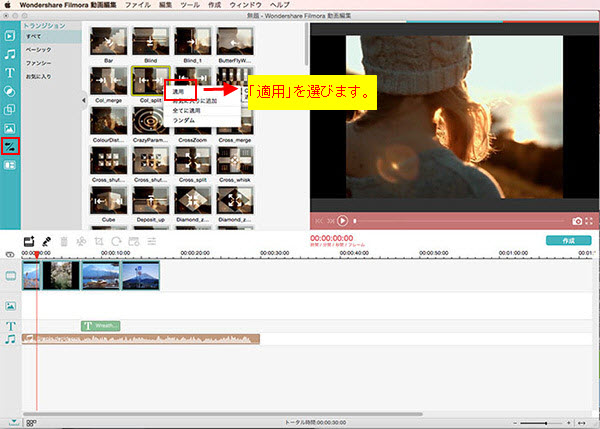
Step 2. ビデオに画面切り替えを適用する
「トランジション」タブをクリックし、好みの画面切り替えを選んだら、その切り替えを適用するトラックにドラッグして下さい。ビデオクリップ間の切り替えをダブルクリックするとプレビューでき、さらにビデオクリップの横にあるギアアイコンをクリックして画面切り替え時間を設定することができます。
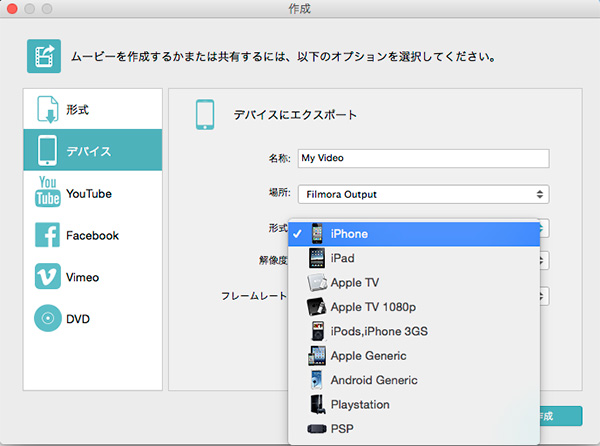
Step 3.ファイルを保存する
その後、「作成」をクリックしてファイルを保存して下さい。保存するフォーマットを選択できます。また、YouTubeで共有することもできます。さらに、DVDディスクに数分で焼くこともできます。
詳しい「Filmora (旧名:動画編集プロ)」操作デモ
関連記事
サポート
製品に関するご意見・ご質問・ご要望はお気軽に こちらまでお問い合わせください。 >>





役に立ちましたか?コメントしましょう!