iMovieで色補正機能を使用方法
Oct 09, 2025 • カテゴリ: 人気な動画編集ソフト
カメラは日常生活でもますます欠かせないものになってきていますね。特に旅行の際に必要ですよね。最近のカメラは、品質の良いビデオや写真を簡単に撮ることができます。でも、オートフォーカスカメラだと、明るさや環境バランスを間違って、写真があまり良く映せなかったり、自然の色が出なかったりすることがあります。こういう場合にビデオや写真の色補正をして本当の色に近づけたり、弱い色を強くしたりしますよね。
iMovieでは、簡単に暖かい色にしたり、逆に色を抑えたりといったビデオカラーを補正できます。iMovieの色補正機能を紹介しますね。
Macで簡単に色調整できるソフトのダウンロード:
Part 1:iMovieで色補正する方法
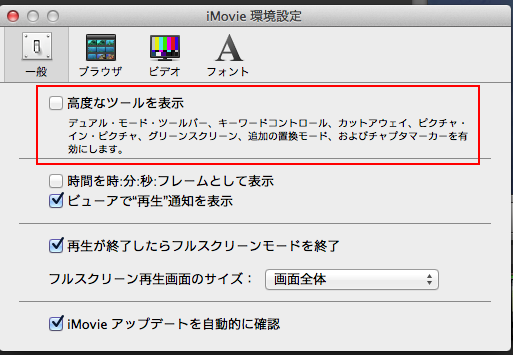
Step 1. Advanced Toolsを有効化する
iMovie色補正を使用するためには、高度なツールを有効化する必要があります。「iMovie 環境設定」を選択すると、以下のようなウィンドウが表示されます。「高度なツールを表示」を選択して、iMovie色補正を有効化して下さい。
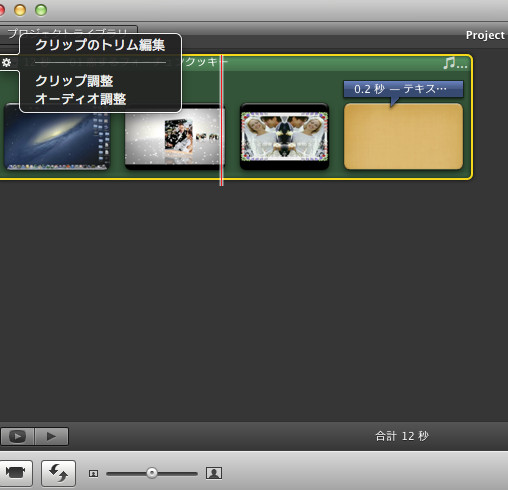
Step 2.「ビデオ調整」を開く
ファイル→ムービー読み込みからパソコン内のビデオを選択し、iMovieにビデオを追加して下さい。ビデオインスペクタをダブルクリックするか、ビデオクリップの周辺をクリックして「クリップ調整」を選択して下さい。
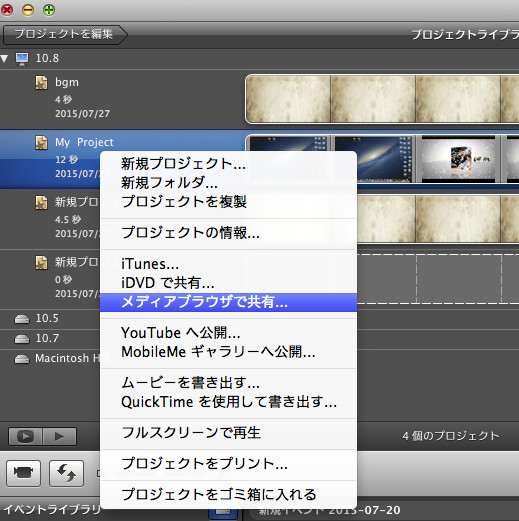
Step 3. iMovieのビデオ色調整を開始する
インスペクタで「ビデオ」タブを選択すると、以下のウィンドウでお好みの色にビデオの色を変更できます。露光量、明るさ、コントラスト、彩度、赤ゲイン、緑ゲイン、青ゲイン、およびホワイトポイントを調整できます。閲覧ウィンドウで実際に調整結果を見ながら調整できます。調整がうまくいったら、「作成」をクリックして保存し、iMovieの色調整を終了して下さい。
Part 2: Macで簡単に色調整する方法
簡単に調整したいならば、Wondershare 「Filmora(旧名:動画編集プロ)」(Mac版)がお勧めです。プログラムにビデオをドラッグ&ドロップし、ビデオをダブルクリックて、明るさ、コントラスト、彩度、色相を調整します。まだこのビデオエディタでは、切り取り、分割、回転、マージ、オーディオ調整などその他様々なビデオエフェクトを実施することができます。ダウンロードして、このエディタの様々な機能をお試し下さい!
Step 1. メディアファイルをインポートする
ファイル→メディアインポートを選択するか、ドラッグ&ドロップでiTunes library、Photo Boothなどからビデオを選択して下さい。また、画像取り込みデバイスや内蔵型カメラなどがらビデオを取り込むことも可能です。
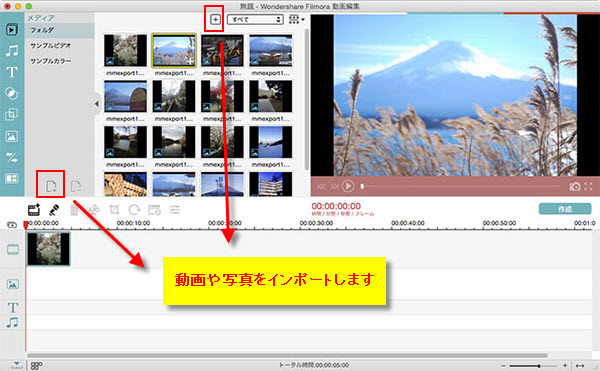
Step 2. ビデオの色調整を実施する
タイムラインにビデオを設定し、ダブルクリックして下さい。ビデオインスペクタ―ポップアップから簡単に明るさ、コントラスト、色彩および色相を調整できます。ウィンドウ右側に、リアルタイムのプレビューが表示されます。エフェクトが終了したら、”OK”をクリックして設定を確定して下さい。
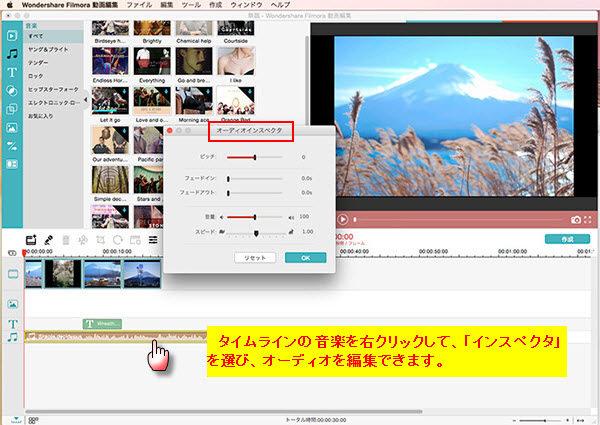
Step 3.ビデオを保存・共有する
全て終了したら、「作成」をクリックしてビデオを保存したり、共有したりして下さい。FacebookやYou Tubeに直接アップロードしたり、ご自身のコンピューターやモバイルデバイスに直接保存することができます。また、DVDに焼くこともできます。
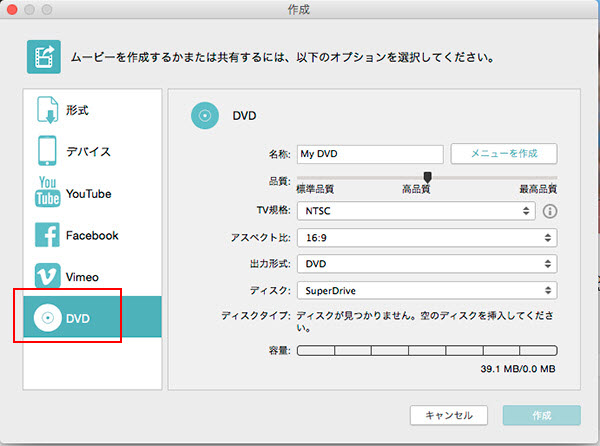
あなたのストーリに光をつける!「Filmora (旧名:動画編集プロ)」なら、こういう感じの動画が楽に作成できる!
詳しい「Filmora (旧名:動画編集プロ)」操作デモ
サポート
製品に関するご意見・ご質問・ご要望はお気軽に こちらまでお問い合わせください。 >>






役に立ちましたか?コメントしましょう!