iMovieを使って動画・画像をクロップしましょう
Oct 09, 2025 • カテゴリ: 人気な動画編集ソフト
Macというと、クリエイティブな仕事をする方が使うマシンという印象が昔からあり、とはいえ昨今ではiPhoneやiPad等の普及によりPCはMac、という方も増えてきましたね。 このスマートデバイスとPCの連携で頻繁に行われるのが、スマートデバイスからPCへの画像・動画データの移動・保管・編集ではないでしょうか。
ここでは標準で使用することができるiMovieを引き合いに出して、その利用について書いていこうと思います。 とはいえすべてを書いていくとスペースが足らなくなりますので、スマートデバイスからPCにデータを移動させてまず手始めの編集作業として複数のデータを1本のデータに仕上げる時にも有効な、クロップという作業にクローズアップしていきます。
このクロップという作業ですが、画像データやタイムラインに取り込まれた動画データのクリップを切り取り、画面内の必要なところだけをクローズアップしたり不要箇所を削除したりすることを言います。例えば、運動会の動画で、主役の我が子が引きの映像で撮影されているシーンを、周囲を削除して我が子だけを切り抜き拡大したシーンを作ることなど。 今回はiMovie(アイムービー)で動画・画像をクロップしてサイズを変更する方法について、紹介します。
iMovieの代わりに動画・画像をクロップするソフトのダウンロード:
| 目次: |
Part1. iMovieで動画・画像をクロップする方法・手順
Step1.まず、素材動画(もしくは写真)を読み込んでタイムラインにドラッグアンドドロップします。
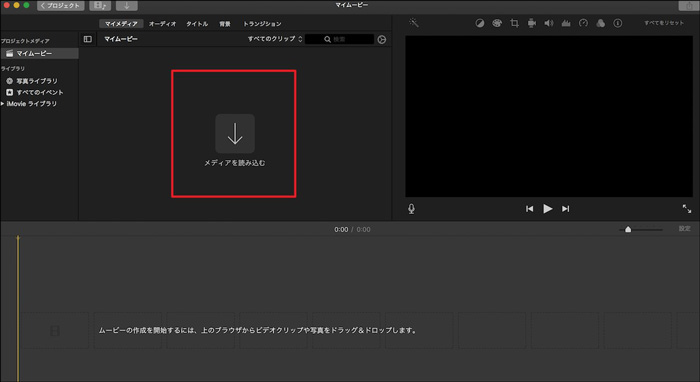
Step2.次に、クロップボタンをクリックして、「サイズ調整してクロップ」をクリックすると、ビューア上でフレームが表示されるので、そのフレームを必要な個所に動かしてサイズを変更し、適用ボタンをクリックして完了です。

Step3.最後に、クロップしたデータを回転させたい場合はフィットをクリックして、ビューアの右上にある「時計回りに回転」か「反時計回りに回転」を表現しているボタンをクリックして回転させます。こうすることで、アスペクト比とは異なる素材データのクロップを、作成中の動画データのアスペクト比に合わせることができます。
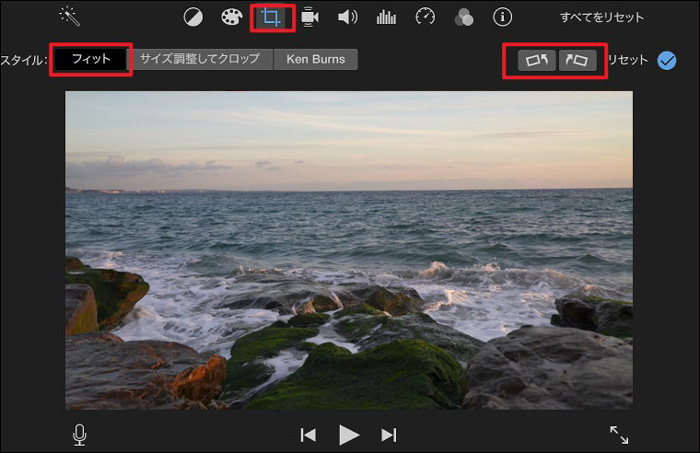
つまり、動画選択→切り取りをクリック→フレームで調整→回転の順ですね。
以上はiMovieで動画や画像をクロップして画角を変更する方法です。iMovieでは、このようにクロップ作業において、実質2画面を行ったり来たりしますが、そもそもプレビュー画面上ですべてクロップ作業ができるソフトがあります。
関連記事:
iMovieで動画をトリミング・分割・結合するには>>
スマートフォンで撮影した縦動画はiMovieで編集できる>>
Part2.iMovieの代わりに動画・画像をクロップするソフトおすすめ
それはWondershare Filmora(Mac版)です。安価ながら、高機能な動画編集ができるソフトなのですが、全て同一のプレビュー画面でクロップ作業ができます。
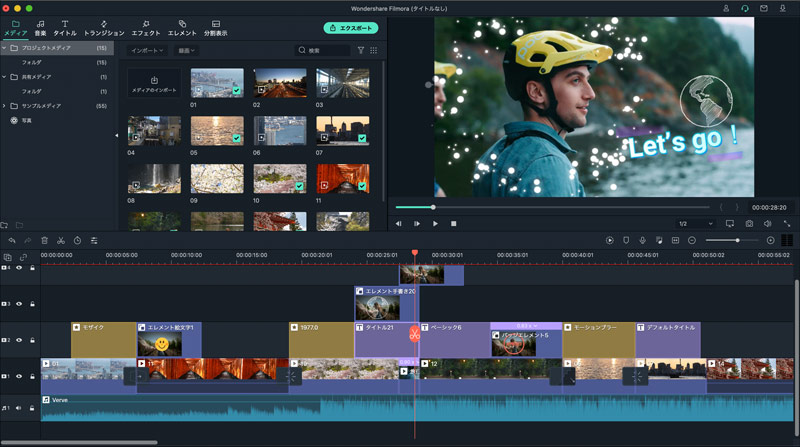
それでは、Filmoraで動画をクロップする方法をご紹介します。
Step1.タイムライン上にあるクロップしたい動画を選択し、ツールバーから「クロップ」を選びます。
Step2.すると動画画面の上に四角い枠が表示されるので、その枠をクロップしたい場所にマウスでドラッグし大きさを調整して完了です。
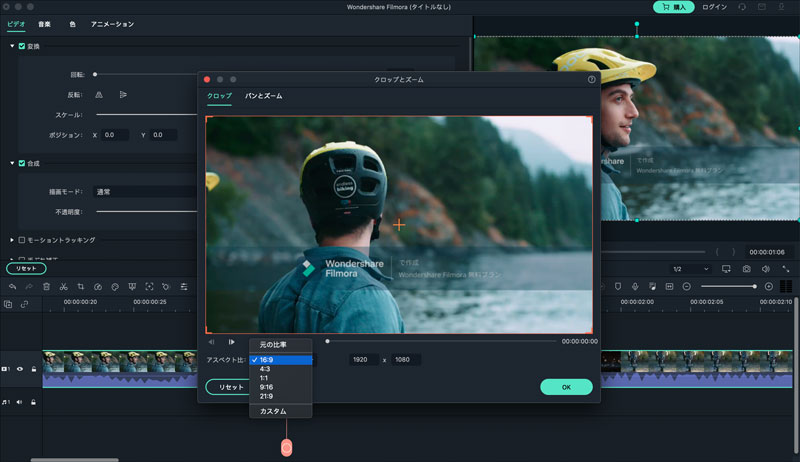
Step3.クロップ後の画面を回転させるには、動画をダブルクリックして、ビデオタブの「変形」オプションの横にあるボックスにチェックを入れて、「回転」スライダーをドラッグするまたは横のボックスに数値を入力して、動画画面を回転させます。
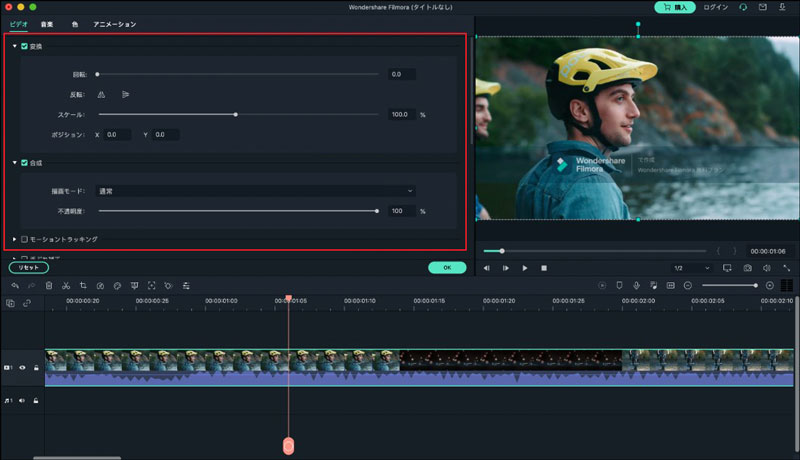
他には、動画を右クリックして、「時計回りに90度回転」か「反時計回りに90度回転」を選択する方法もあります。
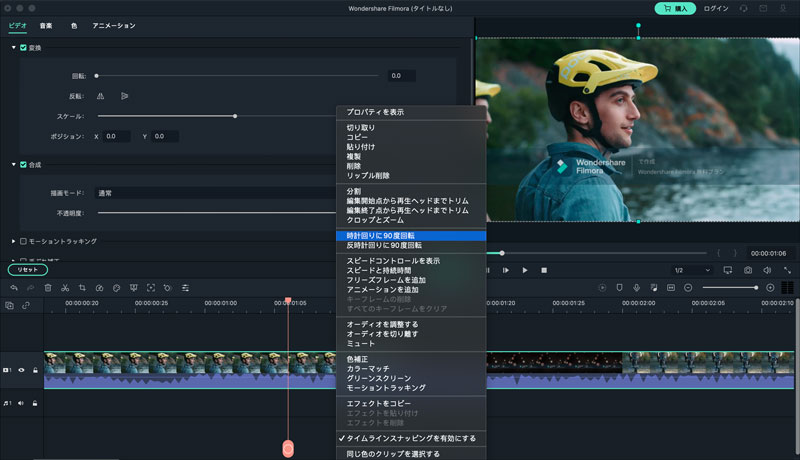
こちらも「動画選択→クロップ→枠で調整→回転」の順に進みますが、プレビューも同じ画面でできるので、一点集中での作業が可能で、作業はしやすいですよね。
ヒント:どんなソフトであっても、クロップにおいてはアスペクト比を必ず合わせ、クロップ後の画素の粗さを避けるためにも元のデータの解像度もできるだけ高いことが重要になってきます。
関連記事:動画クロップ(切り抜き)フリーソフトおすすめ5選>>
Wondershare Filmoraのクロップ機能で素晴らしい画像が作成できる!
サポート
製品に関するご意見・ご質問・ご要望はお気軽に こちらまでお問い合わせください。 >>



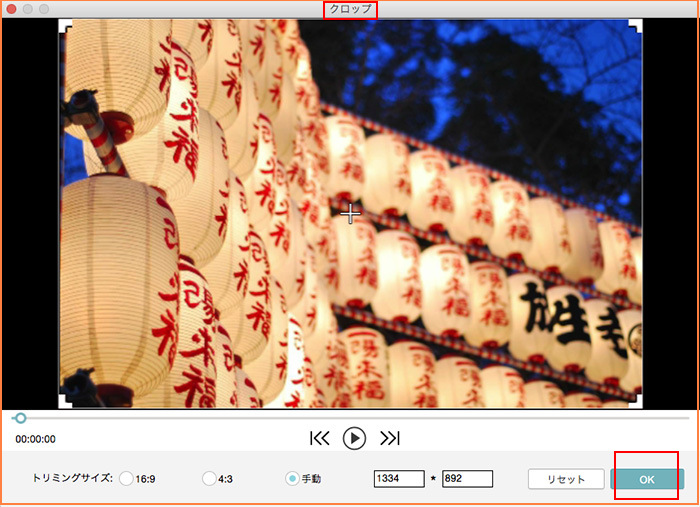


役に立ちましたか?コメントしましょう!