スマートフォンで撮影した縦動画はiMovieで編集できる
Oct 09, 2025 • カテゴリ: 人気な動画編集ソフト
縦動画とは?
大きくて重たいビデオカメラを肩に担がなくても動画を撮影できる時代になりました。手のひらサイズのデジカメやスマートフォン(以降スマホ)で手軽に撮ることができます。しかし、スマホを普段操作するような状態で縦に持って動画撮影を行うと、縦型の動画として保存されます。スマホ上でただ再生する分には何の問題もありませんが、PCディスプレイやテレビ、スクリーンなどで見ようとすると一部が欠けるなどしてうまく再生できません。
縦動画に編集を加えたい、みんなの前で上映したいという場合は、動画編集ソフトに読み込んで回転します。そのままでは編集できなくても、向きを変えるだけで扱いやすくなるからです。横向きにして書き出せば、PCディスプレイでの再生やプロジェクターによるスクリーン投影も簡単です。Instagramのストーリーなど縦動画のサービスに投稿したければ、編集後にもう一度縦に向きを変えます。そこで今回は縦動画を編集する方法を紹介します。
| 目次: |
Wondershare Filmoraで初心者でも簡単に縦動画作成できる!
Part1.iPhoneのiMovieで縦動画を編集する方法
iMovieはアップル社が開発したアプリで、縦になった動画も編集することが可能です。iPhone版とMac版があり、どちらも無料です。操作が非常に簡単なため、動画編集をしたことがない人でも気軽に挑戦できます。それでは、iPhoneのiMovieで縦動画を編集する方法を紹介していきます。
ステップ1.iMovieアプリを準備
iPhoneのロックを解除して開き、iMovieのアプリを探します。星マークの中にビデオカメラが描かれたアイコンです。iPhoneに入っていることが確認できればOKです。ない場合は、Appストアで「iMovie」と検索してインストールしましょう。また、編集に使う動画もiPhoneに転送するか、新しく撮影しておきます。
ステップ2.iMovieに縦動画を読み込む
iMovieのアプリをタップして起動します。次に、新規プロジェクトを作るために「+」ボタンをタップします。種類はムービーを選択してください。動画を選ぶ画面になるので、任意の縦動画にチェックを入れて、「ムービーを作成」をタップします。以上で準備完了です。
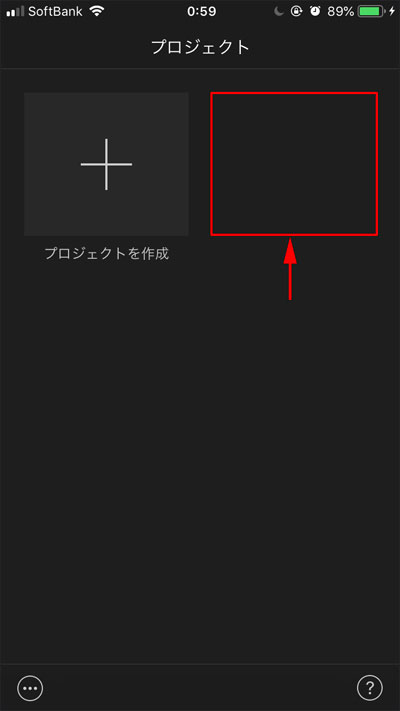
ステップ3.iMovie動画の回転
動画が読み込まれますが、このままでは上下が切れた不自然な状態です。二本指でひねる動作をすることで、動画を横向きにすることができます。横になれば、すべてが表示されるようになります。
ステップ4.好みの編集をしてiMovie縦動画を書き出す
元々縦だった動画だとできないこともありますが、編集します。編集が済んだら、好きなサイズに書き出してカメラロールに保存します。
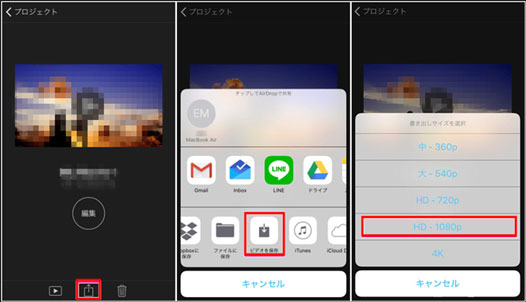

縦動画を撮れなくても縦動画を自動作成できる動画編集ソフトFilmoraの新機能「スマートショートクリップ」!
おすすめの動画編集ソフトFilmora
Filmoraは国内外において、多くの受賞歴があり、高く評価されており、安心で利用できるソフトです。 新バージョンにAI動画生成、AI画像生成、AI音楽生成機能などのAI機能が新搭載!新機能の詳細を見る≫
![]()
![]()
![]()
![]()

・iMovieで複数の動画の背景を合成する簡単な方法3つ >>
・【iMovieの使い方】Macの動画編集ソフトiMovieの使い方 >>
・Android/iPhoneで縦書きができる動画編集アプリ3選 >>
Part2.MacのiMovieで縦型動画を編集する方法
MacのiMovieでも、基本的にやることは同じです。画面が大きい分、作業はしやすいと思います。
ステップ1.iMovieアプリを準備
iMovieのアプリがMacにインストールされているか確認します。編集に使う動画もすぐ見つかるようにまとめたフォルダを作っておきます。
ステップ2.iMovieに縦動画を読み込む
まず、iMovieを起動します。iMovieに縦長の動画を配置する前に新規プロジェクトを作成し、タイムライン(編集するための作業場)を表示させます。動画をタイムラインに並べて、選択状態にします。黄色い帯で囲まれていれば大丈夫です。
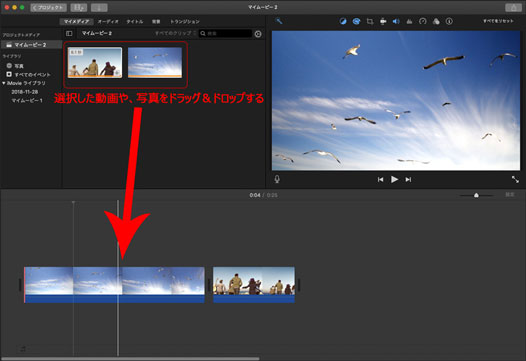
ステップ3.iMovie動画の回転
クロップのアイコンをクリックして、スタイルを「フィット」に設定します。反時計回りに回転するボタンを1回クリックします。これで横向きになったはずです。行き過ぎたとしても戻せるので、心配しないでください。
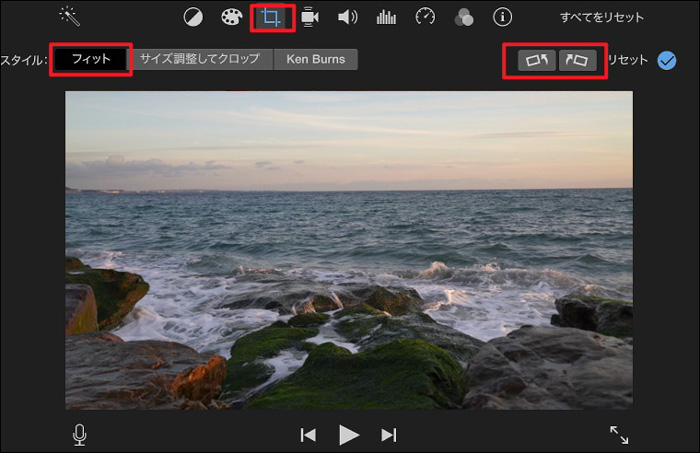
ステップ4.好みの編集をしてiMovie縦動画を書き出す
編集が済んだら、好きなサイズで書き出しを行います。もし編集後に縦長で保存したいと思い直したら、Mac に搭載されているQuickTimeで変更可能です。やり方はとても簡単です。QuickTimeを立ち上げたら、動画を開きます。「編集」、「時計回りに回転」の順にクリックして、向きを縦に戻します。あとは、ファイルのコマンドメニューから書き出して終わりです。以上がiMovieで縦になった型の動画をMacで編集する方法です。
Part3.縦動画を編集するソフトWondershare Filmora
iMovie以外のソフトでも縦動画は編集可能です。今回はWondershareから発売中のFilmoraをご紹介します。使ったことのないソフトは、「買ってから操作が分からなかったらどうしよう」という不安や「使いたい動画ファイルに対応しているのか」などの疑問がつきものです。しかし、このソフトはそういったものを払拭してくれます。
基本から応用までとにかく操作方法が簡単な上、非常に多くのファイル形式に対応しています。編集後の動画はDVDに焼いたり、人気のYouTubeにアップしたりできるだけでなく、スマホやゲーム機で視聴するのに適した形式に変換できます。
Wondershare Filmoraには無料体験版もありますので、まず試してみてから購入してください。iMovieのように縦動画を編集できるので、やり方をチェックしてみましょう。
ステップ1.プロジェクトのサイズを設定する
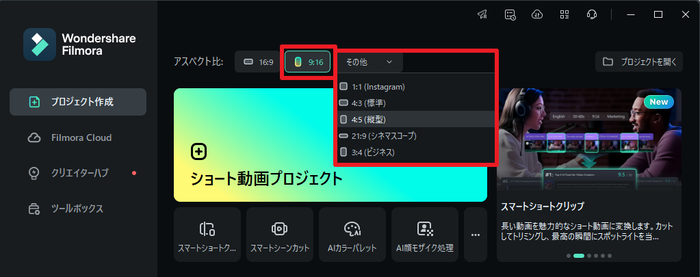
まず起動画面から、よく使うショート動画や4:5や3:4など縦動画のサイズが提示されいます。決めたら縦動画の編集画面に進めます。
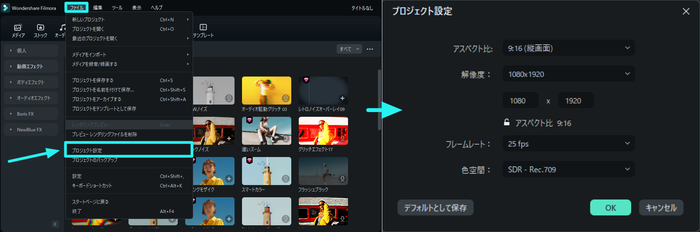
もし起動画面のサイズで自分が撮った縦動画のサイズと合わない場合、編集画面の左上の「ファイル」→「プロジェクト設定」をクリックして、もっと豊富なサイズが用意され、更にカスタムサイズもできるので、正確なサイズに調整しましょう。
ステップ2.縦動画を編集してエクスポート

Filmoraには、豊富なエフェクトやタイトルが搭載され、百超えの高度な編集機能も使えるので、縦動画の自分の思ったまま編集して、エクスポートしたら完成です!
また、Filmoraスマホ版はiPhoneとアンドロイドの両方に対応しております。使えるテンプレートとBGM素材が豊富で、手軽にスマホ版で素敵な縦動画を編集できます。
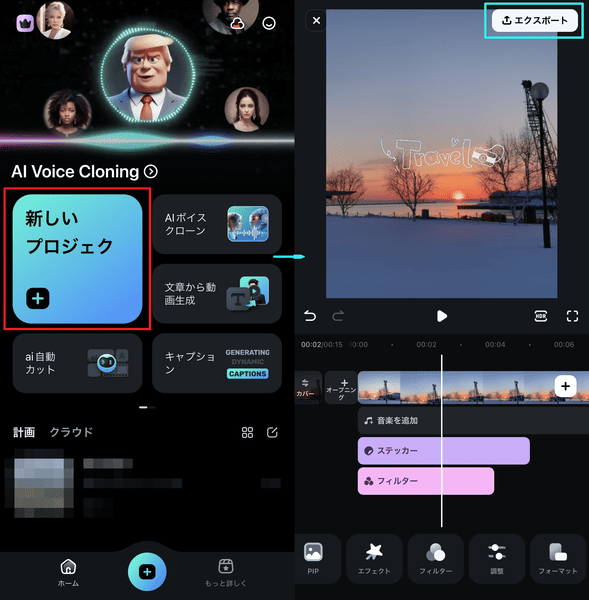
新しいプロジェクトを開始して、直観的に縦動画を編集できます。エクスポート設定でも高画質で出力できるためとても使いやすいです!
サポート
製品に関するご意見・ご質問・ご要望はお気軽に こちらまでお問い合わせください。 >>

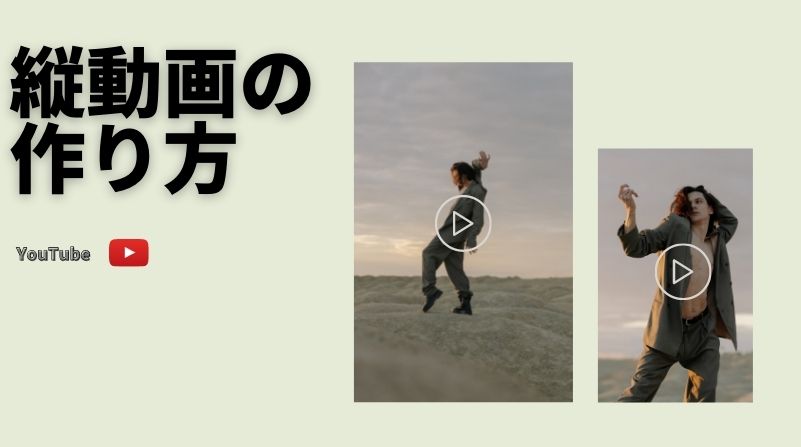



役に立ちましたか?コメントしましょう!