iMovieでタイトルを作成する-テキストの編集-
Oct 09, 2025 • カテゴリ: 人気な動画編集ソフト
動画を編集していくと、旅行だったり、子供の運動会や学芸会だったり、記録として文字情報を入れてより詳しく、楽しい動画にしたいと思いますよね。 その最たるものとして、動画の初めにタイトルを入れたり、途中の画面の説明をテキストを重ねて入れたり、ということはまず初めに行いたいところです。
そこで、Macユーザーにとって一番身近なiMovieを使ってこういった操作方法についてご紹介して行こうと思います。
Part1. iMovieでタイトルを入れる方法
- 1:iMovieを立ち上げて、画面左下の「コンテンツライブラリ」の「タイトル」をクリックします。
- 2:タイトル画面のひな形がいくつか表示されます。
画面上で、それぞれのひな形のサムネイル画像を確認することができます。
テキストの入る場所、アニメーションなども確認しておきます。
- 3:好きなタイトル画面を選び、タイムライン上のタイトルを入れたいクリップにドラッグアンドドロップします。
単にタイトル画面を作りたい、という場合には、空のタイトル用クリップを作っておき、そこにドラッグアンドドロップします。
ここまででタイトルとなる画面を入れることができます。
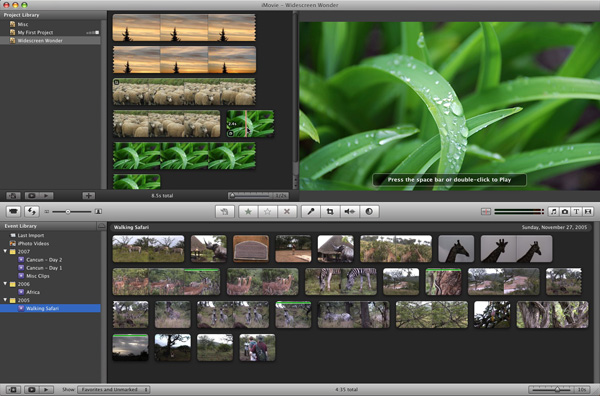
続いて編集
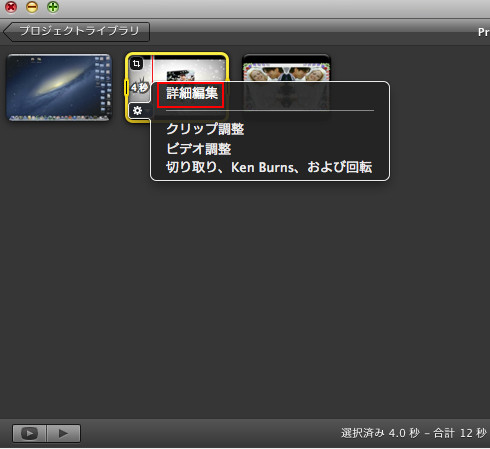
- Step 1. タイムラインの中のタイトル部分をダブルクリックします。
プレビュー画面上にテキスト(ひな形のままのサンプルテキスト)が表示されます。
- Step 2. テキストボックス内のテキストを書き換えます。
- Step 3. プレビュー画面の直上に、テキストの属性に関するメニューが並んでいるので、ここから編集します。
内容としては次の通りです。
-フォント
-フォントサイズ
-テキストボックス内におけるテキストの配置(左揃え、中央、右揃え、均等)
-強調・インデント・色
以前のバージョンのiMovieでは、テキストのフェードインとフェードアウトの調節ができたのですが、最新のバージョンではそのエフェクトが消えています。
また、テキストの入力に際して、アルファベットを入力する場合に、小文字を入力できるタイトルとアルファベットの大文字専用のタイトルのひな形があるので、アルファベット小文字を入力したい場合には、気を付けてください。
- Step 4. タイトル表示時間を変更
タイムライン上で、タイトルのバーの右端をつかんで、左右に動かして表示時間を調節します。
編集内容としてはここまでです。
Part2. もっと便利のテキスト追加する方法―「Filmora(旧名:動画編集プロ)」
iMovieでは、タイトルのテキストにおけるテキストボックスの位置やアニメーション効果などを変えたりつけたり することができずに、不便に思います。
そこでこういった不自由さを解消できるソフトをご紹介します。 それがWondershare 「Filmora(旧名:動画編集プロ)」です。
タイトルを入れるに際して、やりたいことがほとんどできる優れものです。
- 1:タイムライン上の動画クリップを選んで、追加したい機能を選択します(この場合は「タイトル」)。
- 2:タイトルのひな形の中から、自分が使用したいものを選んで「適用」します。
- 3:タイムライン内に収まったタイトルをダブルクリックして、プレビュー画面に出ているテキストボックス内のテキストを書き換え、位置やフォントサイズ、色などを編集します。
- 4:テキストボックスに対して、アニメーション(例えばフェードインやフェードアウトだけでなく、様々な動きのあるアニメーションを使えます)などを入れることができます。
プリセットでもいくつかひな形があるので、あえて自分でいじらなくても、簡単に効果的なテキストを入れることが可能です。
そのほか、タイトルの表示時間などといった基本的なところはiMovieと同様な操作を行いますが、テキストに対する 編集の自由度で言ったら、「Filmora(旧名:動画編集プロ)」の方がはるかに上ですね。
あなたのストーリに光をつける!「Filmora (旧名:動画編集プロ)」なら、こういう感じの動画が楽に作成できる!
詳しい「Filmora (旧名:動画編集プロ)」操作デモ
サポート
製品に関するご意見・ご質問・ご要望はお気軽に こちらまでお問い合わせください。 >>



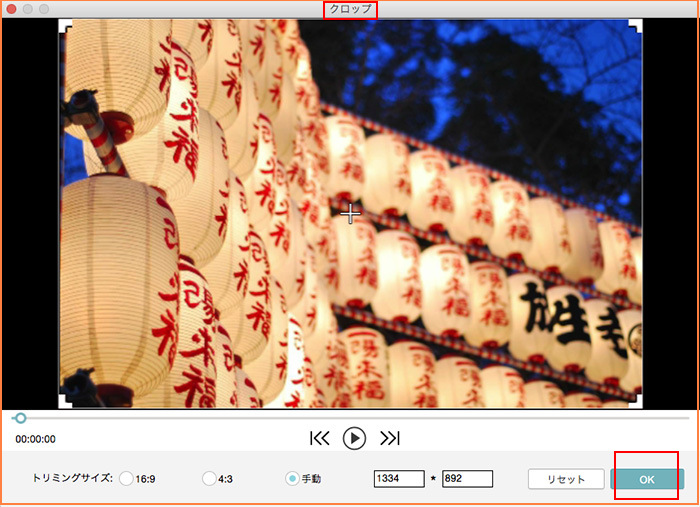


役に立ちましたか?コメントしましょう!