Youtube動画エディターYouTubeで動画編集するツール!本当に廃止になったのか?
空き時間にYouTubeを楽しむ、Youtube参戦者が増殖中。世界各国から投稿されたおもしろ動画やゲーム実況動画、世界各国のニュース動画、実装されたLIVE機能はリアルタイムで動画配信できるため、多くの方が利用しています。2018年の時点で日本国内の月間利用者数が6200万人強を記録し最近では、数百万再生数を誇るYouTuberが登場するなど、ますます人気を集めつつあります。YouTubeの視聴者の中には、自ら動画投稿に挑戦してみたいと考える人も多いですが、動画の編集の難しさが一つの壁になっています。動画編集が初めての人にとって動画編集は難しく感じるかも知れませんが、YouTubeに搭載されているある機能、YouTube動画エディタを使えば簡単に編集できます。
今回は YouTube動画エディタで動画を編集する方法について、詳しく紹介します。
Part1.YouTube動画エディタで動画を編集する方法
YouTube動画エディタとは、自身のYouTubeチャンネル内で使用できる、様々な機能を持った動画編集ツールです。この動画編集機能は、簡易的な動画編集をサポートするもので、YouTubeに動画をアップロードした方であれば誰でも利用できます。
ステップ1:YouTubeで動画編集するためには、Googleのアカウントを取得した上で動画をアップロードしてください。動画をアップロードしたらYouTubeのトップページ右上にあるアップロードをクリックします。「アップロードするファイルを選択」とある大きなスペースの右サイドに「動画の作成」という欄が表示されます。
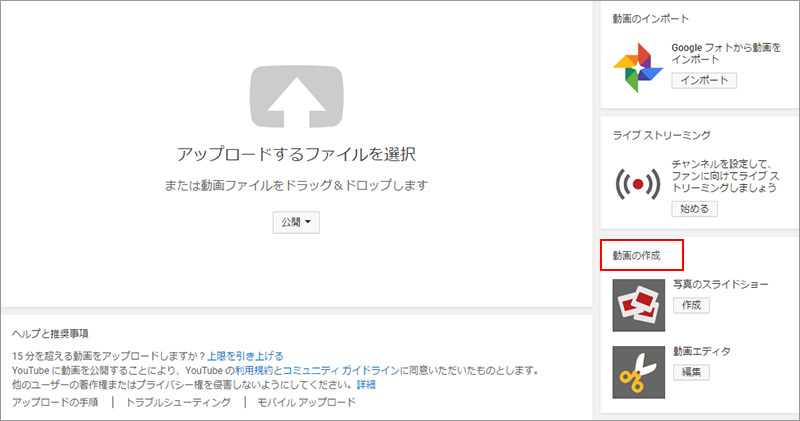
ステップ2:画面右にあるハサミのアイコンをしたYouTube動画エディターをクリックすると、動画編集画面が表示されます。ここで編集したい動画を選び、左下にある「動画をここにドロップします」にドロップすると、動画が表示されていたスペースにクイック編集・フィルタ・テキスト・音声という4つのタブ、右上に「☓」が表示されます。
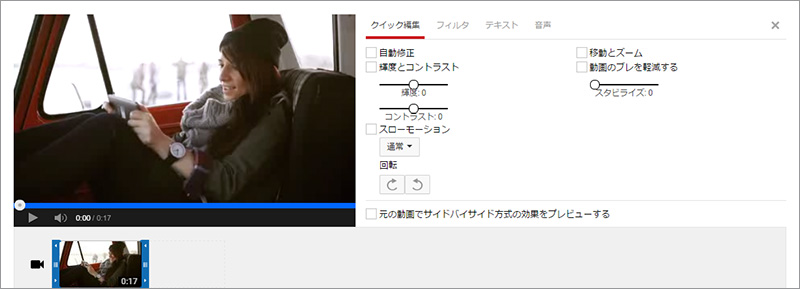
さらに動画をドロップしたい場合には右上の☓をクリックして、動画を表示させましょう。YouTube動画エディタを使ってできることは、動画の短縮・連結・カット・音声挿入などの動画のタイムライン編集です。
ステップ3:YouTube動画エディターをつかって、さっそく編集していきましょう。動画を短縮する場合は、ドロップしたユーチューブ動画をクリックすると動画の左右サイドが青くなるので、この部分を内側に向かって移動させていくと動画再生時間が短縮されます。動画の下に動画再生時間が表示されているので、これをチェックしながら行いましょう。
ステップ4:次にYouTube動画エディタをつかって動画をつなげてみましょう。右上の☓をクリックし、アップロードした動画の中から1本を選び、最初にドロップした動画の右隣にドロップしましょう。たったこれだけで、2本の動画が1本統合されます。さらに動画の順序を入れ替えてみましょう。動画をドラッグし、別の動画に重ねるようにしてドロップすると、ドロップした動画が先になり、もとにあった動画がその後に再生されるようになります。
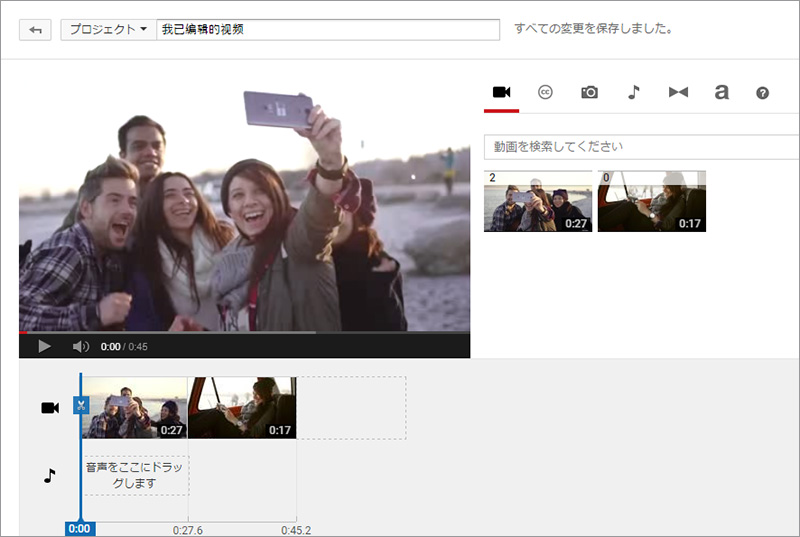
ステップ5:動画を分割してみましょう。カットしたい動画をクリックして出現するハサミアイコンをクリックします。すると中央にカット線と右下に再生時間が表示されるので、再生時間を確認しながらカット線を左右に移動させ、好みの時間にあわせてカットすると、動画が2本に分割されます。
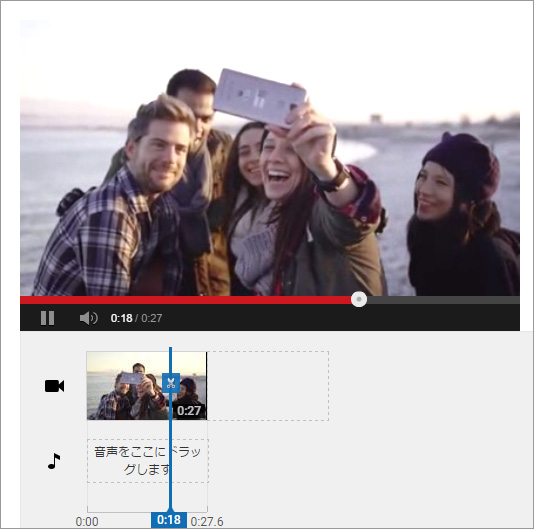
関連記事:YouTube カット:どのようにYouTube動画をトリミング/カットする>>
ステップ6:最後に音声を挿入しましょう。動画をドロップ下場所の下に「音声をここにドロップします」のところに、音声を挿入します。すると動画再生時間に合わせて音声が挿入されます。音声挿入する場合には、あらかじめお気に入りのBGMファイルや音声ファイルをアップロードしておきましょう。
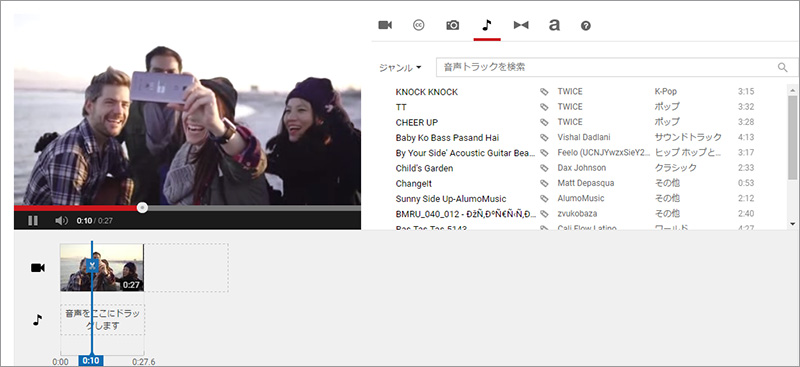
YouTubeで動画投稿を考える方が増えていますが、YouTube動画エディタはアップロードした動画を短縮・接続・カット・再生位置の変更・音声挿入という基本的な動画編集をサポートしてくれます。YouTube動画エディタを使えば、簡単に動画編集できます。
関連記事:YouTube動画にBGM(音楽)を入れる方法>>
しかし、YouTubeは2017年7月21日、「動画エディタ」と「写真のスライドショー」機能を9月20日に廃止することを明らかにしました。YouTubeに動画をアップロードする前に、動画を編集したい場合、別の編集手段を考えなくてはいけません。やはり、YouTube動画エディタの代わりになる優秀な動画編集ソフトが必要になりますね。
Part2.Youtube動画エディタの代わりになる優秀ソフト―Wondershare Filmora
動画編集ソフト「Wondershare Filmora」は、初心者でもカンタンに使いこなせる直感的な操作が特長の動画編集ソフト。ソフトをダウンロードした時点で無料で使えるエフェクトや音楽を使って動画を自由にカスタマイズできるほか、完成した動画は直接YouTubeにアップロードできるなどベテラン&新人YouTuberに嬉しい機能が満載。また種類豊富な素材をジャンル別に利用できるFilmstock(フィルムストック)では、好きな素材をパックで買い足すことができるので幅広い分野の動画作りに最適です。
*直感的なインターフェース。多種形式の動画・写真を取り込み、カンタン編集
多種多様な写真や動画、音楽ファイルなどをカンタンに取り込んだ素材を、画面下のタイムラインにドラッグ&ドロップするだけでカンタンに動画が作成できます。

*豊富なフィルター、タイトル、トランジションでユーチューブ 動画をきれいに編集
Filmoraにはあらかじめ無料エフェクトや音楽などが多数搭載されており、お好きなアイテムを選んでタイムラインにドラッグ&ドロップするだけでカンタンに動画に追加することができます。
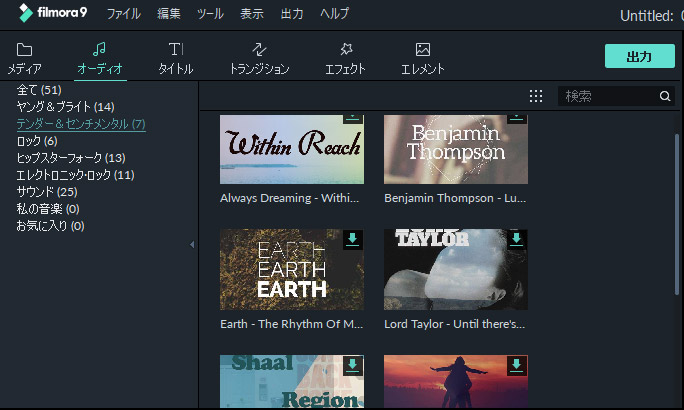
*素材サイト、Filmstock(フィルムストック)で素材をGET!
FiilmoraエフェクトストアはFilmstock(フィルムストック)にパワーアップ!既存のエフェクトに加えて、著作権フリー素材や効果音、写真素材を大幅大量追加。カスタマイズ可能なAfterEffectsテンプレートや、ここでしか手に入らないオリジナル素材が盛りだくさん。より多くの素材を使って動画制作の幅を広げたいユーザーの皆様、または商用利用できる素材をお探しのプロの方により楽しく、便利にエフェクトストアをお楽しみいただけます。
※フィルムストックの素材はWondershare Filmora9.1以降に対応しています。
※すでにFilmoraエフェクトストアのサブスクリプションプランをお申込みのお客様は、引き続き据え置き価格にてエフェクトの使用をお楽しみいただけます。
*PCへの保存、YouTubeへの共有やDVDへの出力
編集が終わったらプロジェクトを保存。出力ボタンを押すと、MP4などの12の形式とDVDやYouTubeなどの4つの出力先から選んでスピード出力!
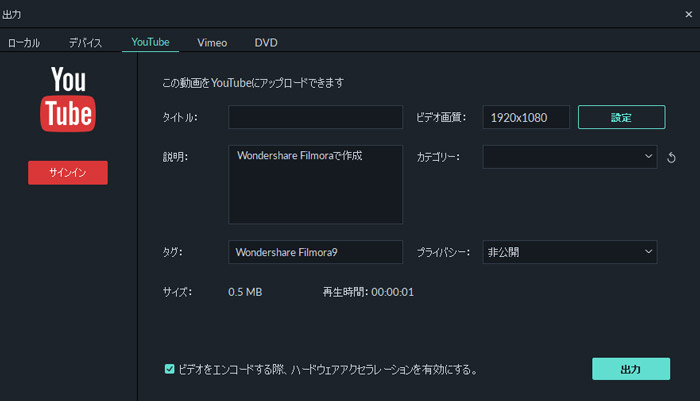
また操作で分からないところがあっても安心。カスタマーセンターに問い合わせる以外にもYoutube公式チャンネルの、Filmora動画編集にて動画作りの基本チュートリアルや最新製品リリースの情報を随時CHECKしてください。
Wondershare Filmoraであなたの面白いYouTube動画を始めよう!
関連記事
サポート
製品に関するご意見・ご質問・ご要望はお気軽に こちらまでお問い合わせください。 >>


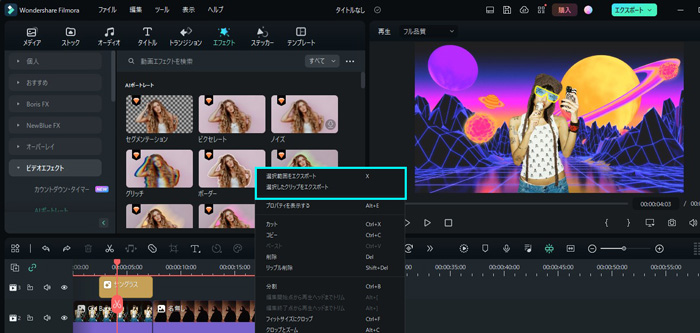
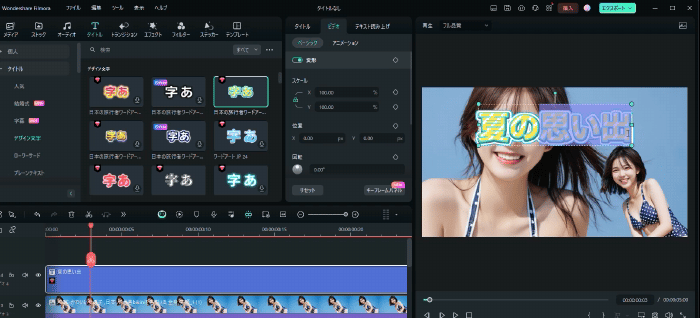


役に立ちましたか?コメントしましょう!