YouTube動画の画質でお悩みの方へ!Filmoraが解決します!
Oct 09, 2025 • カテゴリ: 動画編集の基本とコツ
「せっかくYouTubeに動画をアップロードしたのに、画質が悪くてがっかり…」「もっと綺麗に動画を編集して、たくさんの人に見てほしい!」
そんな悩みをお持ちのあなたへ。
この記事ではYouTube動画の画質を改善する方法と、さらに高画質で動画を編集・アップロードできるソフト・アプリ Filmora(フィモーラ) の魅力を、動画編集初心者でもわかるように解説します。
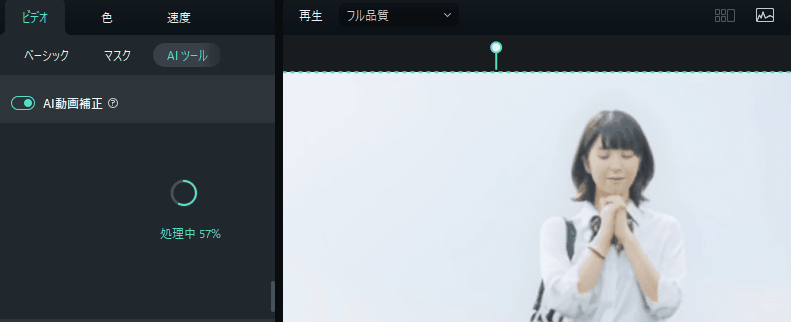
AI動画高画質補正機能が新登場!
この記事を読めば、あなたも今日から視聴者を魅了する、ハイクオリティなYouTube動画を作れます。ぜひ最後まで読んで、動画編集のスキルアップを目指しましょう!
Part1.YouTube動画の画質が悪い原因
せっかく頑張って作った動画なのに、いざYouTubeにアップロードしてみたら「あれ? 画質が悪くなってる…」なんてがっかりしたこと、ありませんか?
実は、YouTube動画の画質が悪くなってしまう原因は、いくつか考えられます。あなたの動画の画質が悪くなってしまう原因は一体何なのか、これから一緒に見ていきましょう!
① インターネット環境による影響
動画をアップロードする時、インターネット回線が遅いと、画質が落ちてしまうことがあります。
例えば、家のインターネット回線が「細い道」だとイメージしてみてください。大きなトラック(動画データ)を通そうとすると、時間をかけてゆっくり進まないといけませんよね?
それと同じように、インターネット回線が遅いと、動画データがスムーズにアップロードできず、画質が落ちてしまうことがあるのです。
反対に、インターネット回線が速いと、動画データも「広い道」をスイスイ進めるので、高画質のままアップロードできます。
動画をアップロードする前に、インターネット回線が安定しているか確認してみましょう。
②撮影時の設定ミス
実は、動画を撮影する時の設定が、画質に大きく影響することがあります。
例えば、暗い場所で撮影すると、どうしても映像が暗くなってノイズが目立ちやすくなってしまいます。

(画像は写真ACより)
また、スマホやカメラの設定で、画質を低く設定したまま撮影してしまうのも、画質低下の原因になります。
動画を撮影する時は、できるだけ明るい場所で、画質の設定も確認してから撮影するようにしましょう!
③エンコード設定の問題
「エンコード」って何か、聞いたことがありますか?
簡単に言うと、エンコードとは、動画データをYouTubeにアップロードしやすいように、変換することです。このエンコードの設定によっては、画質が落ちてしまうことがあります。
例えば、エンコードの際に、動画のサイズを小さく圧縮しすぎると、画質が犠牲になってしまうことがあります。
エンコードの設定は少し難しそうに感じるかもしれませんが、後ほど紹介する動画編集ソフトを使えば、簡単に設定できますのでご安心ください。
④YouTube側の処理による圧縮
YouTubeは、世界中の人がアップロードした動画を、スムーズに再生できるように、動画データを圧縮しています。
そのため、アップロードした動画は、YouTube側で自動的に圧縮され、多少画質が落ちる場合があるのです。これは、YouTubeが多くの人のために、動画を最適化しているためなので、ある程度仕方のない部分もあります。
しかし、元々の動画の画質が高ければ、圧縮されても高画質な状態を保てます。次の章では、YouTubeにアップロードするのに最適な動画設定について解説していきます。
Part2.YouTubeに最適な動画設定
「せっかくなら、YouTubeに高画質の動画をアップロードしたい!」
そう思っているあなたのために、YouTubeに最適な動画設定について解説していきます。動画設定は、スマホやカメラ、動画編集ソフトなどで変更できます。少し難しい言葉も出てくるかもしれませんが、頑張って理解していきましょう!
2-1.解像度:おすすめは1080p(Full HD)
「解像度」とは、簡単に言うと、動画の画面にどれだけたくさんの点(ドット)が使われているかを示すものです。
解像度が高いほど、キメの細かい、美しい映像になります。

(画像は写真ACより)
YouTubeにアップロードする動画の解像度は、1080p(Full HD)がおすすめです。1080pは、現在最も広く普及している解像度で、多くの視聴者が快適に視聴できます。
2-2.フレームレート:30fpsで滑らかな動画に
「フレームレート」とは、1秒間に何枚の静止画を表示させて動画を作っているかを示すものです。フレームレートが高いほど、動画が滑らかに動き、見ていて快適です。
YouTubeにアップロードする動画のフレームレートは、30fpsで十分です。
30fpsは、一般的な動画サイトで使われているフレームレートで、滑らかな映像を作ることができます。
2-3.ビットレート:高画質を保つための適切な設定
「ビットレート」とは、1秒間にどれだけのデータ量を使うかを示すものです。ビットレートが高いほど、より多くの情報量を表現できるため、高画質になりますが、その分ファイルサイズも大きくなります。
|
ビットレート |
画質 |
ファイルサイズ |
|
低い |
画質が粗い |
小さい |
|
高い |
画質が綺麗 |
大きい |
YouTubeにアップロードする動画のビットレートは、解像度やフレームレートに合わせて適切に設定する必要があります。
一般的には、1080p 30fpsの動画であれば、5Mbps〜8Mbps程度のビットレートがおすすめです。
2-4.ファイル形式:MP4がおすすめ
動画ファイルには、様々な「ファイル形式」があります。
YouTubeにアップロードする動画のファイル形式は、MP4がおすすめです。MP4は、YouTubeを含め、多くの動画サイトで対応しているため、互換性の面で優れています。
MP4以外にも、MOVやAVIといったファイル形式も動画編集ではよく使われます。
- MOVは、Appleが開発したファイル形式で、Macユーザーがよく利用します。
- AVIは、Windowsに標準搭載されている「Windows Media Player」で再生できる形式です。
しかし、これらの形式は、YouTubeにアップロードする際に、別途変換が必要になる場合もあるため、注意が必要です。
これらの設定を参考に、YouTubeにアップロードする動画を作成してみましょう!
Part3.FilmoraでYouTube動画の画質を劇的にアップグレード!
「動画設定を最適にしても、もっともっと画質を良くしたい!」 「動画をもっとカッコよく編集してみたい!」そんな人にぜひ使ってほしいのが、Filmora(フィモーラ)という動画編集ソフトです。
Filmoraを使えば、初心者でも簡単に、YouTube動画の画質をアップグレードしたり、プロみたいな編集を加えたりすることができます。
3-1.Filmoraとは? 初心者でも使いやすい動画編集ソフト・アプリ
Filmoraは、Wondershare社が開発した、初心者からプロまで、誰でも簡単に使える動画編集ソフトです。
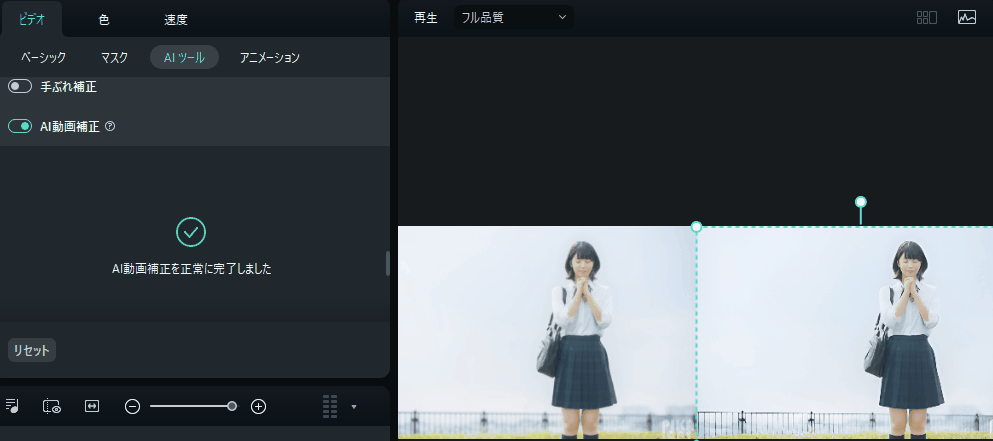
パソコン用のソフト版と、スマホ用のアプリ版があり、自分の使いやすい方を選べるのも嬉しいポイントです。
「動画編集なんて難しそう…」と思うかもしれませんが、Filmoraは直感的に操作できる画面設計になっているので、初めての人でも迷わず使うことができます。
3-2.Filmoraが選ばれる理由
数ある動画編集ソフトの中でも、Filmoraが選ばれる理由はたくさんあります。
特に、YouTube動画の編集に最適な機能が充実している点が、大きな魅力です。
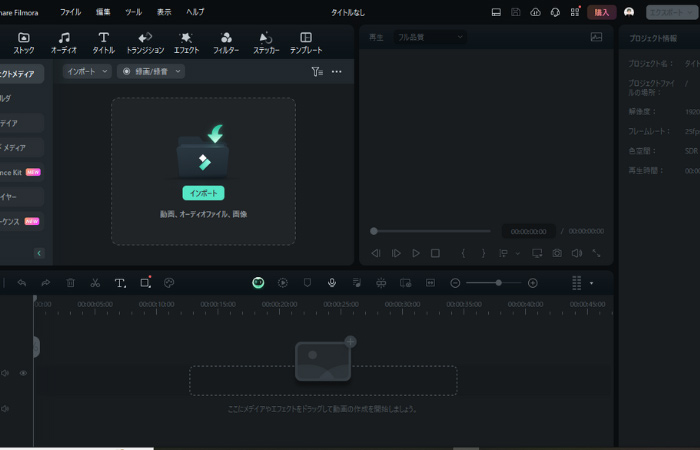
♦ 直感的な操作で簡単編集
Filmoraは、動画編集ソフトを使ったことがない人でも、すぐに使いこなせるように、シンプルで分かりやすい操作画面になっています。
動画や画像をタイムラインにドラッグ&ドロップするだけで、簡単に動画編集が始められます。
♦ 多彩なエフェクト・トランジション
Filmoraには、動画をもっとカッコよく、面白くするエフェクトやトランジションが、たくさん用意されています。
例えば、動画の色調を調整したり、テキストやBGMを追加したり、フィルターをかけたりすることができます。
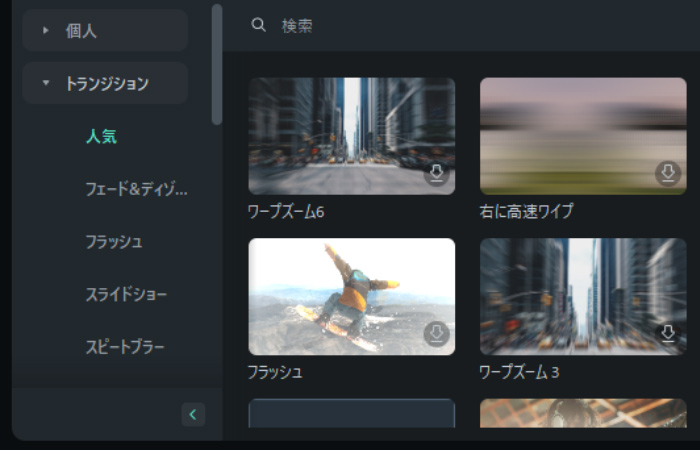
これらのエフェクトやトランジションを使うことで、YouTube動画をさらに魅力的に演出することができます。
♦ 高画質出力に対応(4Kにも対応)
Filmoraは、高画質での動画出力が可能です。
なんと、フルHDよりもさらに高画質な4Kでの出力にも対応しています。
高画質で動画を出力すれば、YouTubeにアップロードした後も、美しい映像を楽しむことができます。
♦ YouTubeへの直接アップロード機能
Filmoraで編集した動画は、なんと、YouTubeに直接アップロードすることができます。
わざわざファイルを保存して、YouTubeのサイトにアクセスして…といった面倒な作業は必要ありません。
Filmoraを使えば、動画編集からYouTubeへのアップロードまで、スムーズに行うことができます。
3-3.Filmoraを使った画質改善テクニック
Filmoraには、動画の画質を改善するための機能も、充実しています。
ここでは、Filmoraでできる画質改善テクニックを、いくつか紹介していきます。
明るさ・コントラスト調整
「動画が暗くて見づらい…」
そんな時は、Filmoraの「明るさ・コントラスト調整」機能を使って、動画全体の明るさやコントラストを調整してみましょう。
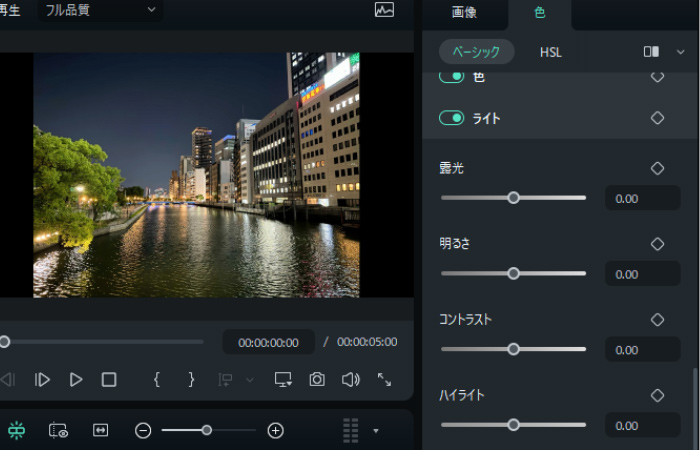
明るさを上げると、暗い部分が明るくなり、見やすくなります。
コントラストを調整すると、明るい部分と暗い部分の差がはっきりし、メリハリのある映像になります。
ノイズ除去
「動画の音声にノイズが多くて、音声が聞き取りづらい」
そんな時は、Filmoraの「ノイズ除去」機能を使ってみましょう。
ノイズ除去機能を使うことで、音声のノイズを軽減し、聞き取りやすいクリアな音声にすることができます。
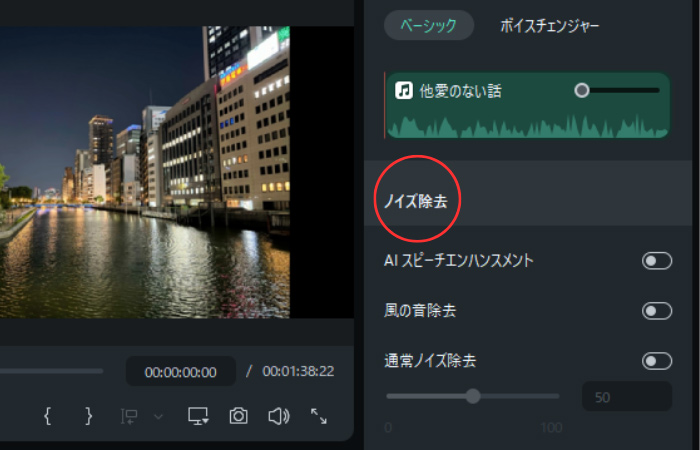
手ブレ補正
「動画が手ブレで、見ていると酔ってしまう…」
そんな時は、Filmoraの「手ブレ補正」機能を使ってみましょう。
手ブレ補正機能を使うことで、撮影時の手ブレを軽減し、安定した映像にすることができます。
動画の拡大・縮小
「動画の一部を拡大して見せたい!」
そんな時は、Filmoraの「拡大・縮小」機能を使ってみましょう。
動画の特定の部分を拡大したり、逆に縮小したりすることができます。
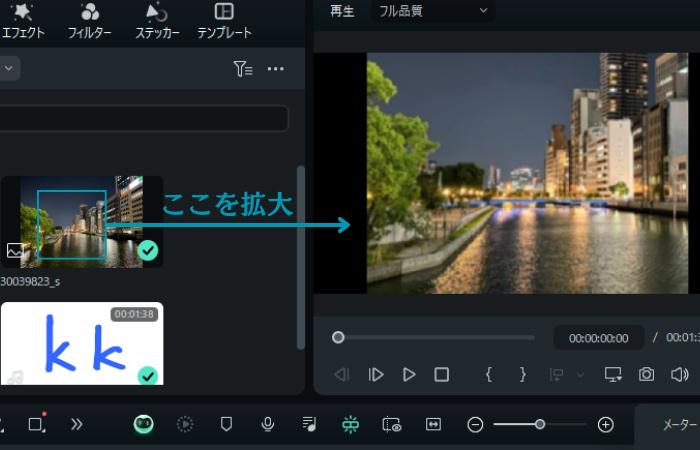
これらの機能を駆使すれば、Filmoraで動画の画質を劇的にアップグレードさせることができます。
今まで画質の悪さに悩んでいた人も、Filmoraを使えば、高画質で美しいYouTube動画を作ることができます。
Part4.Filmoraでワンランク上のYouTube動画を作ろう!
ここまで、Filmoraの基本的な機能や画質改善テクニックを紹介してきましたが、Filmoraの魅力はこれだけではありません!
Filmoraには、無料版と有料版があり、さらに高度な編集機能を使うこともできます。
この章では、無料版と有料版の違いや、Filmoraを使った編集テクニックを紹介し、最後にFilmoraを実際に試せるダウンロードリンクを紹介します。
4-1.無料版と有料版の違い
Filmoraには、無料で使える「無料版」と、より多くの機能が使える「有料版」があります。
まずは、無料版と有料版の違いを、表で分かりやすく比較してみましょう。
|
機能 |
無料版 |
有料版 |
|
基本的な動画編集機能(カット、トリミング、結合など) |
利用可能 |
利用可能 |
|
エフェクト・トランジション |
一部利用可能 |
全て利用可能 |
|
高画質出力(4K出力など) |
一部制限あり |
制限なし |
|
出力動画のウォーターマーク |
あり |
なし |
|
カスタマーサポート |
なし |
あり |
無料版でも、動画編集の基本的な機能は全て使うことができます。
有料版では、さらに多くのエフェクトやトランジションが使えるようになり、高画質での出力も制限なく行えます。
また、出力した動画にFilmoraのウォーターマークが入ってしまうのも、無料版のデメリットです。
有料版では、ウォーターマークなしで出力できるので、より本格的な動画を作成することができます。
4-2.Filmoraを使った編集テクニック紹介
Filmoraを使えば、アイデア次第で、さらにクオリティの高いYouTube動画を作成することができます。
ここでは、Filmoraを使った編集テクニックを、いくつか紹介します。
- クロマキー合成で背景を自由自在に変えよう!
Filmoraの「クロマキー合成」機能を使えば、グリーンバックなどで撮影した動画の背景を、他の背景に置き換えることができます。
例えば、自宅で撮影した動画でも、クロマキー合成を使えば、まるで海外にいるかのような動画に編集することができます。
- モーショントラッキングで動きのあるオブジェクトにエフェクトを追加!
Filmoraの「モーショントラッキング」機能を使えば、動画内の動いているオブジェクトに、エフェクトやテキストなどを追従させることができます。
例えば、歩いている人の顔にモザイクをかけたり、飛んでいるボールにエフェクトを追加したりすることができます。
- キーフレームを使って、より細かいアニメーションを作成!
Filmoraの「キーフレーム」機能を使えば、動画内のオブジェクトの位置、サイズ、回転などを、時間経過に合わせて細かく調整することができます。
例えば、テキストが滑らかに動いたり、画像が回転しながら登場したりといった、動きのある表現を加えることができます。
これらのテクニックを使えば、YouTube動画をより個性的に、魅力的に演出することができます。
4-3.今すぐFilmoraを試してみよう!
Filmoraは、無料版でも十分に高機能な動画編集ソフトです。
「動画編集に興味があるけど、難しそう…」「自分にできるか不安…」
そんな風に思っている人も、まずは無料版をダウンロードして、気軽に試してみてください。きっと、Filmoraの使いやすさと、動画編集の楽しさに気づくはずです。
Filmoraを使って、あなたもYouTubeに、ハイクオリティな動画をアップロードしてみませんか?
Part5.まとめ
この記事では、YouTube動画の画質を改善する方法と、初心者でも簡単に高画質な動画編集・アップロードができるFilmoraの魅力について紹介しました。
動画の画質が悪くなる原因は、インターネット環境、撮影時の設定、エンコード設定、YouTube側の圧縮など、様々です。しかし、これらの原因を理解し、適切な動画設定を行うことで、画質の低下を最小限に抑えることができます。
さらに、Filmoraを使えば、
- 明るさ・コントラスト調整
- ノイズ除去
- 手ブレ補正
- 動画の拡大・縮小
などの機能で、動画の画質を劇的にアップグレードできます。また、Filmoraには、
- 直感的な操作で簡単編集
- 多彩なエフェクト・トランジション
- 高画質出力に対応(4Kにも対応)
- YouTubeへの直接アップロード機能
など、YouTube動画編集に最適な機能が充実しています。無料版でも十分に高機能なFilmoraを、ぜひ試してみてください!
Filmoraで、あなたのYouTube動画をワンランクアップさせましょう!
Part6.よくある質問
FilmoraやYouTubeへの動画アップロードについて、さらに詳しく知りたい方のために、よくある質問をまとめました。
Q1. Filmoraの無料版と有料版の違いは?
A. 無料版でも動画編集の基本的な機能は全て使えますが、出力した動画にFilmoraのウォーターマークが入ります。有料版では、ウォーターマークなしで出力できるほか、より多くのエフェクトやトランジションが使えたり、高画質での出力制限がなくなったりと、より多くの機能が利用できます。
Q2. Filmoraは、初心者でも本当に使えますか?
A. はい、Filmoraは初心者の方でも直感的に操作できるよう設計されています。ドラッグ&ドロップなどの簡単な操作で動画編集が始められるので、安心してご利用いただけます。
Q3. YouTubeに最適な動画設定を教えてください。
A. 解像度は1080p(Full HD)、フレームレートは30fps、ファイル形式はMP4がおすすめです。ビットレートは動画の長さや内容によって調整が必要ですが、5Mbps〜8Mbps程度を目安に設定してみてください。
Q4. 動画の画質を改善する方法は?
A. 明るさやコントラストを調整したり、ノイズを除去したりすることで、画質を改善できます。Filmoraにはこれらの機能が搭載されているので、簡単に画質をアップグレードできます。
Q5. Filmoraで編集した動画は、スマホでも見られますか?
A. はい、Filmoraで編集した動画は、MP4などの一般的なファイル形式で保存できるので、パソコンだけでなく、スマホやタブレットなど、様々なデバイスで視聴できます。
Filmoraを使って、あなたもYouTubeに、ハイクオリティな動画をアップロードしてみませんか?
【 動画編集 】ゼロからはじめる動画編集!
サポート
製品に関するご意見・ご質問・ご要望はお気軽に こちらまでお問い合わせください。 >>




役に立ちましたか?コメントしましょう!