【PC・スマホ】YouTube shorts(ショート動画)の作り方と投稿方法
Oct 09, 2025 • カテゴリ: YouTube動画編集
YouTubeのショート動画は、その名前からもわかるように、再生時間が短い動画です。ショート動画を投稿するクリエイターが増えており、観たことがある視聴者も多いのではないでしょうか。
YouTubeショート動画は、視聴者を惹きつけやすく、チャンネルのブランディングに一役買っています。この記事では、PCやスマホでYouTube ショート動画を作る方法と投稿の仕方を解説します。
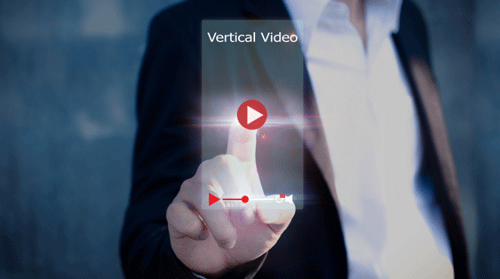
Part1. YouTube Shortsとは
YouTube Shortsは、通常の動画を最大60秒の「ショート動画」として作成・投稿できるYouTubeの新しい機能です。専用ツール等を使わずYouTubeアプリ一つで作成できるため、誰でも手軽にshort動画を手掛けることが出来ます。
まずは、YouTube Shorts(ショート動画)の作り方及び投稿する方法についてスマホ・PC別に紹介します。
YouTubeショート動画の作り方|動画編集ソフトFilmora
Part2. スマホでYouTube Shorts(ショート動画)を作成・投稿する方法
YouTube ショート動画を作る最も簡単な方法は、スマホ版のYouTube公式アプリを利用することです。文字入れやフィルタなどの簡単な編集機能も搭載されているので、編集した動画をそのまま公開できます。またYouTube公式が勧めているように、ショート動画のタイトルや説明に#Shortsを追加することを忘れないようにします。
ここでスマホ版のYouTube公式アプリを使った動画の作り方と投稿方法について、順を追って解説します。
Step1 アプリを開き、「ショート動画を作成」を選択する
YouTube公式アプリを開き、ログインします。画面下のメニューから「+」をタップし、「ショート動画を作成」を選択します。
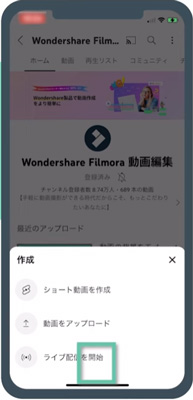
Step2 画面右上の再生時間をタップし撮影する
画面右上に再生時間を表す「15」という数字が表示されています。タップすると「60」に変わります。タップをして、再生時間を15秒か60秒に設定することができます。再生時間を設定したあと、録画ボタンを押して撮影します。撮影を一時停止すれば、右のメニューから「速度」「タイマー」「グリーンスクリーン」「レタッチ」「フィルタ」「カット」などの編集を行えます。
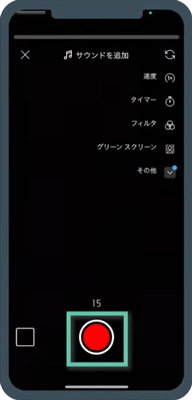
Step3 画面下のメニューで動画を編集する
時間いっぱいまで撮影すると、画面下に「サウンド」「テキスト」「タイミング」「フィルタ」のメニューが表示されます。BGMやテロップを追加し、「タイミング」で追加したい箇所を調整します。加工が完了したら、右下のチェックアイコン⇒「次へ」をタップします。
Step4 YouTubeショート動画の作成・投稿
詳細設定が表示されるので、動画タイトル、公開範囲、視聴者層を設定し、「ショート動画をアップロード」をタップすると動画を公開できます。
※タイトルを入力する際は、最後にハッシュタグ「#Shorts」或いは「#shorts」を付けます。そうすると、ショート動画が作成され、YouTube上に投稿することが出来ます。
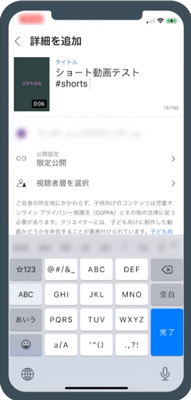
TIPS.AI自動カット機能を利用して素早くYoutubeショート動画の作成方法
FilmoraモバイルのAI自動カット機能を使えば、スマホだけでYouTubeショート向けのテンポの良い動画を簡単に作成できます。AIが重要なシーンを自動選択&カットし、短尺動画に最適な編集を瞬時に実現します!
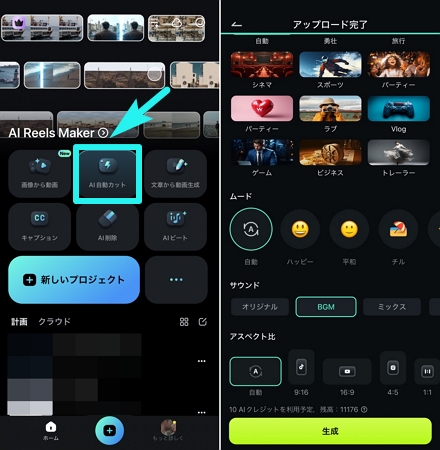
Step1.メイン画面で「AI自動カット」機能を選択
Step2.動画をアップロードして、ムードやサウンドやアスペクト比などを選ぶだけで、AIが自動に動画を分析し、最適なシーンを自動抽出
Step3.ディテールを調整しエクスポートして、YouTubeへ直接投稿
関連記事:スマートフォンでYouTube動画を作成する方法>>
スマホで簡単!合成動画作成|Filmora モバイル
Part3. PCでYouTube Shorts(ショート動画)を投稿・編集する方法
YouTubeショート動画は、パソコンで投稿・編集することもできます。スマホによる投稿・編集よりも細かく編集できるのが特徴です。
3.1 投稿する方法
Step1 YouTubeを開く
YouTubeにアクセスするか、作成済みのYouTubeチャンネルを開きます。YouTube Studioにアクセスし、ログインします。
Step2 ショート動画のインポート
「ビデオアイコン」をクリックし、「動画をアップロード」を選択します。保存先から直接ドラッグ&ドロップ、もしくは、【ファイルを選択】をクリックし、投稿したい動画をインポートします。
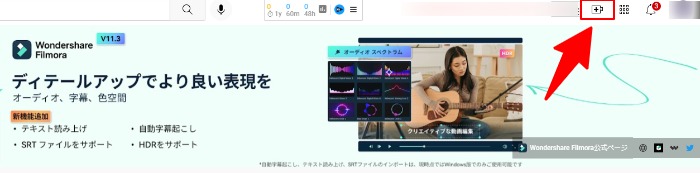
Step3 詳細設定
インポート後、詳細設定が表示されるので、タイトル、説明、リンク、サムネイル、年齢制限等を設定します。
※タイトル又は、説明を入力する際は、ハッシュタグ「#Shorts」或いは「#shorts」を付けます。設定ができたら、【次へ】をクリックし、公開設定に進みます。
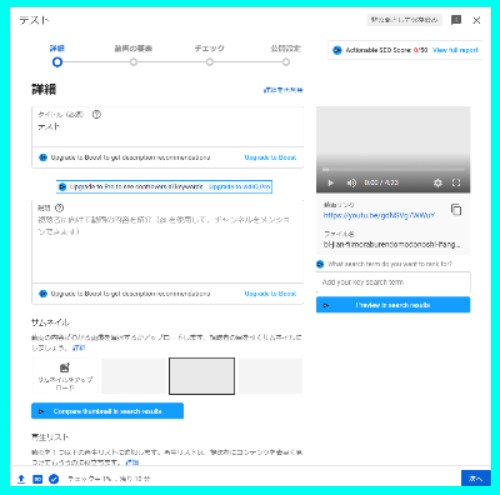
Step4 公開設定
公開設定が表示されたら、「保存または公開」にチェックが付いている事を確認し、公開範囲を選択します。
Step5 ショート動画の投稿
あとは右下の【保存】ボタンをクリックし、YouTubeに動画をアップロードします。
3.2 YouTube動画エディタでショート動画を編集する方法
YouTubeチャネルでは、動画エディタを使ってアップロードしたショート動画を編集することもできます。
Step1 「コンテンツ」の「詳細」に入る
YouTube Studioにアクセスし、左のメニューから「コンテンツ」を選択します。動画の一覧が表示されますので、サムネイルのすぐ隣にある「詳細(えんぴつアイコン)」をクリックします。
Step2 「エディタ」を選択して編集を行う
選択した動画の詳細が表示されますので、左メニューの「エディタ」をクリックすると、編集画面が表示されます。ここでアップロードした動画をカットしたり、音楽を追加したりすることができます。
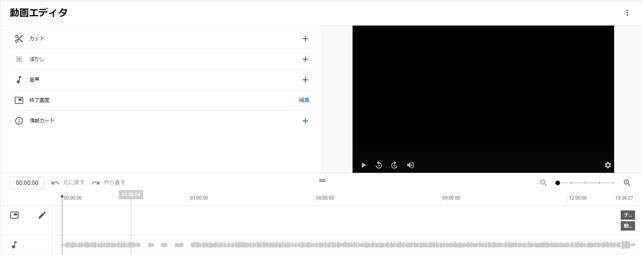
このようにYouTube Shortsでは、簡単にショートムービーを作成・投稿出来ます。しかし、動画をYouTubeにアップロードするので、ついでに編集できるエディタは便利に思えますが、編集機能は「カット」や「ぼかし」、「音声の追加」程度しかありません。撮影した動画をほぼそのまま公開したい場合以外、物足りないでしょう。
関連記事:YouTubeショート動画の作り方と実践的なテクニック>>
Part4. おすすめのYouTube shorts(ショート動画)の作り方と編集方法
せっかくYouTubeショート動画を作成するなら、もっとオシャレで尚且つ魅力的な作品に仕上げたいと思う方は多いはずです。そんな願いを叶えてくれるのが、Wondershare社の編集ソフト「Filmora」です。
YouTube ショート動画は、YouTubeが推奨する設定に合わせ、ショート動画ならではの特徴を生かした編集が効果的です。今回は、Filmoraを活用して、YouTubeショート動画の作り方と編集方法を紹介します。

4.1プロジェクト設定方法
YouTubeショート動画は、正方形か9:16(アスペクト比)の縦長の動画に対応しています。Filmoraではプロジェクト設定で、動画のアスペクト比を変更できます。プロジェクト設定方法を紹介します。
Step1: Filmoraを起動し、プロジェクト設定を選択する
Filmora編集画面の上部メニューの[ファイル]>[プロジェクト設定]を選択します。
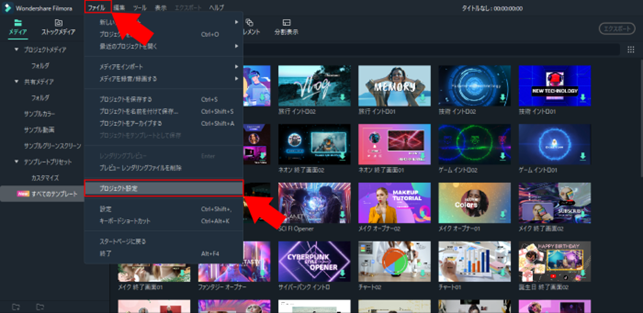
Step2:YouTubeショート動画に対応した設定に変更する
[プロジェクト設定]のうち、アスペクト比を「9:16(縦動画)」に、フレームレートを「30fps」に変更して、[OK]をクリックする。 プロジェクト設定は以上です。これでYouTubeショート動画を作成する準備が整いました。
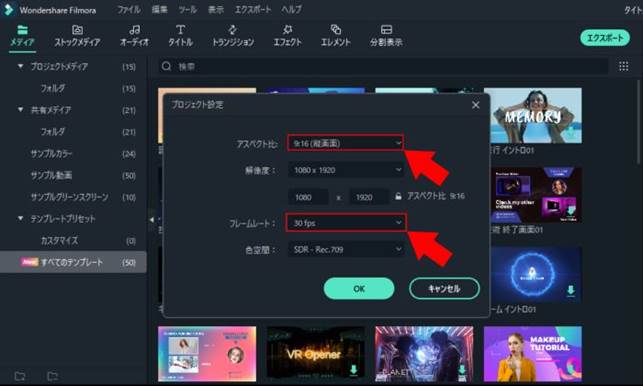
Step3:ショート動画作成用の動画素材をアップロードする
動画をインポートして、タイムラインのトラックにドラッグします。トラックにある編集したいクリップを選んで、自分好みに編集しましょう。
4.2 動画編集ソフトFilmoraのYouTube shorts(ショート動画)作成に役立つ編集機能
次にYouTubeショート動画を作成する際に役に立つ編集機能を紹介します。
★①オートリフレーム
オートリフレームは、動画を指定したアスペクト比に切り抜いてくれる機能で、元々ある横型動画から縦型動画を作成できます。動きのある被写体に合わせてトリミングできますので、スポーツやダンスなどアクティブな動画に活用できます。
<オートリフレーム 操作方法>
Step1:動画を右クリックし、メニューからオートリフレームを選択する
メディアにある動画ファイル上で右クリックし、表示されたメニューからオートリフレームを選択します。タイムライン上の動画クリップではありませんのでご注意ください。
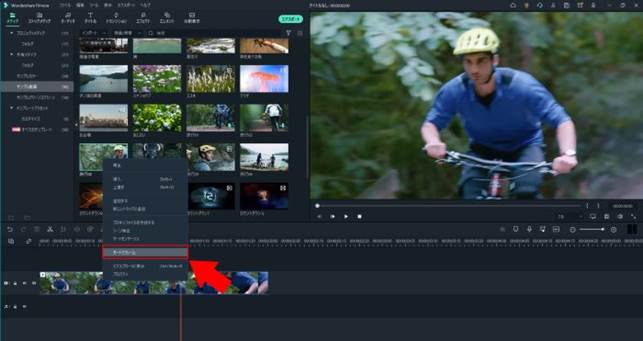
Step2:[分析する]ボタンをクリックし、エクスポートする
[分析する]ボタンをクリックすると、被写体に合わせて自動的にトリミングされます。分析完了したら、[エクスポート]ボタンを押し保存します。
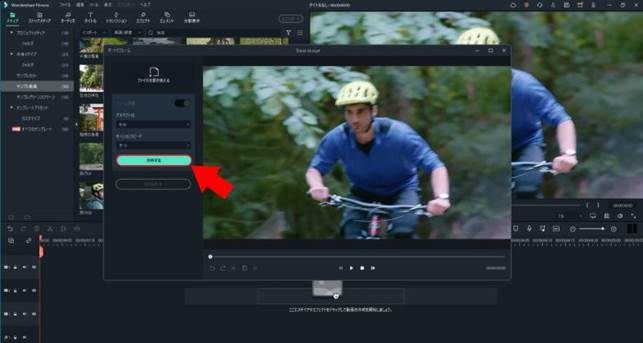
★②ブラー(背景)
横型動画を縦型にする際、動画の上下に黒い余白が出ることがあります。この場合、ブラー(背景)を利用すると、黒い余白を埋めてくれます。デザインも多く、動画に合ったものを選べます。
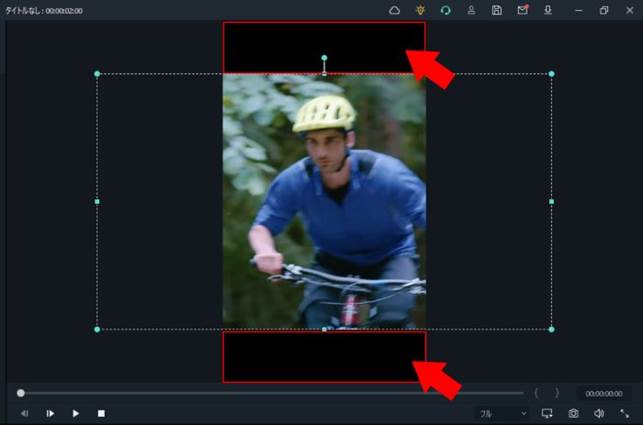
<ブラー(背景) 操作方法>
・[エフェクト]のブラー(背景)をトラックに追加する
[エフェクト]の[フィルター]にある[ブラー(背景)]を選択します。動画に合うフィルターを選び、トラックの上に追加します。
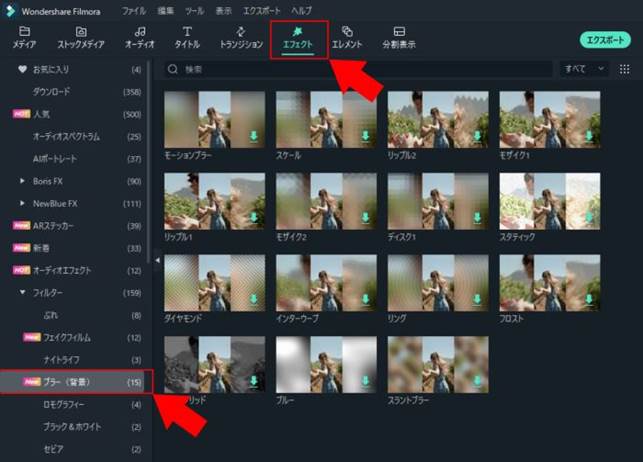
★③タイトル/トランジション
横型動画と同じように、縦型でもタイトルやトランジションが使えます。ショート動画では、タイトルとトランジションを組み合わせる演出がおすすめです。ショート動画はスマホ画面全体で表示されますので、タイトルとトランジションの組み合わせは、強烈なインパクトを与えます。
<タイトル/トランジション 操作方法>
Step1:[タイトル]メニューから動画に合うデザインを選ぶ。
[タイトル]をクリックすると、文字をベースにしたさまざまなデザインが表示されます。今回は、[タイトル]>[タイトル]>[タイトル10]を選び、トラックの上に追加します。
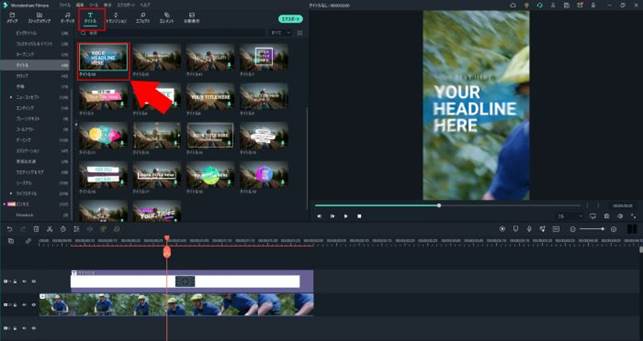
Step2:[トランジション]メニューから動画に合うデザインを選ぶ。
[トランジション]をクリックすると、さまざまなトランジションが表示されます。動画に合うトランジションを見つけたら、先ほどのタイトルの上にドラック&ドロップします。今回はWarp Zoom3を選びます。
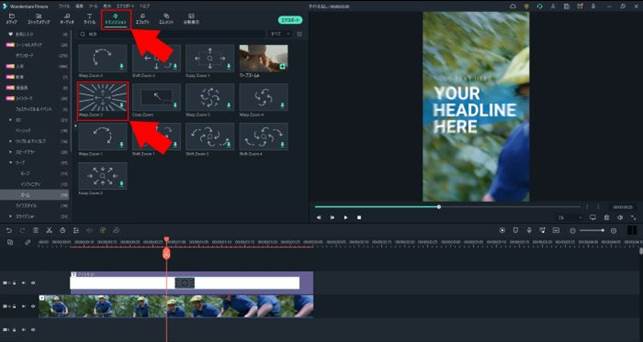
★④YouTube shorts(ショート動画)の投稿
スマホによる投稿とは異なり、パソコンからアップロードする場合、YouTube側で自動的にショート動画と認識してもらえます。ただ、ショート動画を投稿する際に、タイトルや説明に#Shortsを追加するのを忘れないようにしましょう。
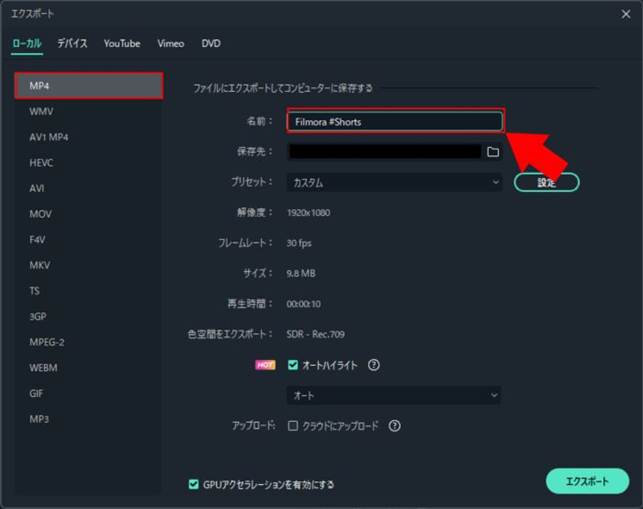
YouTubeショート動画を投稿する方法はいくつかあります。MP4など動画ファイル形式を選択して、パソコンに保存してから投稿する方法やYouTubeとFilmoraを連携させて直接投稿する方法があります。
★YouTubeショート動画だけではなく、YouTube動画やゲーム実況動画作成におすすめのほかの機能
最後にショート動画に限らず、さまざまな動画で役立つおすすめの機能を紹介します。
|
字幕起こし(STT) |
ワンクリックで音声をテキストに自動変換できる |
|
文字読み上げ(TTS) |
ワンクリックでテキストを音声に自動変換できる |
|
編集中の動画クリップ内の無音部分を自動的に検出し、一括で削除できる |
|
|
ビット検出 |
オーディオクリップに自動でマーカーが追加され、簡単に音楽編集できる |
|
テンプレート素材 |
デザイン文字などの豊富なテンプレートが利用できる |
|
スピードランプ |
映像の一部のスピードを上げたり、スローモーションにしたりできる |
|
クロマキー合成 |
ほかの動画や画像と合成できる |
★動画編集ソフトFilmora
Filmoraでは、あらゆるシーンで役立つ強力な編集ツールを多彩に搭載しています。モーショントラッキングやグリーンスクリーン、パワーツール、アニメーションキーフレーム、カラーマッチ、高度色調補正、アクションカメラツール、クロップ&ズームなど、高品質な機能ばかりを取り揃えています。

更に、指定のアスペクト比に自動調整できるオートリフレームや、自動で映像から背景・人物を削除できるAIポートレートなどのAIツールも多数ご用意しています。
クリック操作一つで誰でも手軽に映像編集を楽しめるのが特長で、映画やショート動画制作は勿論、音楽編集、画像加工、PRムービーの作成など、様々な用途でご活用頂けます。
自社独自の最先端&直感的なUIと優れた動作性を実現していて、初心者の方でもサクサクと作業を行うことが出来ます。
また、編集だけでなく、ビデオ圧縮やフォーマット変換、YouTube等への直接アップロードなどを行うことも可能です。
終わりに:YouTube shorts(ショート動画)を作成・投稿する方法
皆さん、いかがでしょうか?YouTubeショート動画は最大でも60秒の動画ですが、編集方法によって大きなインパクトを与えられます。さまざまなエフェクト素材を組み合わせて、魅力ある動画に仕上げましょう。スマホ・PCでYouTube shorts(ショート動画)を作成及び投稿したい場合は、今回記載した作り方を参考に操作を行ってみてください。
YouTube終了画面の作り方と設定方法
サポート
製品に関するご意見・ご質問・ご要望はお気軽に こちらまでお問い合わせください。 >>





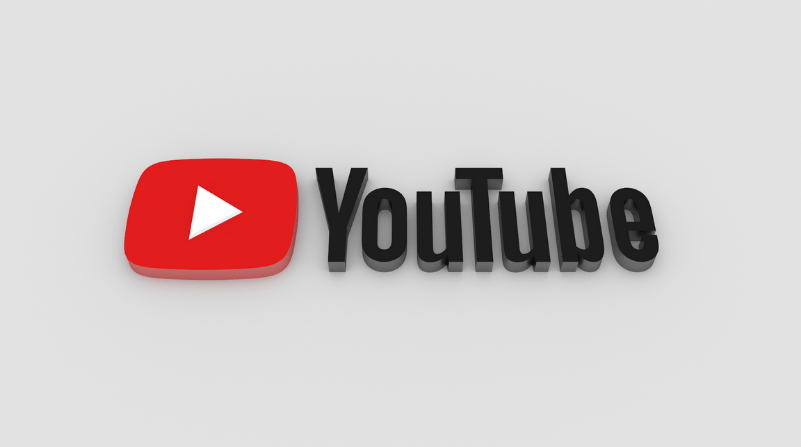
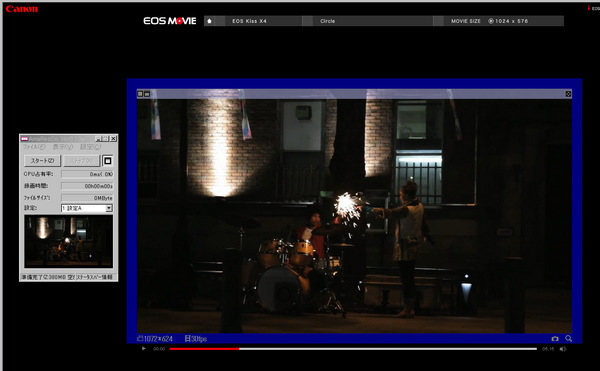


役に立ちましたか?コメントしましょう!