超便利!YouTubeを録画するソフト BEST5
Oct 09, 2025 • カテゴリ: YouTube動画編集
特に若年層のミレニアム世代で、TVから主要メディアの座を徐々に奪いつつあるYouTube。これまで主流だった決まった時間に放送される決まった番組を見るのではなく、自分で選んだコンテンツをいつでも好きな時に、好きな場所で見ながらシェアできる21世紀のメディアです。世界中の月間ログインユーザーは今や15億人ともいわれ、コメントなどで世界中の人とオンタイムにつながることができるだけではなく、バラエティ、料理、教育、音楽、ゲームなど多岐にわたるジャンルの動画を楽しめるのも最大の魅力です。
見つけた動画で気に入ったものがあればいつでもチャンネル登録して再視聴できますが、アカウント管理者の都合でせっかく登録した動画が削除されてしまう場合もあり、そんな時は動画ファイルとして手元で管理しておきたいですよね?
動画編集ソフトを使っておけば、YouTube動画を保存していつでもアクセスすることができます。YouTube(ユーチューブ)の動画を録画することができる、神ソフトBEST5をご紹介します。
YouTube動画録画ソフトBEST5
ソフト1.Wondershare Filmora
YouTubeを録画するのははじめてという方におすすめなのが、Wondershare Filmoraです。初心者でも使いやすいインターフェースが特長の優秀動画編集ソフトを使って、さっそく画面録画してみましょう。
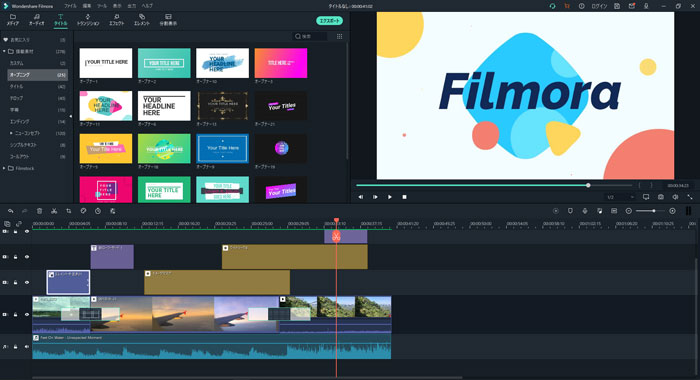
録画ソフトFilmoraを使ってYoutube動画を録画しよう!
ステップ1:画面の上部にある「録画/録音」をクリックし、「PC画面録画」を選びます。
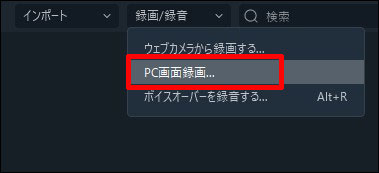
ステップ2:フルスクリーンとカスタムで録画範囲を選ぶことができますが、YouTubeを録画するときの録画方法としてカスタムを選び、YouTube画面の枠の形に合わせて領域を指定しましょう。
ステップ3:設定が完了したら赤い丸ボタンをクリックし、YouTube動画も再生させましょう。
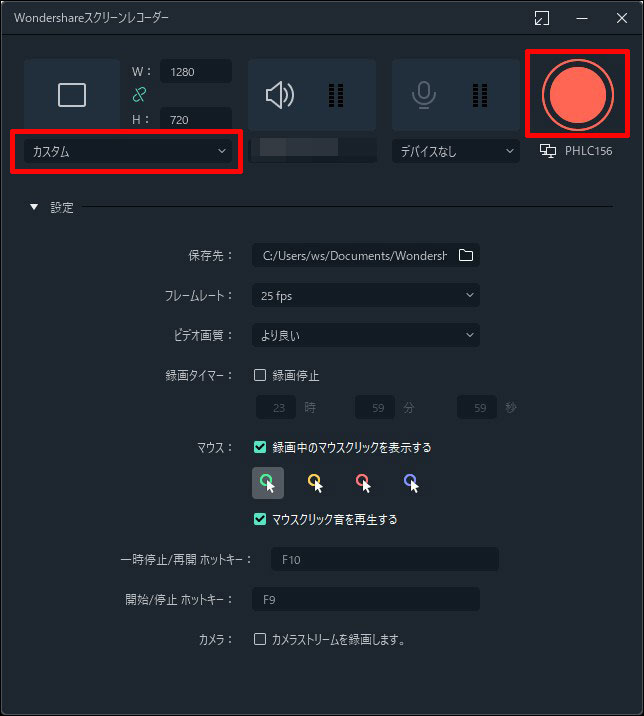
ステップ4:停止ボタンをクリックすると指定した保存先フォルダへ録画した映像が保存されます。
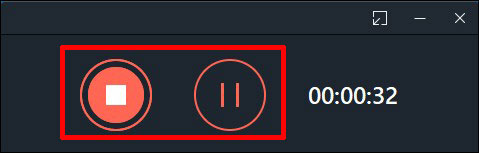
これだけでカンタンにYoutube動画を録画することができます。他の録画ソフトもほとんど同様の方法で録画ができますので、試してみてください。
またWondershare Filmoraを使うと、YouTube動画をカンタンにDVDに出力することができます。YouTubeをDVDに録画する方法については、出力する際にメニューからDVDを選択して実行すると、簡単にDVDに焼くことができます。お気に入りの動画シリーズをDVDに撮りため、コレクションするのもいいですね。
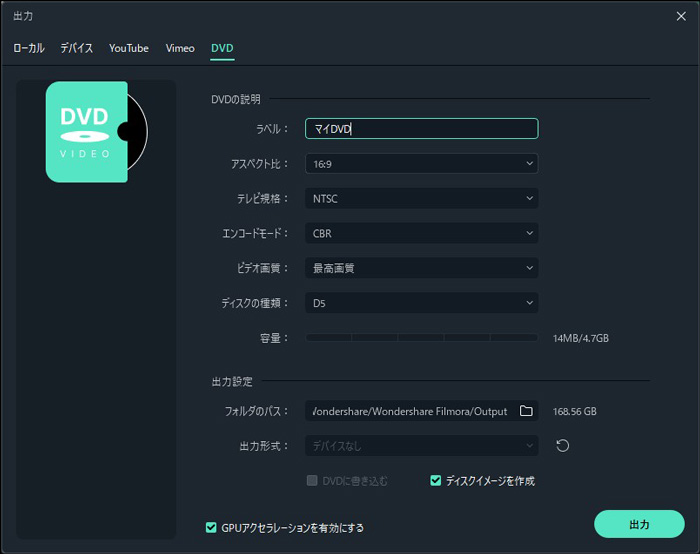
Wondershare FilmoraはWin版とMac版がありますので、お使いのPCにあわせて無料ダウンロードして、YouTube動画を録画しましょう。
Wondershare Filmoraで想像力に翼を。
ソフト2.AG-デスクトップレコーダー

特徴:AG-デスクトップレコーダーは無料でダウンロードすることができるデスクトップ画面録画ソフトの一つです。起動するとマルチタスク内に収納されますが、そこから設定画面を開いて様々な設定をすることができるようになっており、扱いやすいのが特徴です。
メリット:録画する画面の範囲を自由に設定できることです。全画面録画はもちろん、指定した領域のみを録画することも可能です。領域を指定して、YouTubeの枠に合わせて録画ができます。設定画面を開き、録画開始と終了のキー設定、出力形式と出力先設定を行いましょう。
デメリット:何も設定しなければAGM形式で録画、出力されてしまうところ。このAGM形式はあまり一般的なファイル形式ではありませんので、AG-デスクトップレコーダーの起動時に出てくるコーデックの選択でAGM以外のものを選ぶか、設定画面からAGM以外のものを選ぶなどして対応しましょう。
ソフト3.アマレココ
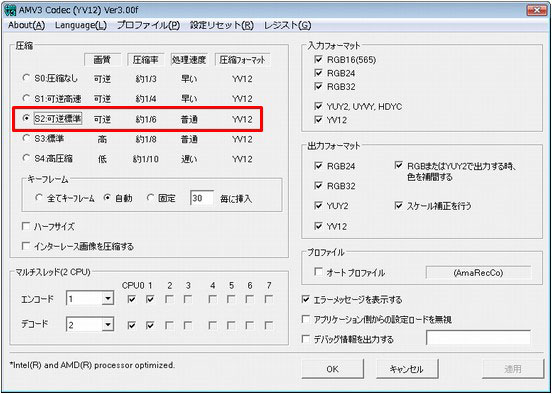
特徴:アマレココも無料でダウンロードすることができる録画ソフトです。独自の圧縮方によってお手軽に高画質録画をすることができるのが特徴です。
メリット:アマレココを使うメリットは複数の録画設定を設定できることで、設定AからDに録画設定を保存しておくことで「あの動画には設定Aで」、「この動画は設定Bで」という風に使い分けができます。
デメリット:YouTube動画録画中に動作が重くなる、または録画した動画がカクカクになっていることがあります。これに関してはパソコンに合った録画設定をすれば解決するのですが、高画質ではないのが残念です。
ソフト4.カハマルカの瞳

特徴:カハマルカの瞳はAVI形式でデスクトップの画面を録画することができるフリーソフトです。特徴としては事前に録画設定に無理がないかテストができることでしょうか。
メリット:初心者でも簡単に扱えるようなシンプルな作り方になっており、Recording Sizeで全画面または指定した領域のみを録画するように設定を変更することができます。録画する前にTESTをクリックするとRecording Settingのフレームレートなどに無理がないかを知らせてくれて便利です。問題なしとの診断が下れば、さっそく録画を始めましょう。コマ落ちする可能性がある場合は、フレームレートを下げてみましょう。
デメリット:録画を終了してから映像と音声を同期させる処理が始まるので、この処理が終わるまではYouTube動画を確認することができない点です。実際に視聴できるようになるまでは、少し辛抱が必要ですね。
ソフト5.Bandicam
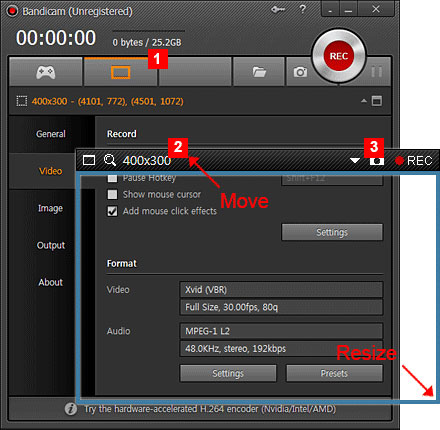
特徴:Bandicamの特徴は、何といっても罰君の使いやすさ抜群。とてもわかりやすいUIになっていますので、初心者には特におすすめしたいYouTube動画録画ソフトです。
メリット:Bandicamのメリットは各種設定が非常に簡単な点です。左に縦一列にメニューがあり、「一般」で保存先の設定、「ビデオ」で開始・停止キーの設定とフォーマット詳細設定で出力形式を自由に変更(AVIかMP4)する以外は、ユーザー側で特にすることがありません。それぐらいシンプルな設定になっているので、初心者の方は起動したら「REC」を押すだけ!
デメリット:デスクトップ画面を録画する場合は、領域指定録画モードを選ばなければならないのがマイナスポイントです。領域を指定する方法も簡単なのでデメリットのうちには入らないともいえますが、最大の難点は無料版では最大10分しか録画できないことです。10分毎に録画しなおせば済む話ですが、ドラマなど長い動画を録音したい人には致命的な欠点ともいえます。無料版で録画した場合は上部にBandicamの宣伝透かしが入ります。
関連記事:YouTube動画をインスタグラムに投稿する方法>>
まとめ
いかがでしたか?録画したいYouTube動画の画質や長さ、予算にあわせて優秀ソフトを選んでみて下さい。日々世界中で新しい動画やコンテンツがが追加されるYouTube動画の楽しみ方は、まさに無限です。ぜひYouTubeをフル活用してエンジョイしましょう!
YouTube動画録画ソフトWondershare Filmoraの操作デモ
サポート
製品に関するご意見・ご質問・ご要望はお気軽に こちらまでお問い合わせください。 >>





役に立ちましたか?コメントしましょう!