Youtube動画の再生速度を調整できるソフトをご紹介
Oct 09, 2025 • カテゴリ: YouTube動画編集
YouTubeやTikTokなどのSNSにアップする動画を作るとき、
「YouTube動画にスピード感を出したい」
「スローモーションを使って目を引く演出にしたい」
ということはありませんか?このような場合に利用したいのが、YouTube動画の再生速度を変更する機能です。しかし、「手持ちの動画編集ソフトには機能が入っていない」という場合もあるのではないでしょうか。
本記事では、YouTube動画の再生速度を変更可能な動画編集ソフトから、おすすめソフトを紹介します。映える動画を作りたいという方は、ぜひ参考にしてくださいね。
- Part1:YouTube動画の再生速度を変更できる動画編集ソフト おすすめ6選
- 1.1 【一押し!】高機能な動画編集ソフト「Filmora(フィモーラ)」
- 1.2 Macの定番動画編集ソフト「iMovie」
- 1.3 初心者にもわかりやすい「Aviutl」
- 1.4 いろんな形式の動画を変換・編集したいなら「AnyMP4 動画変換」
- 1.5 他ソフトの再生速度変更に満足できない人は「VLC Media Player」
- 1.6 切り抜き動画の作成に強い「5KPlayer」
- Part2:FilmoraでYouTube動画の再生速度を変更する方法・手順
- Part3:YouTube動画の再生速度を変更できる動画編集ソフトで素敵な動画を作成しよう!
1.YouTube動画の再生速度を変更できる動画編集ソフト おすすめ6選
YouTube動画の再生速度を変更できる編集ソフトもいろいろあり、それぞれに特徴があります。ここでは、おすすめのソフトを6つ紹介します。
1-1.【一押し!】カスタマイズスピードできる高機能な動画編集ソフト「Filmora(フィモーラ)」
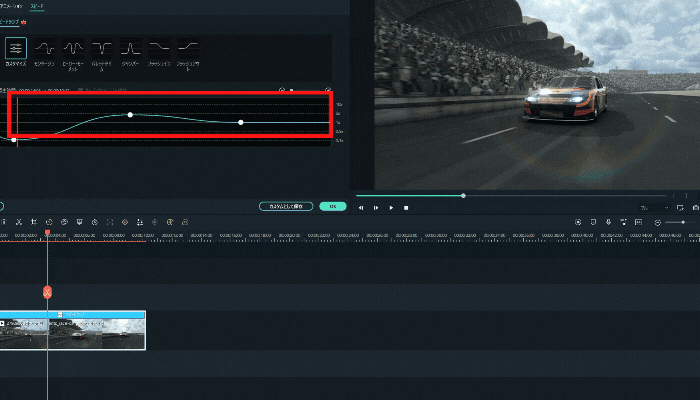
YouTube動画の再生速度を変更できる動画編集ソフトの中で、とくにおすすめしたいのは「Filmora」です。倍速や早送りはもちろん、Filmoraの再生速度の変更機能(スピードランプ機能)は、1つのカットの中でシームレスに速度調整を行えるためイメージ通りの映像を作りやすくなっています。使用可能な素材も豊富で、速度調整以外の機能も非常に充実している、文句なしの一押し動画編集ソフトです。
|
おすすめ度 |
★★★★★ |
|
特徴 |
・倍速、早送り、逆再生 |
|
主な機能 |
字幕、エフェクト、拡大・縮小、フィルター、アニメーション、マスク(の制御)、スピードランプ、オートモンタージュ(音楽に合わせた動画の自動作成)、オーディオ同期、その他 |
|
有料/無料 |
無料(一部のプレミアム機能は有料。6,980円~/年) |
|
対応OS |
Windows、Mac |
|
公式サイト |
スピードランプ・速度を変えて動画に緩急をつける方法|Youtube再生速度調整
1-2.Macの定番動画編集ソフト「iMovie」
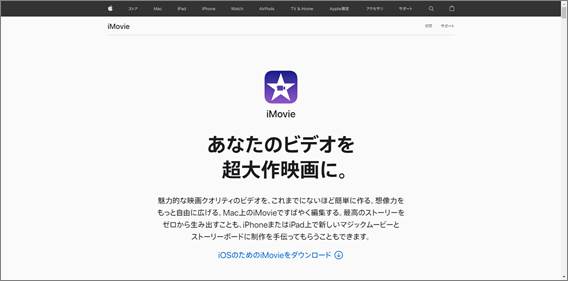
「iMovie」はMacパソコンやiPhone、iPadなどで使える無料の動画編集ソフトです。洗練されたインターフェースで直感的に操作でき、質の高い動画に欠かせない機能を多数備えています。YouTube動画の再生速度の調整も簡単で、多くの素材・エフェクトと合わせて利用すれば印象的な動画も簡単に制作できるでしょう。ただし、macOS、iOSでしか使えず、Windowsユーザーは利用できないのが欠点です。
|
おすすめ度 |
★★★★☆ |
|
特徴 |
・直感的に操作できる洗練されたインターフェース |
|
主な機能 |
字幕、エフェクト、拡大・縮小、フィルター、アニメーション、マスク、再生速度変更、その他 |
|
有料/無料 |
無料 |
|
対応OS |
Mac、iOS |
|
公式サイト |
https://www.apple.com/jp/imovie/ |
1-3.初心者にもわかりやすい「Aviutl」
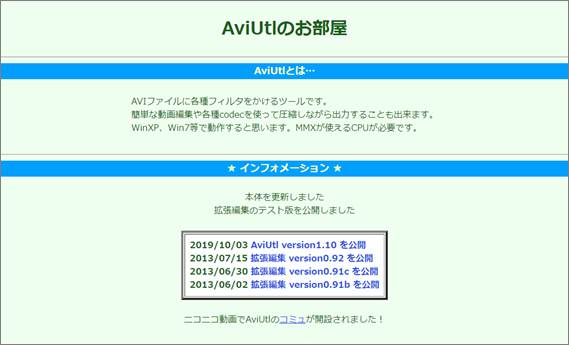
「AviUtl(エーブイアイユーテル、エーブイアイユーティル)」は、無料で使える動画編集ソフトとして人気のあるフリーソフトです。現在の多くのソフトと比較すると動画編集に関する機能は決して多くありませんが、簡単なYouTube動画の速度変更も可能です。
有志によるプラグイン開発が盛んで、プラグインを使えば高度な編集にも対応します。シンプルで使いやすいこともあり、初心者やライトユーザーに人気の高いソフトです。
|
おすすめ度 |
★★★★☆ |
|
特徴 |
・32ビット版のOS、低スペックPCでも動きが軽量 |
|
主な機能 |
字幕、拡大・縮小、エフェクト、再生速度変更など |
|
有料/無料 |
無料(一部のプレミアム機能は有料) |
|
対応OS |
Windows |
|
公式サイト |
http://spring-fragrance.mints.ne.jp/aviutl/ |
1-4.いろんな形式の動画を変換・編集したいなら「AnyMP4 動画変換」
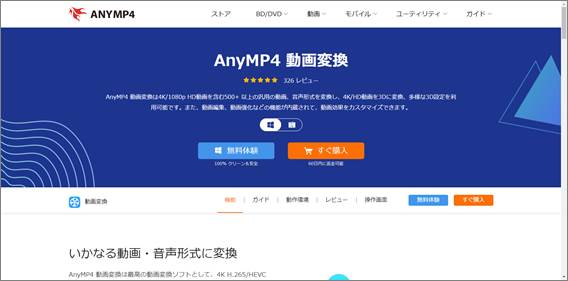
「AnyMP4 動画変換」は、さまざまな形式のビデオファイルを高画質のまま別の形式に変換できるソフトです。動画のファイル形式を変換するだけでなく、動画編集機能も内蔵しているのが特徴で、再生速度の変更にも対応しています。
動画編集の機能は専用ソフトと比較すると多くありませんが、スマホやビデオカメラなどさまざまなデバイスで撮影した映像やDVD用の動画ファイルを編集したい場合には便利なソフトです。
|
おすすめ度 |
★★★☆☆ |
|
特徴 |
・さまざまな形式のビデオファイルを高画質で別形式に変換可能 |
|
主な機能 |
字幕、エフェクト、拡大・縮小、フィルター、再生速度変更、逆再生、音声同期、その他 |
|
有料/無料 |
3,980円/年(無料体験版あり) |
|
対応OS |
Windows、Mac |
|
URL |
https://www.anymp4.jp/video-converter/ |
1-5.他ソフトの再生速度変更に満足できない人は「VLC Media Player」
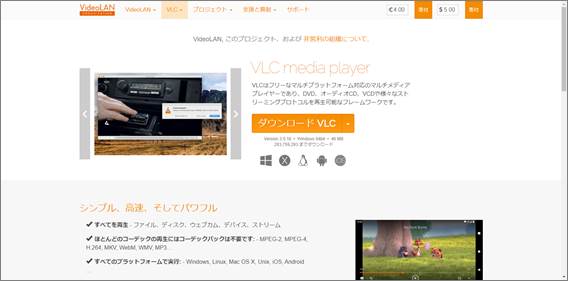
「VLC Media Player」はOSを問わず利用できる無料のマルチメディアプレイヤーです。追加のコーデックを使わずとも、多くの動画・音声ファイル形式やDVD形式の動画ファイルを再生できます。YoutubeのURLを入れればこのVLC media playerでYouTube動画を再生してくれます。
動画編集用ではなく動画再生用のソフトですが、録画機能を使えば動画のカットやトリミングなどの編集にも使えます。再生速度の自由度が高く、希望の速度で録画保存できるので高速再生やスローモーションの映像作成に便利です。
|
おすすめ度 |
★★★☆☆ |
|
特徴 |
・OSを問わず利用できる無料の動画再生ソフトで編集にも利用可能 |
|
主な機能 |
動画形式の変換機能(エンコード)、録画(キャプチャ)、字幕 |
|
有料/無料 |
無料 |
|
対応OS |
Windows、Mac、Linux、iOS、Android |
|
公式サイト |
https://www.videolan.org/ |
1-6.切り抜き動画の作成に強い「5KPlayer」
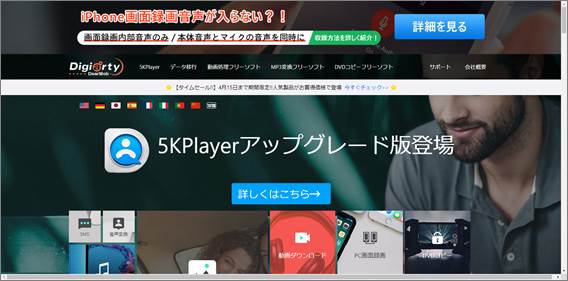
「5KPlayer」は、動画編集機能を備えた無料の動画再生ソフトです。AirPlayやDLNA発信機/受信機にも対応し、オンライン動画のダウンロード機能もあります。
動画編集はトリミングや字幕、再生速度の変更などが可能で、YouTube動画をダウンロードしてお気に入りの部分だけを切り抜いて編集して保存、といった使い方に便利です。ダウンロード機能は有名な動画サイトのほとんどに対応しているのもメリットです。
|
おすすめ度 |
★★★☆☆ |
|
特徴 |
・YouTube動画再生ソフトとしては充実した動画編集機能 |
|
主な機能 |
動画ダウンロード、画面録画、トリミング、字幕、動画形式変換、その他 |
|
有料/無料 |
無料(一部のプレミアム機能は有料) |
|
対応OS |
Windows、Mac |
|
公式サイト |
https://www.5kplayer.com/index-jp.htm |
2.FilmoraでYouTube動画の再生速度を変更する方法・手順
上記でおすすめしたFilmoraの最新バージョン(Filmora 11以降)では、YouTube動画の再生速度を変更する「スピードランプ」機能が提供されており、従来よりも高度な再生速度の変更が可能になっています。それに、YouTube動画再生速度を変更して保存し、その後DVDに焼いて共有するということが可能になります。
2.1Filmoraの最新の速度変更機能「スピードランプ」とは?
「スピードランプ(speed ramp)」とは、動画の中で注目させたい部分をスローモーションにしたり、スピードアップさせたりすることで映像に緩急をつけることです。
英語の”ramp”には、「床と台など、異なるレベルを結合するための(連続した)傾斜面」といった意味があります。スピードランプとは、つまり「動画のある場面からある場面までの速度をシームレスにつなぐ」という意味です。
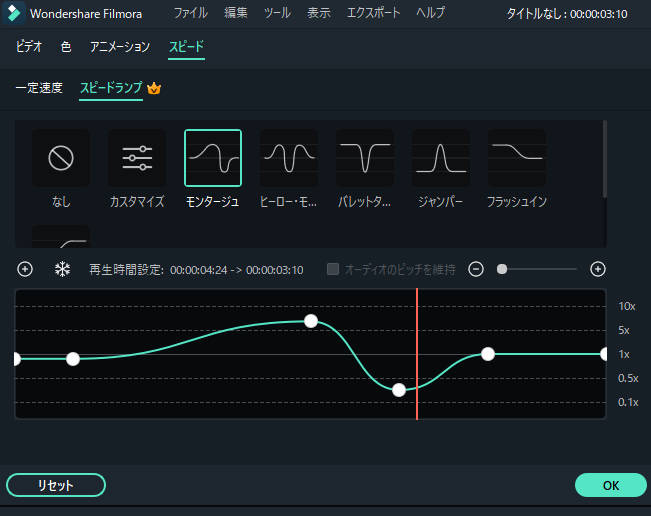
従来の動画編集ソフトに実装されていた再生速度の変更機能は、あるカットの再生速度を一定のレベルに変更するといったものでした。しかし、カットの継ぎ目で急に再生速度が変わって不自然に見えることが多く、自然に見せるためには技術と時間が必要でした。スピードランプ機能があれば、編集技術に自信がない人でも、短時間で自然に速度を調節した映像が作れるというわけです。
2.2Filmoraのスピードランプ機能を使ってYouTube動画の速度を調整する方法
Filmoraでスピードランプ機能を使う手順は非常に簡単です。
Step1. タイムライン上で、再生速度を変更したいYouTube動画を選択(複数選択可)
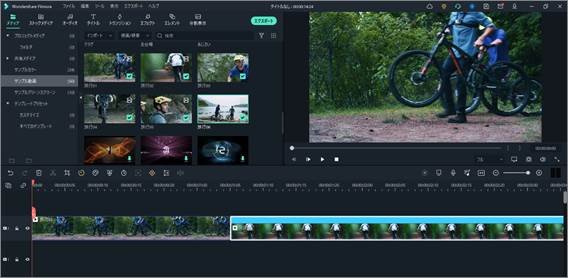
Step2. カットを右クリックし、「スピード」>「スピードランプ」 の順にクリック
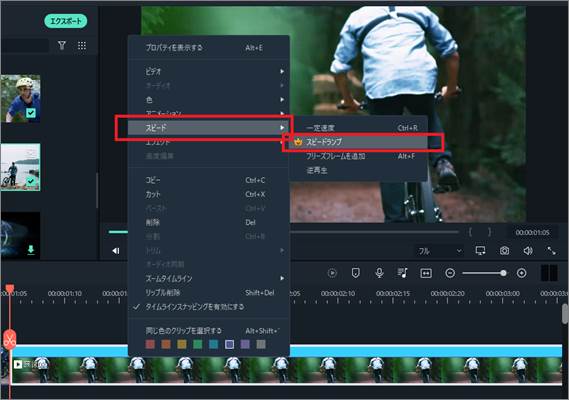
なお、カットをダブルクリックし、「スピード」タブから「スピードランプ」タブを選んでも同じ画面を開くことができます。
Step3. スピードランプの各テンプレートまたはカスタマイズを選択し、YouTube動画の再生速度を変更
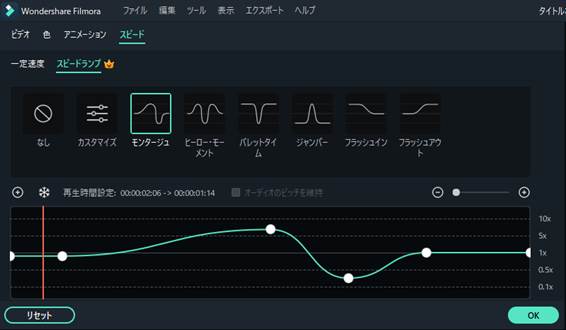
用意されているスピードランプのテンプレートまたはカスタマイズを選択し、プレビュー画面を確認しながらYouTube動画の再生速度を変更します。
スピードランプの画面で、縦軸は再生速度、横軸は時間を表します。上記の「モンタージュ」なら、カットの中盤にかけてスピードアップしていき、その後スローモーションを経て元の再生速度に戻っています。
「カスタマイズ」を選んだ場合、自由にキーフレーム(図の白い丸)を操作して再生速度を変更できます。各テンプレートを選んだ場合でも、キーフレームの操作や再生速度の変更は可能です。
Step4. 必要に応じてキーフレームやフリーズフレームを追加して編集
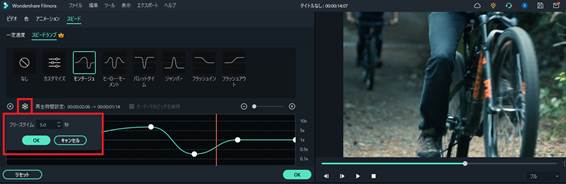
フリーズフレームとは、一定時間、動画をストップする機能です。注目してほしいシーンを一時的に停止させることで、印象的なYouTube動画を作成できます。使いたいシーンで、氷の結晶のアイコン(図の赤枠)を選ぶことでフリーズフレームを設定します。よ
スピードランプは、YouTube動画のカットだけでなくエレメントに対しても使用可能です。アイデア次第でさまざまな使い方ができ、YouTube動画の演出の幅が広がります。
Step5. 速度を変更したYouTube動画を保存&出力
ここからが動画編集ソフトの腕の見せ所ですが、再生速度を変更したデータとして作成したプロジェクトとして保存します。その後、水色の「出力」をクリックして出力画面を開きます。画面左で出力形式、上でDVDなどの出力先を選択します。
各種動画フォーマットに対応していますし、PCに接続したデバイスに直接保存もできるし、さらにDVDにも焼くことができるので、この汎用性がうれしいですね。
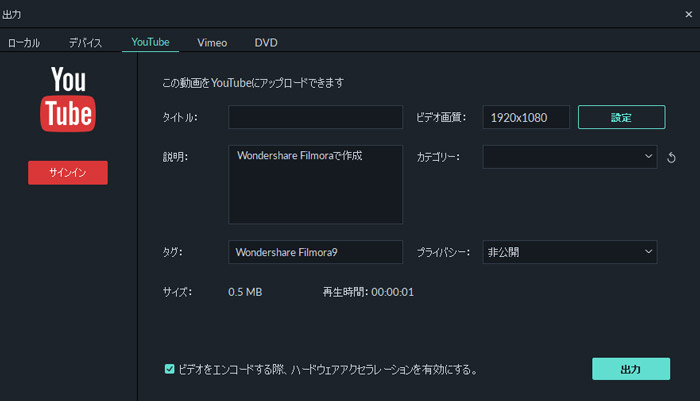
まとめ:YouTube動画の再生速度を変更できる動画編集ソフトで素敵な動画を作成しよう!
YouTube動画の再生速度を自由に使いこなせれば、演出の幅が広がって印象的な動画を作れます。動画編集ソフトによって、使い勝手や再生速度の設定の細かさはさまざまですので、実際に使ってみて、自分に合うソフトを使ってみるのがよいでしょう。
Filmoraのスピードランプ機能を使えば、直感的な操作でシームレスな速度変更が可能です。メリハリのある、素敵な動画作成にぜひFilmoraを使ってみてくださいね。
サポート
製品に関するご意見・ご質問・ご要望はお気軽に こちらまでお問い合わせください。 >>

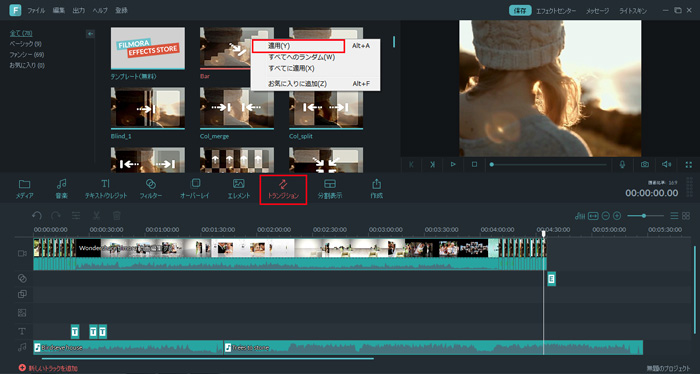
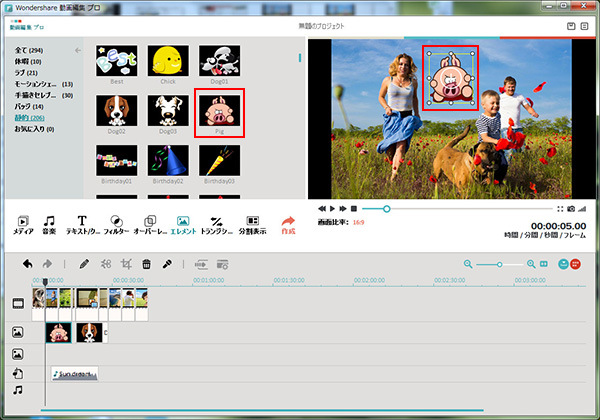


役に立ちましたか?コメントしましょう!