動画を倍速再生・スロー再生するには
見たい動画が増えすぎてしまった時、再生速度をアップさせて見たいと思ったことはありますんか。逆に、勉強などの動画を見るときにはスローで再生したいということもあるかもしれません。再生速度を自由に変えられれば、動画をもっと便利に使うことができます。
それぞれ、動画の再生速度は簡単に変えられますので、再生速度を変更し、倍速再生やスロー再生するにはどのようにやるのでしょうか。今回はFilmoraや「Windows Media Player」などのWindows標準ソフトを中心に、動画の再生速度を自由に変えて再生できるソフトと方法をご紹介します。
Part 1. 動画スロー再生・倍速再生できる動画速度変更ソフトおすすめ
まずは再生速度がもっと自由に、簡単に動画をスロー再生・倍速再生できるおすすめのソフトFilmoraをご紹介していきます。
4.1動画再生速度を簡単に変更できるソフト「Filmora」
動画編集ソフトなのですが、「Wondershare Filmora」というソフトで、様々な動画データの編集内容のうちの一つの機能として再生速度を変更できます。新機能一定速度で動画の速度を均一に変更でき、スピードランプでキーフレームをより適切に制御して動画の速度を調整できます。
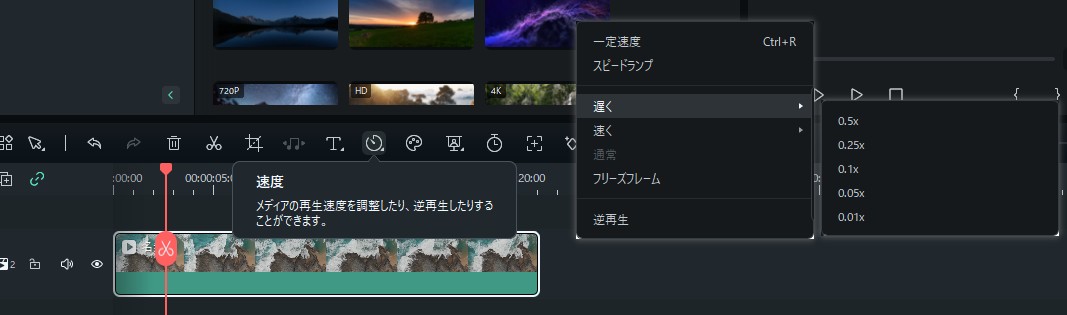
しかも映像と音声を分離してそれぞれの速度をスローにしたり倍速にしたりして、自由に速度調整できるだけでなく、音声に関してはピッチも変更できたりフェードインやフェードアウトも設定できるのです。
おすすめ記事:動画の速度(スピード)調整|Filmora公式ガイド≫
おすすめ記事:オーディオのフェードイン&フェードアウト|Filmora公式ガイド≫
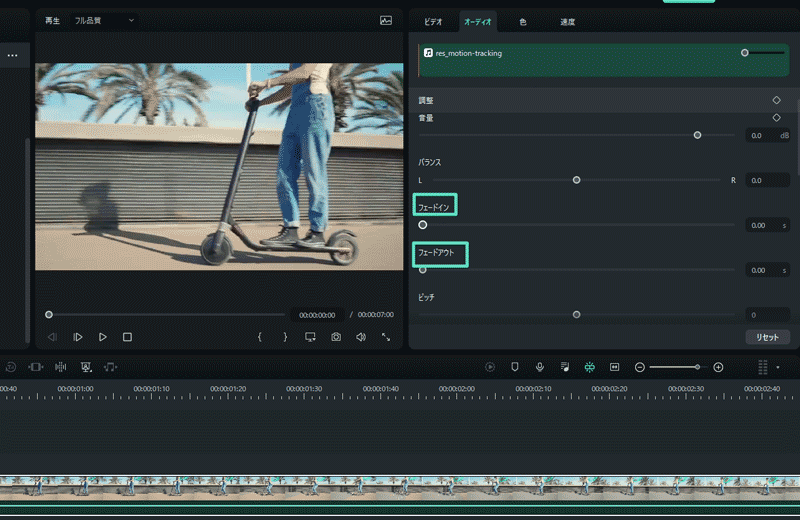
そのためWindows Media Playerで倍速再生やスロー再生をしたときのような間延びしたりピッチが上がった音声ではなく、きちんと視聴に耐えるピッチで、かつ映像と音声の再生時間を揃えることで、例えば映画を早送りで見るけど音声は必要なところはしっかり聞き取れるような編集ができたりします。
また、Filmoraは国内外において【G2 Crowd】の2022年動画編集製品部門の リーダー、GetAppビデオ編集部門最優秀賞、第40回Vectorプロレジ大賞Mac特別賞など、多くの受賞歴があり、高く評価されており、安心で利用できるソフトです。
![]()
![]()
![]()
![]()
4.1.1「Filmora」の特徴.おすすめ
【Point①】「Filmora」は、ノウハウ記事や動画が豊富!
「Filmora」は直感的な操作が可能になっているため、正直なところノウハウ記事などを見なくてもできることもありますが、動画編集の方法などが記事や動画で分かりやすく解説されおり、もし操作不明なことがあった場合などの、サポート体制が充実しています。そのため、これから動画制作を始めたい初心者にも向いていますし、ちょっとした疑問も、すぐに解決できます。
【Point②】「Filmora」は、テンプレートが豊富!
「Filmora」は動画エフェクトが500種類以上も用意されています。そのため、初心者の方でも簡単にちょっとアクセントのきいた動画を作成することができます。特に場面を切り替えるアニメーション(トランジション)が非常におしゃれなので、単調な動画からワンランクアップできます。
それ以外、プリセットテンプレートという動画テンプレート機能を利用して、初心者でも簡単にクリエイティブな動画を作成できます。
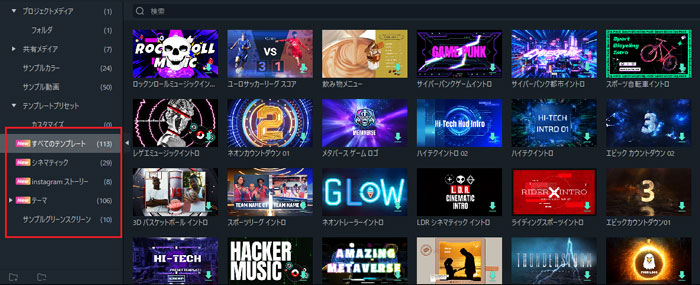
【Point③】「Filmora」は、無料でインストール&試用可能!
「Filmora」は無料でインストールできるため、操作方法などのイメージをつけ、実際に設定が可能かどうか確認することができます。無料版と有料版違いは、ロゴ(ウォーターマーク)が入るかどうかです。これは、製品をぜひ多くの人に見ていただきたいという製品への自信の表れです。
無料版の場合はロゴが入ります。無料版と有料版の機能はほぼ同じですので、ほとんどの機能を無料で試用できます。正式版を購入する前に、ぜひ試してみてください。
【Point④】「Filmora」は、人工知能(AI)を利用した編集に対応!
「Filmora」はたとえば、AI画像生成、ChatGPT、アバター機能、オートリフレーム、ARステッカー、ハイライト自動検出、オートノーマライズといった機能が利用できるほか、グリーンスクリーンやクロマキーを使わずに人物の背景を削除することができるAIポートレートアドオン(追加購入必要)が利用できます。上級者の方でも、 AIを使えば、より効率的に、これまでできなかったような動画編集が可能になります。
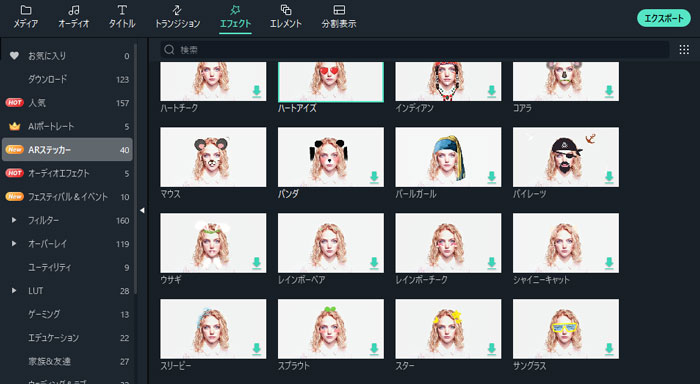
4.1.2「Filmora」で動画の再生速度を変更する方法
ではこのFilmoraで、どのようにして再生速度を変えるのでしょうか。 手順を追ってみていこうと思います。まだソフトを揃っていない方は、下記ダウンロードアイコンをクリックしてダウンロードしてください。
動画に緩急を!スピードランプの使い方を詳しく解説
ステップ 1 MP4などの動画データの取り込み
Filmoraで「新しいプロジェクト」をクリックして、編集画面を立ち上げます。メディアライブラリに、動画データをドラッグアンドドロップ、もしくは「インポート」をクリックして取り込む動画データを指定します。取り込んだデータを、画面下のタイムラインにドラッグアンドドロップします。
ステップ 2 動画の倍速再生やスロー再生を設定します
ドラッグアンドドロップした動画データ(クリップ)を下記の二つの方法で、速度設定画面を開きます。
設定画面内の下にある「再生速度」のバーを左右に移動させて、再生速度を変更します。デフォルトは、バーの中央(標準1倍速)になっているので、それを左に移動させればスロー再生、右に移動させれば早送り再生です。調整できる再生速度は、最大100倍の高速モード、最小0.01倍の低速モーションに調整できます。
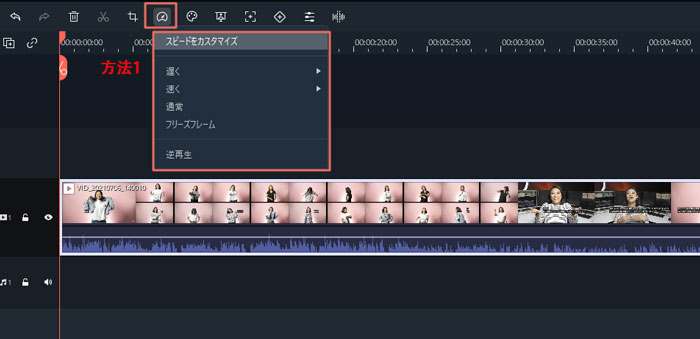
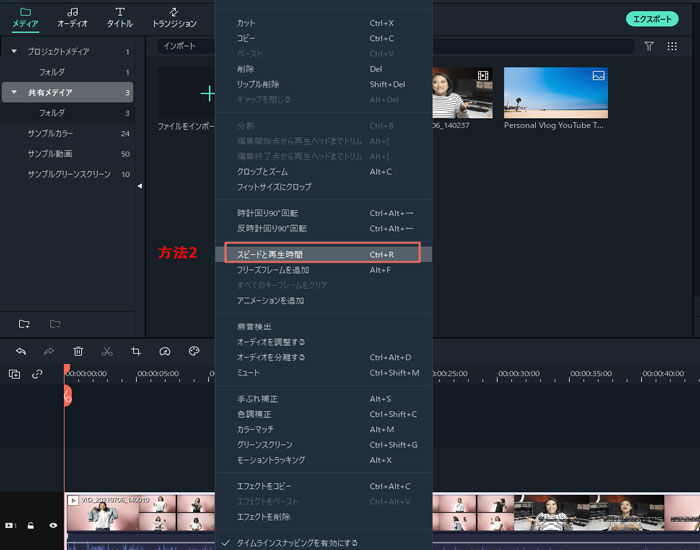
再生速度をより遅くしたり、より早くした場合、ありがちなのが、音声のピッチが変わってしまい聞き取りにくくなる、という現象です。この場合は、クリップをダブルクリックして再生速度を変える前にまず、右クリックをしてメニューをだし、[オーディオ]→[オーディオを分離する]で映像部分と音声部分を分ける必要があります。
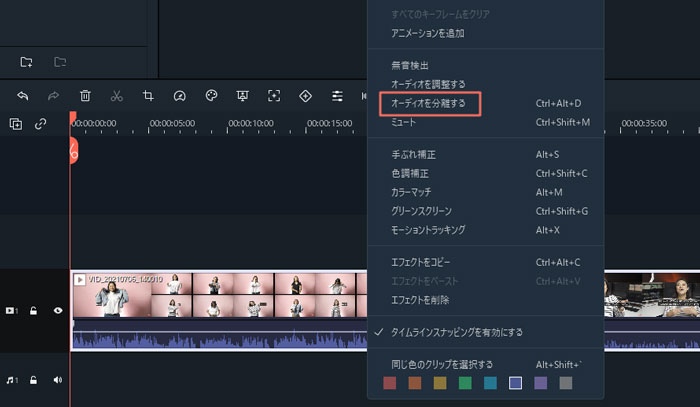
設定画面の下にあるバーでピッチの変更ができ、そのほかにもその設定画面では音声の再生速度やフェードイン、フェードアウトの設定もできるので、映像部分のスピードに合わせた聞き取りやすい音声ピッチやスピードに設定できます。
もちろん必要な音声の箇所だけを切り出して、それをつなぎ合わせつつ、映像の尺と合わせて音声を設定する、ということも可能です。
関連記事:GoPro動画スローになる方法!スローモーション動画を作ってみよう >>
この Filmoraは、こうした細かい、でも実はとても大事なところまで編集・設定ができるソフトなんです。Filmoraは動画の再生速度を変更できるだけではなく、動画トリミングや結合、逆再生などいろんなほかの編集機能もあります。また、初心者でも簡単に操作できるインターフェースや、豊富なエフェクト素材がたくさん搭載されています。無料ダウンロードしてみてください。
Part 2. 再生速度を変更し、倍速再生やスロー再生するWindowsソフトと方法3つ
それでは、動画の再生速度を変更する方法について、詳しく紹介していきます。
方法1:Windows Media Player12で再生速度を変更し、倍速再生やスロー再生する方法
Microsoft Windowsには、動画や音楽を使用するための便利な動画ソフトが標準でインストールされています。PCを購入してすぐに使うことができるので、どなたでも親しみやすいソフトです。
Windows 10以前の場合、「Windows Media Player 12」が標準インストールされています。スタートメニュー→[すべてのプログラム]から起動ができます。改めてインストールする必要はありませんが、ご自身が利用するPCに対応するバージョンについて確認したい方などは、Microsoft公式ページ「Windows Media Playerの入手」をご覧ください。
Windows11以後には、「Windows Media Player 12」 のほかに「メディアプレーヤー」というソフトがインストールされており、画面も全く違います。ひらがな読みでは同じですが、カタカナの方の「メディアプレーヤー」は、Grooveミュージックの後継アプリで「Windows Media Player 12」とは全く別のソフトのようです。ややこしいですね。この2つのソフトは、どちらもプレイリストを作成して、動画を再生したり、DVDへ焼いたりするためのWIndows標準ソフトです。
「Windows Media Player12」の主な機能は音楽や動画の再生とリスト作成、CD/DVDへの書き込みです。「Windows Media Player12」でサポートされているファイル形式の種類を確認したい方は、Microsoft公式ページ「Windows Media Player でサポートされているファイルの種類」を確認しましょう。かなりの種類がサポートされていますよね。
次にWindows Media Player12で動画の再生速度を変更する方法を紹介します。
ステップ 1 データをインポートする
再生したい動画データをWindows Media Player12で開いて再生します。
ステップ 2 再生速度を設定する
下のツールバーを右クリックして「速く」「標準」「遅く」の3つの設定速度から好みの速度を選択します。選べる速度はこの3段階です。
要するに、細かい数字での設定ではなく、標準スピード以外では、速いか遅いの選択しかできないということですね。WMPは再生速度の変更という点ではとてもではないですが、実用には耐えられない印象です。
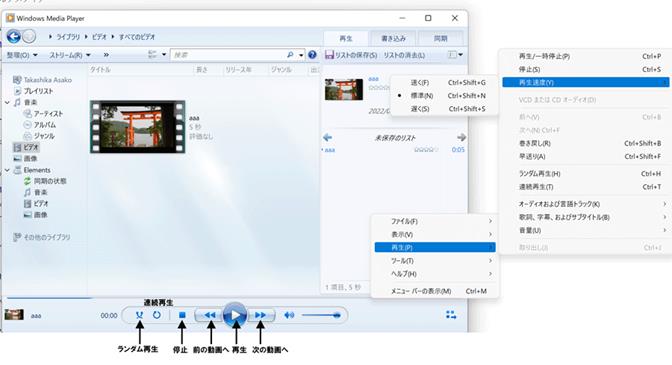
そこで、デフォルトで決められているのではなく、きちんと自由度を以て、自分が最適と思える再生速度で実行できるソフトをご紹介したいと思います。
関連記事:Windows Media PlayerでDVDを再生・視聴できない時の対処法 >>
関連記事:Windows Media PlayerでCDを取り込み方法 >>
関連記事:動画にBGMや音楽を入れられるソフトやアプリおすすめ8選 >>
方法2:「メディアプレーヤー」で再生速度を変更し、倍速再生やスロー再生する方法
「メディアプレーヤー」も、主な機能は音楽や動画の再生とリスト作成、CD/DVDへの書き込みです。「メディアプレーヤー」で動画の再生速度を変更する手順を見ていきます。
ステップ 1 データをインポートする
再生したい動画データをメディアプレーヤーで開いて再生します。
ステップ 2 再生速度を設定する
下のツールバーを右クリックして「2倍」「1.5倍」「標準」「0.5倍」「0.25倍」から選択肢を選びます。また、再生画面から「10秒前へスキップ」「30秒後へスキップ」などのボタンも設定できます。
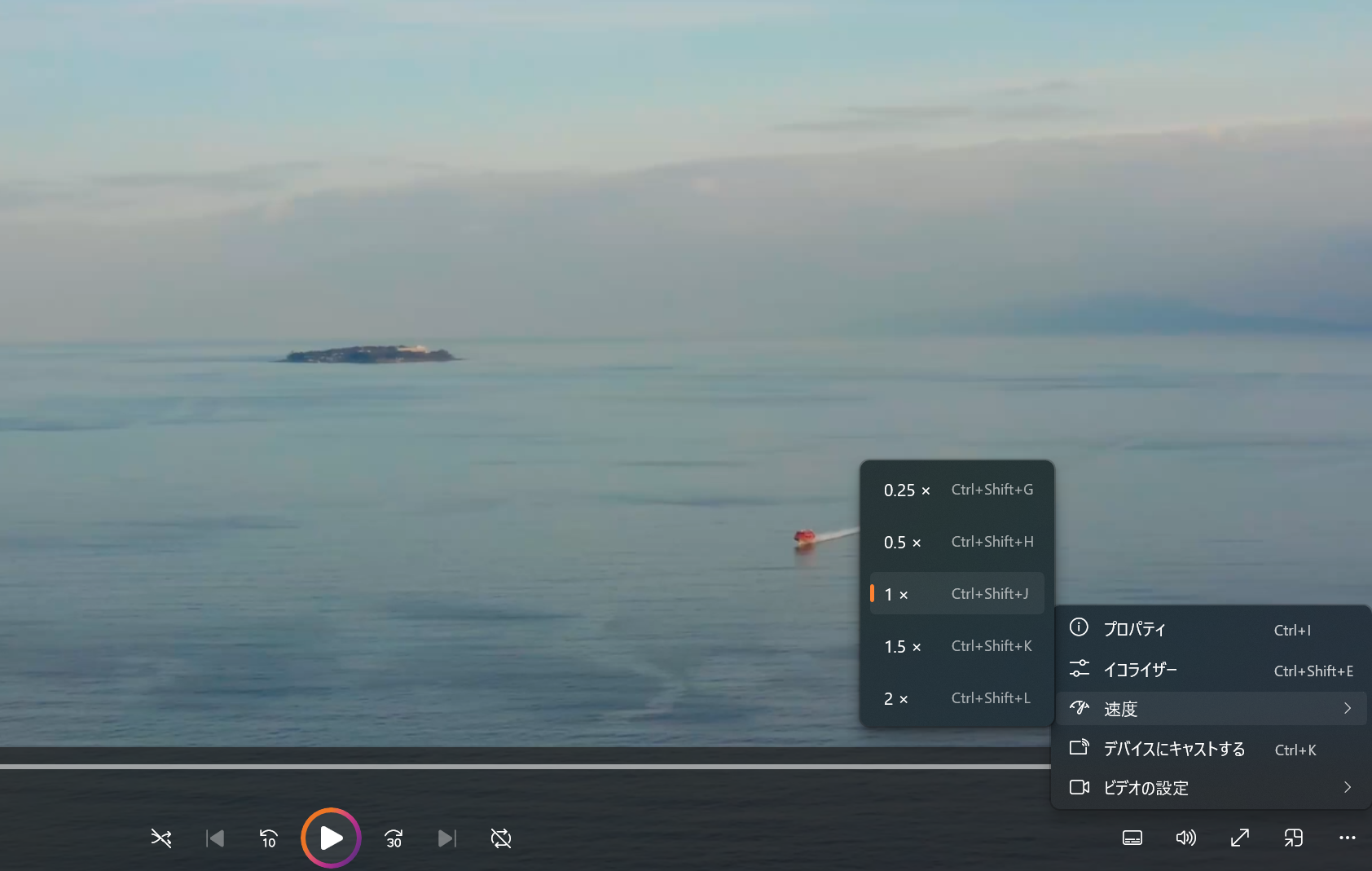
方法3:「ビデオエディター」で再生速度を変更し、倍速再生やスロー再生する方法
「ビデオエディター」は、Windows10から標準搭載された動画編集用のソフトです。調整できる再生速度は、最大64倍の高速モード、最小0.02倍の低速モーションにです。
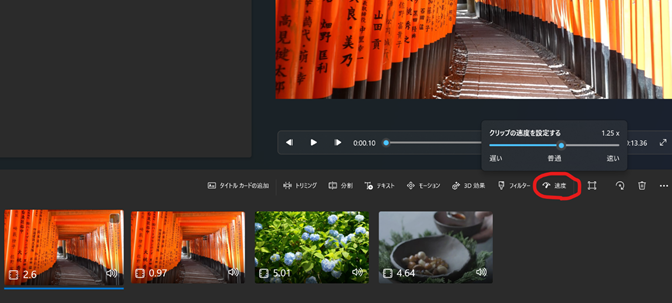
比較的簡単に動画の結合、分割、トリミング、モーション、3D効果、字幕テキスト、フィルター、再生速度の変更、回転、BGMの追加などができますし、フィルターも14種類ありますので、簡単に適用できます。
ただ、御覧の通り、タイムラインの表示がされていないため、細かい時間ごとの設定やオーディオの設定はできないようです。
まとめ:動画の再生速度を変更する操作で動画を魅力的に
今回はWindows標準に搭載されている動画の再生速度を変更できる動画ソフト3つと、「Filmora」を比較してみました。
|
|
Windows Media Player 12 |
メディアプレーヤー |
ビデオエディター |
Filmora |
|
動画の再生 (速度変更) |
△(3種類) |
△(5種類) |
〇 |
◎(カスタマイズできる) |
|
テキスト(字幕)入れ |
× |
× |
〇 |
◎(字幕自動起こし機能搭載) |
|
DVDへの出力 |
〇 |
〇 |
× |
〇 |
|
タイムライン |
× |
× |
× |
◎(タイムライン編集可能) |
|
ノウハウ記事の充実 |
〇 |
〇 |
△ |
◎ |
|
テンプレートの豊富さ |
× |
× |
× |
◎ |
動画を見るだけだったらWindows標準ソフトでよいかもしれませんが、編集することも考えると、「Filmora」がオススメです。「Filmora」は無料でダウンロードできますし、有料版は1か月から購入できるので、一度使ってみてはいかがでしょうか。

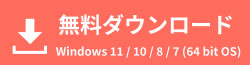


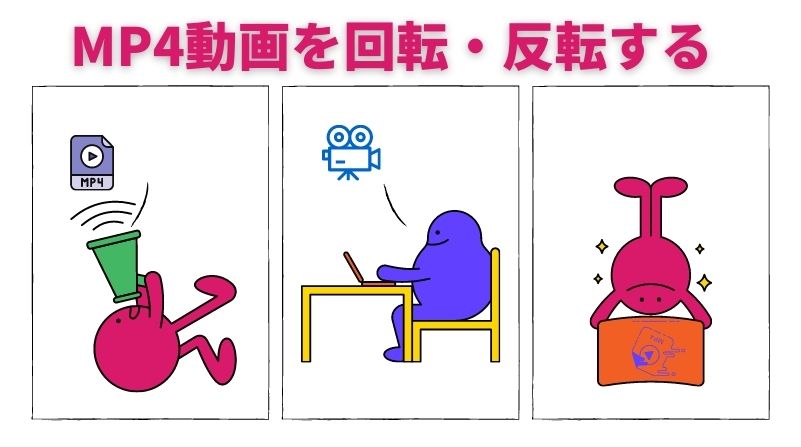


役に立ちましたか?コメントしましょう!