MP4動画を任意の角度に回転・反転する方法
Oct 09, 2025 • カテゴリ: 動画編集の基本とコツ
現在、動画のファイル形式として主流である「MP4」は、各種配信プラットフォームやデバイスとの親和性が高いことで有名です。そんなMP4動画を「回転」もしくは「反転」させたい、というユーザーも多いのではないでしょうか?
そこで本記事では、MP4動画を回転・反転できるツールを3つ紹介した上で、それぞれの操作方法も詳しく解説していきます!
Part1.MP4動画を回転できるツール3選!操作ガイド付き
早速本章では、MP4動画を回転できるツール3選を紹介していきます。各ツールの概要や特徴などを述べたあと、ステップバイステップで操作解説もしていきますので、ぜひ試してみてくださいね!
1-1.Filmora|動画の反転もできる万能ソフト
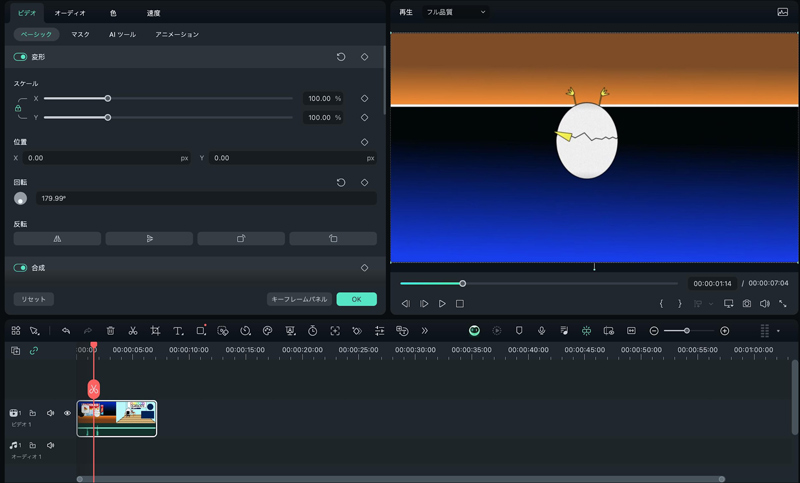
「Filmora(フィモーラ)」は、MP4動画を回転できるPCソフトであり、数少ない「反転」ができるツールとしても人気です。インターフェースもシンプルでわかりやすい上、MP4動画の回転・反転以外の機能も非常に充実している優れたソフトとなっています。
| 特徴 | ・簡単な操作 ・動画の反転も可能 ・多種多様な活用シーン |
|---|---|
| ツール種類 | PCソフト(スマホアプリ版あり) |
| その他機能 | ・動画編集機能全般 ・テキスト編集 ・画像&音声編集 など(※最新のAI機能が充実) |
| 対応デバイス | Windows、Mac |
| 料金 | 無料(※一部有料機能あり) |
以下では、Filmoraを使ったMP4動画の回転方法を解説していきます!
Step1.回転・反転したいMP4ファイルをインポート
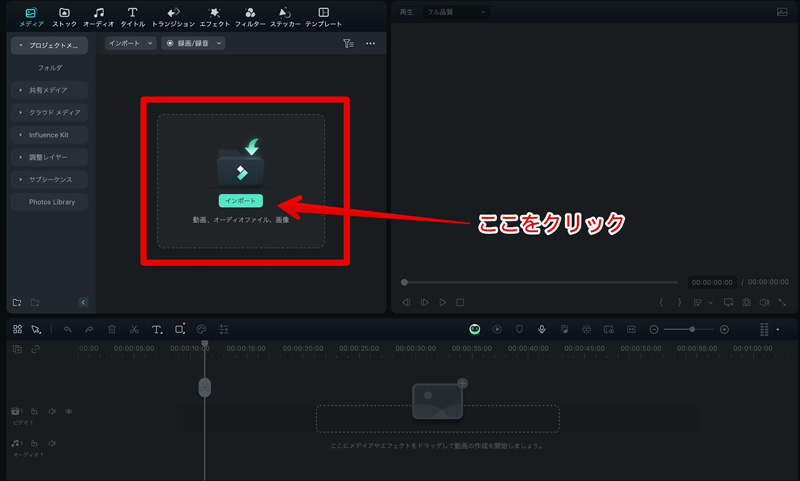
Filmoraを起動後[新しいプロジェクト]を選択し、編集画面に移行します。その後表示される[インポート]をクリックしMP4ファイルを追加します。
すると、PC内に保存されているデータ一覧画面が表示されますので、回転させたいMP4動画を選択します。MP4動画がインポートできれば、画面下部のタイムラインへドラッグ&ドロップしましょう。
MP4形式のほかに、MOV、AVI、WMV、MPG、VOB、TOD、MOD、MTS、M2TSなどのフォーマットを対応しています。
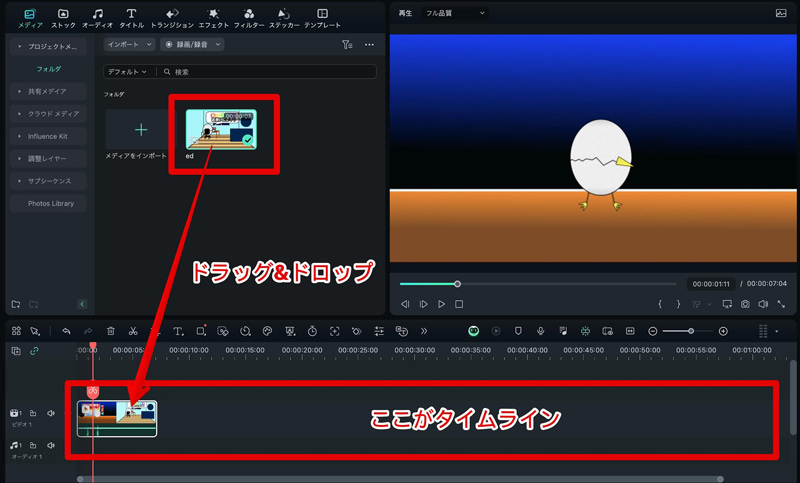
Step2.ビデオ編集メニューを表示させる
![[ダブルクリック]し](https://filmora.wondershare.jp/images/video-editing/how-to-rotate-mp4-1-4.jpg)
続いて、タイムライン上のMP4動画を[ダブルクリック]して、画面上に編集メニューを表示させましょう。そのメニューの中にある[ベーシック]から[回転]に移動します。
![[回転]に移動する](https://filmora.wondershare.jp/images/video-editing/how-to-rotate-mp4-1-5.jpg)
Step3.MP4動画を回転・反転させる
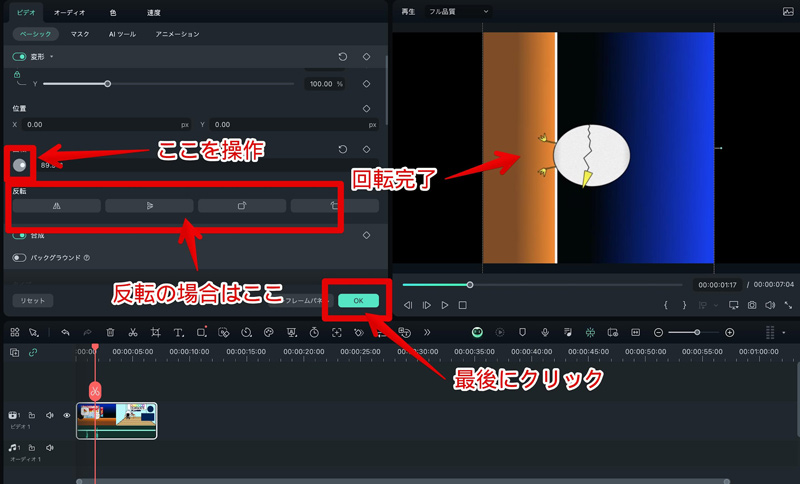
あとは、左側の[回転アイコン]をクリックしながら上下に動かすと、MP4動画を回転させられます。なお、回転メニューの下にある[反転]で、MP4動画を自由に左右反転と上下反転できます。回転が完了すれば、右下にある[OK]をクリックしましょう!
動画を回転させるにはもう一つの方法があります。タイムラインにある動画を右クリックして、「時計回り90°回転」または「反時計回り90°回転」を選択し、動画を回転することができます。
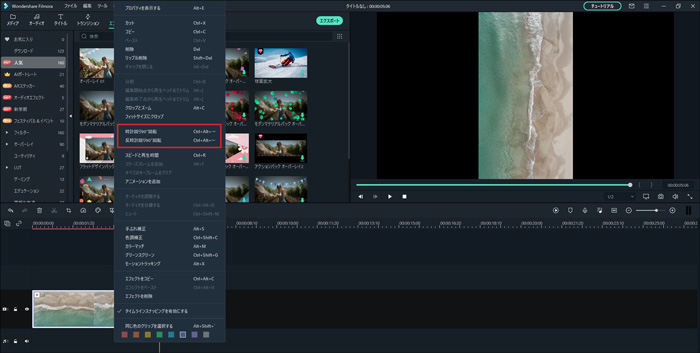
回転・反転とフリップの違いは?
回転は、MP4動画の形状を変更なしに、一部の位置のみ変換します。フリップは、MP4動画の形状を変更します。
Step4.回転・反転したMP4動画をエクスポート
「エクスポート」ボタンをクリックすると、5つのタブを取得します:ローカル、デバイス、YouTube、Vimeo、DVD。最終的にMP4動画に「出力」ボタンをクリックする前に、各タブで、必要な情報に適切なフォーマット/デバイスなどを選択します。
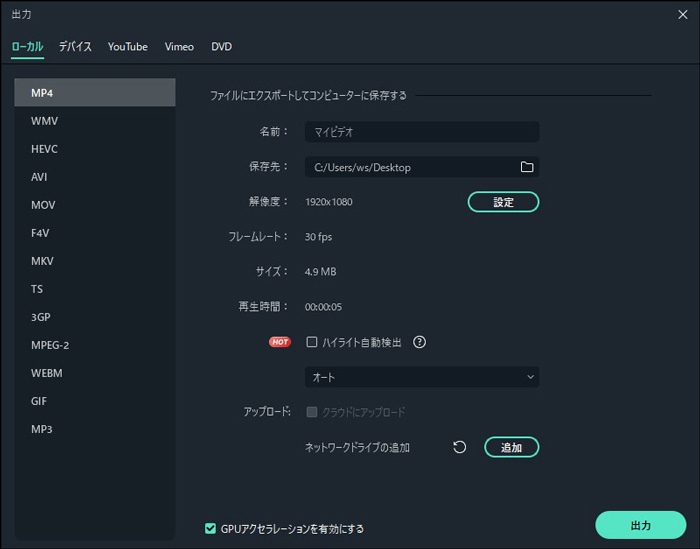
おすすめの人気動画編集ソフトFilmora無料体験版のダウンロードはこちら
Filmoraは国内外において、多くの受賞歴があり、高く評価されており、安心で利用できる動画編集ソフトです。 新バージョンにAI動画生成、AI画像生成、AI音楽生成機能などのAI機能が新搭載!新機能の詳細を見る≫
![]()
![]()
![]()
![]()
1-2.ASPOSE|無料の動画回転オンラインツール
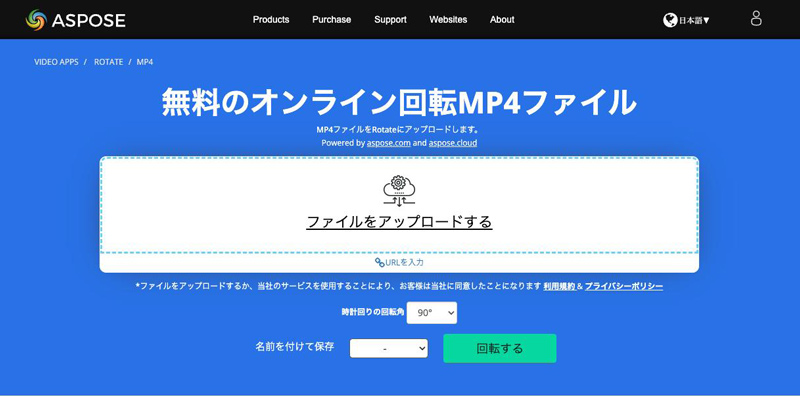
「ASPOSE」は、MP4動画を回転できるオンラインツールであり、サイト内に動画ファイルをアップロードすることで回転が実行されます。
インターネットの通信環境によって、操作のスピード感は変わりますが、オンラインツールの中では比較的扱いやすい仕様となっています。以下では、ASPOSEを使ったMP4動画の回転方法を解説していきます!
| 特徴 |
・オンライン完結型 |
|---|---|
| ツール種類 | オンラインツール(ブラウザ) |
| その他機能 | 特になし |
| 対応デバイス |
Windows、Mac、Linux |
| 料金 |
無料 |
Step1.MP4動画をアップロードする
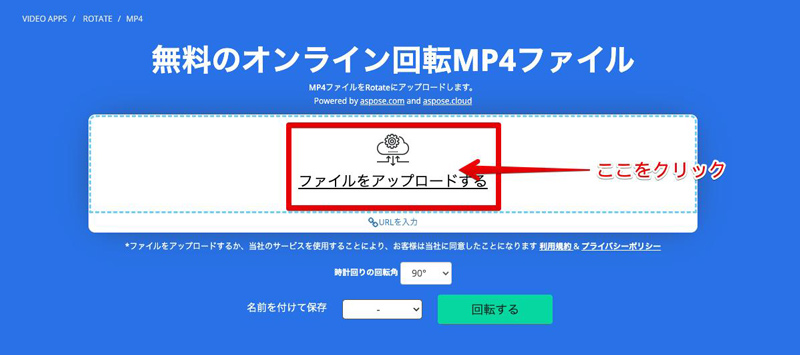
ASPOSEにアクセス後、画面中央にある[ファイルをアップロードする]をクリックします。すると、PC内に保存されているデータ一覧画面が表示されますので、回転させたいMP4動画を選択しましょう。
Step2.ファイル形式と回転度数を決める
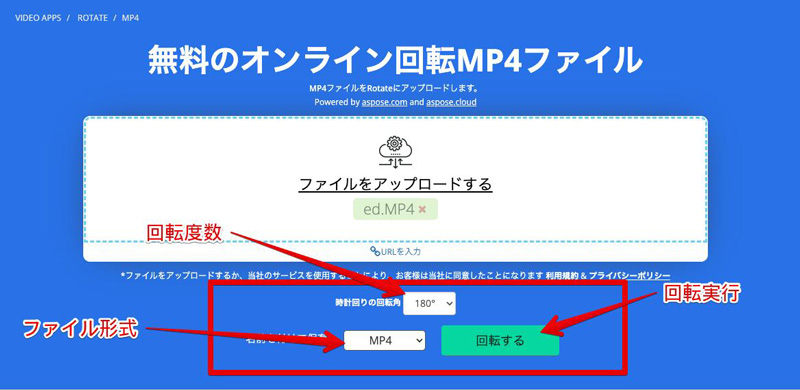
MP4動画のアップロードができれば、上記画像のように[ファイル形式]と[回転度数]を決定します。最後に[回転する]をクリックしましょう。
Step3.ダウンロードする
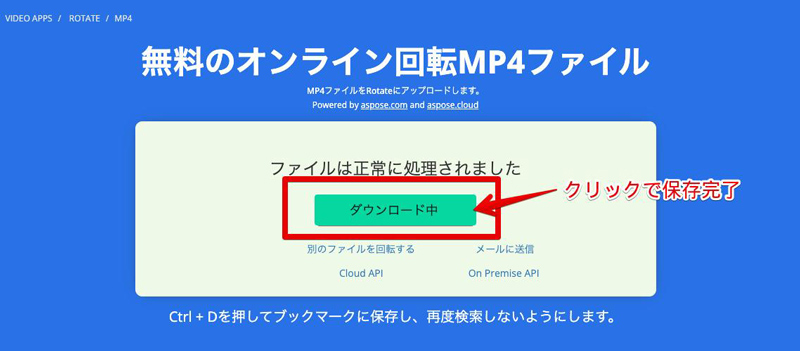
しばらく待つとMP4動画の回転が完了します。完了後、画面上に[ダウンロード中]と表示されますので、ここをクリックすれば、回転したMP4動画を保存できます。
1-3.VLCメディアプレイヤー|多種類のメディアファイルを再生・回転できる
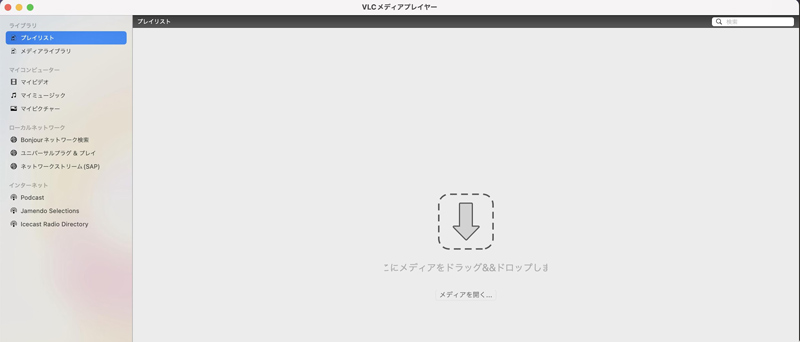
「VLCメディアプレイヤー」は、MP4動画を簡単に回転できるPCソフトです。動画や音声の再生ツールとして有名なソフトですが、MP4動画の回転に活用するユーザーも数多くいます。
VLCメディアプレイヤーのインストールさえ済ましておけば、いつでもMP4動画を回転させられますよ。以下では、VLCメディアプレイヤーを使ったMP4動画の回転方法を解説していきます!
| 特徴 |
・定番のメディアプレイヤー |
|---|---|
| ツール種類 |
PCソフト |
| その他機能 |
・各種メディアの再生 |
| 対応デバイス |
Windows、Mac、Linux |
| 料金 |
無料 |
Step1.MP4動画をアップロードする
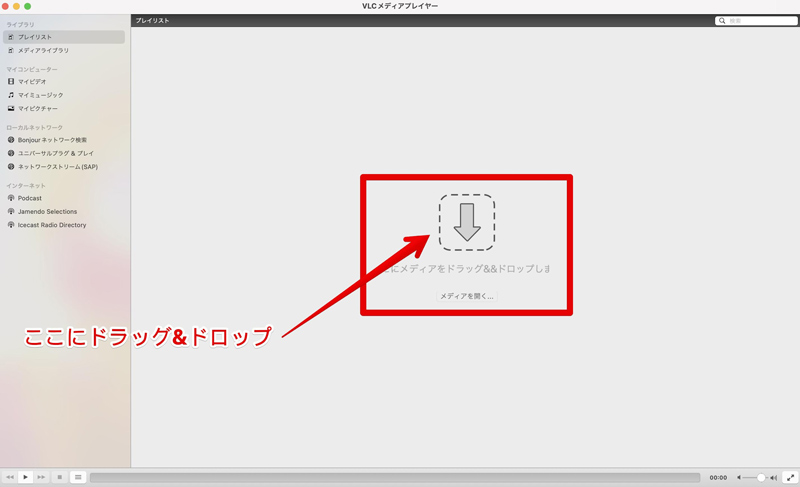
VLCメディアプレイヤーを起動後、メイン画面にMP4動画をドラッグ&ドロップします。その直後、VLCメディアプレイヤー内で、動画の再生がスタートします。
Step2.ビデオエフェクトメニューを表示
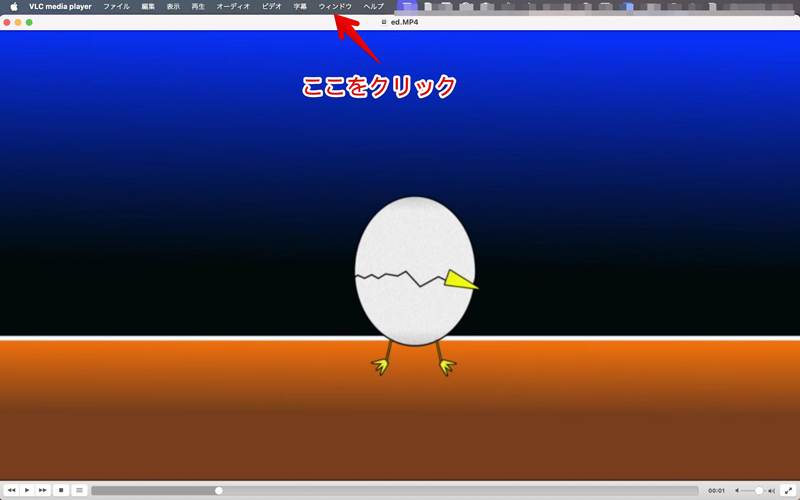
画面上部に表示されている[ウィンドウ]をクリックし、その中にある[ビデオエフェクト]を選択しましょう。すると、下記画像のメニューが表示されます。
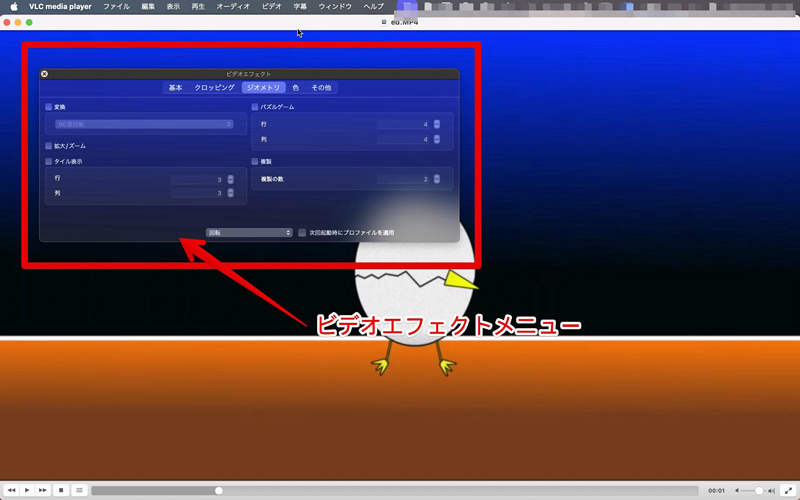
Step3.回転を実行する
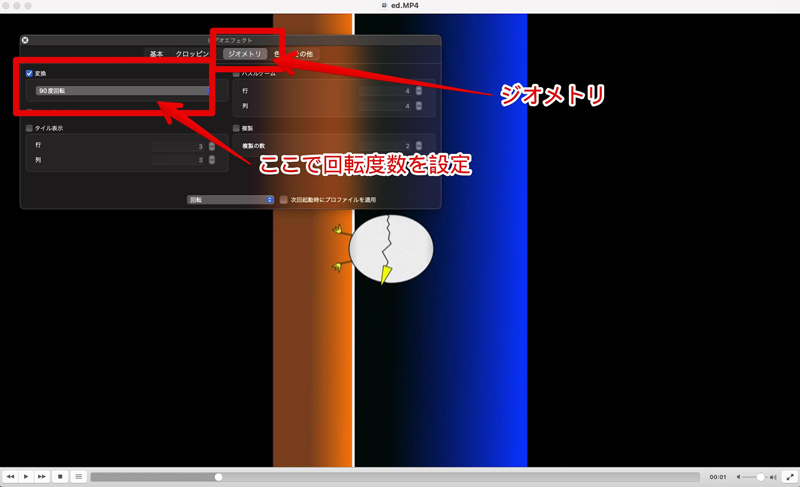
ビデオエフェクトにある[ジオメトリ]をクリックします。その後、表示される[変換]にチェックを入れ、回転度数を決定しましょう。
これで、MP4動画の回転が完了です!
Part2.MP4動画を回転できるツール比較表
本章では、先ほど紹介した3つのMP4動画回転ツールを、表を用いて徹底比較していきます。
どのツールを使用するか迷っている方は、ぜひ下記の比較表を参考にしてみてくださいね!
| ツール名 | Filmora | ASPOSE | VLCメディアプレイヤー |
| メリット |
・回転度数を自由に決められる |
・オンライン上で完結できる |
・MP4動画以外の対応ファイル形式が豊富 |
| デメリット |
ソフトのインストールが必要 |
・通信環境に左右される |
・回転した動画を保存できない |
| 操作のしやすさ |
★★★★★ |
★★★★☆ |
★★★☆☆ |
| 対応ファイル形式 |
MOV、AVI、WMV、MPG、VOB、TOD、MOD、MTS、M2TSなど |
MOV、MKV、M4V、MPEG、MXF、OGV |
MPEG-1/2、DivX、MPEG-4 ASP、Xvid、3ivX D4、H.261、H.263など |
| おすすめな人 |
・シンプルな操作を望む人 |
・オンラインツールを使用したい人 |
・動画再生時のみ回転させたい人 |
Part3.MP4動画を回転&反転できる「Filmora」を深掘り
Part1で使用したFilmoraは、MP4動画を回転・反転できるツールの中でも最もおすすめのソフトです。本章ではそんなFilmoraについて、更に深掘りし、特徴や魅力、おすすめ機能について紹介していきます!
3-1.Filmoraの特徴と魅力
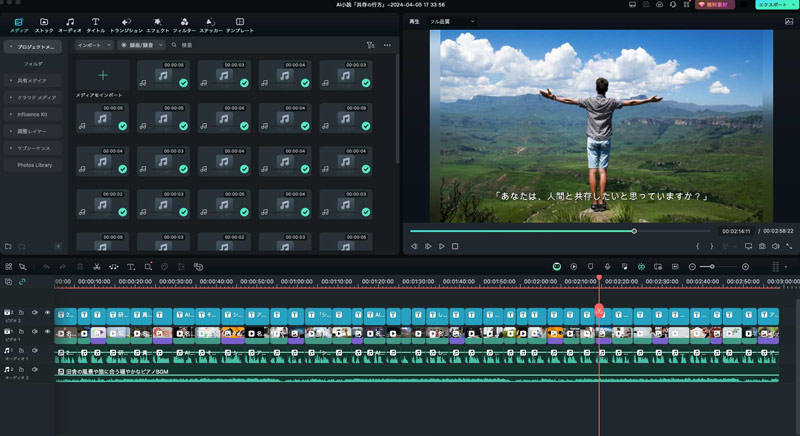
「Filmora」は、高い性能と直感的な操作感が調和した、ハイスペック動画編集ソフトです。その使いやすさと、AI機能を含む多くの高度機能から、世界150カ国に1億人以上のユーザーを抱えている非常に人気のソフトとなっています。おもな魅力と特徴は以下の通りです。
|
Filmoraのおもな特徴 |
説明 |
|
マルチプラットフォーム対応 |
Windows、macOS、スマホ、タブレット、ブラウザで利用可能 |
|
直感的なUI |
動画編集初心者の方でも簡単に使えるシンプルでわかりやすいインターフェース |
|
AI機能搭載 |
AI動画生成、AI画像生成、AI翻訳など、豊富なAI機能で編集作業を効率化 |
|
1,000万点以上の素材 |
タイトル、オーディオ、エフェクト、ステッカーなど多彩な素材がインストールと同時に利用可能 |
|
オンラインクラウドストレージ |
専用の「Wondershare Drive」でプロジェクトを管理・共有 |
|
軽快な動作 |
編集作業がスムーズに進められる軽快な動作環境 |
|
初心者対応のサポート |
充実したサポート体制に加え、専用アシスタントAI「AI Copilot」を搭載、編集に困った際は直接質問してサポートが受けられる |
上記はあくまで一例であり、Filmoraが持つ魅力の一端に過ぎませんが、その他多くの動画編集ソフトとは一線を画す、最先端のツールである点がおわかりいただけるでしょう。
次章では更に具体的な、おすすめ高度機能をいくつか紹介します。
3-2.Filmoraのおすすめ機能
Filmoraには非常に多くのAI機能や高度編集機能が搭載されており、その全てを紹介することは、記事尺の関係上できません。
そこで本章では、他の動画編集ソフトではなかなかお目にかかれない、高度機能をいくつか例として紹介します!
テキスト読み上げ&AIクローン
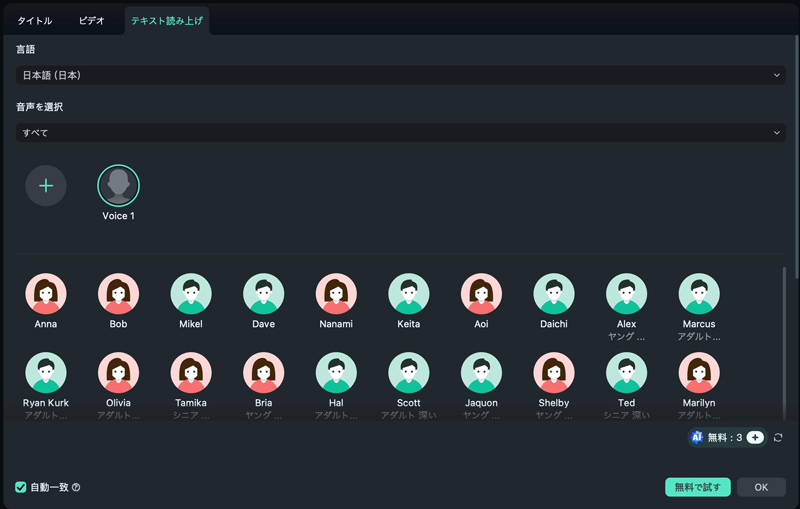
「テキスト読み上げ」は、動画に追加済みのテキストテロップに対して、自動でAI音声を追加できる機能です。
またこの際、読み上げ音声として、あなたの声をAIに学習させた上で、あなたの声でテロップを読み上げさせられる機能が「AIクローン」です。異なる特徴を持った、豊富なボイスが用意されている上、あなた自身の声も複製できるため、動画や状況にマッチするボイスで自然な読み上げ音声が追加できますよ!
また、同じくFilmoraに搭載されている「自動字幕起こし」「AI翻訳」などの機能も併せて使用すると、更に効率的な動画編集が可能になるでしょう。
AIフレーム補間
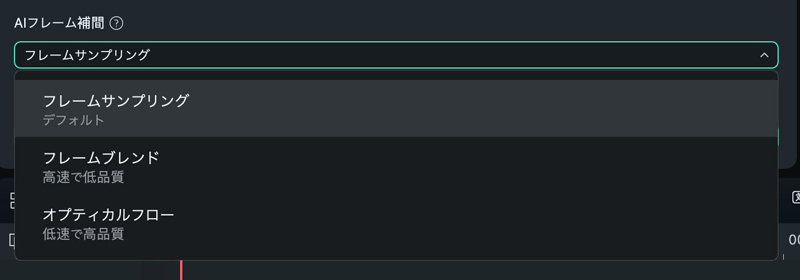
「AIフレーム補間」は、フレームレートを“補間”できるAI機能です。動画をスロー再生したケースなどで、不足してしまうフレームを、AIが自動分析した上で、極めて自然に補間してくれます。
簡単な操作だけで動画のカクつきを無くし、自然な形で滑らかな映像に仕上げることができますよ!
AI画像生成
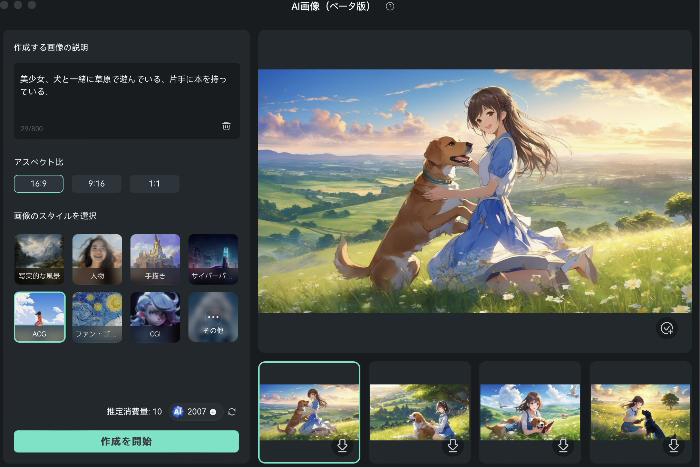
テキストによる指示(プロンプト)から、画像をAI生成できる機能です。上記画像例を見ても分かる通り、非常にハイクオリティな画像が、簡単な指示を出すだけで、ソフト内で完成できます。
AI画像生成を使って、オリジナル画像を1から作ってしまうことで、まさに今欲しい画像が即座に手に入りますよ!また、他にも「AI動画生成」「AI音楽ジェネレーター」などの生成機能や「AIスタイライズ」「AIステッカー」などの機能もおすすめです。
フィモーラ13💫注目の新機能まるわかり!!
Part4.回転&反転させたMP4動画の活用例
回転、あるいは反転させたMP4の具体的な活用例について、本章では3つ紹介してきます。
4-1.撮影ミスの修正
まず一つ目の活用例として、撮影ミスの修正が挙げられます。日常の記録や重要なイベントを撮影する際、誤ってカメラを傾けてしまったり、逆さまに撮影してしまったりすることは少なくありません。
このような撮影ミスを修正するために、MP4動画の回転や反転は非常に有用でしょう。特に、スマートフォンで撮影した動画がデバイスによっては正しい向きに表示されないケースはよく見られます。
重要な思い出を美しく、後から見返しやすく保存するために、撮影ミスを修正して見やすい形にしましょう。
4-2.視聴の利便性向上・SNSへの投稿
動画を視聴する際に、デバイスやアプリによって動画の向きが正しく表示されないこともあります。また、SNSに動画を投稿する際には、動画を最適な向きに調整することが重要です。
例えば、InstagramやTikTokなどのプラットフォームでは、縦向きや特定のフォーマットが推奨されています。動画を回転させてプラットフォームに合った形に整えることで、視聴者にとって見やすく、効果的な投稿が可能になるでしょう。
視聴の利便性を向上させ、SNSでのインパクトを最大化するために、回転・反転して動画の向きを最適化しましょう。
4-3.クリエイティブな編集
動画編集時にクリエイティブな要素を加えるため、動画の一部を回転させたり反転させる表現技法としての活用方法もあります。
例えば、プロモーションビデオやミュージックビデオの制作において、特定のシーンを急に反転させることで、視覚的な強いインパクトを視聴者に与えられるでしょう。
YouTubeチャンネルのコンテンツ制作においても、回転や反転を駆使して視聴者の興味を引きつけることが可能です。
回転・反転を用いたクリエイティブな編集を通じて、動画の魅力を最大限に引き出しましょう。
Part5.MP4動画の回転・反転に関するよくある質問
最後に本章では、MP4動画の回転・反転に関するよくある質問とその回答を紹介します。
多くのユーザーが気になりがちなポイントをおさえているため、ぜひ目を通して、今後の編集に役立ててくださいね!
質問1.動画の回転や反転によってファイルサイズに変化はありますか?
動画の回転や反転は、通常、ファイルサイズに大きな影響を与えません。
これは、回転や反転の操作が主にメタデータの変更に関わるためです。しかし、編集後に動画を再エンコードする場合、エンコード設定によってはファイルサイズが変わる可能性もあります。
特に、高品質なエンコードを選択すると、ファイルサイズが大きくなることがありますが、基本的には回転や反転のみでは大きな変化はありません。余程厳密にファイルサイズの制限がある場合を除いて、全く気にする必要は無いでしょう。
質問2.MP4動画を回転・反転させると画質が劣化することはありますか?
一般的に、動画を回転・反転させるだけで画質が大きく劣化することはありません。
ただし、使用するソフトウェアやオンラインツールによっては、エンコード時に画質が若干劣化するケースもあります。もし心配な方は、高品質な出力設定が可能なFilmoraを使用するのがおすすめです。
まとめ:MP4動画の回転・反転を効果的に活用しよう
本記事ではMP4動画を回転・反転させられるツールや方法、その具体的な活用例、よくある質問について解説しました。動画の向きを回転・反転によって調整することで、視聴の利便性を向上させるだけでなく、クリエイティブな編集やSNSでの効果的な投稿が可能になります。いずれの方法も比較的簡単に実現できる基本的な編集作業ですが、その効果は大きなものです。
是非、本記事で紹介した方法やツールを活用して、より見やすく、魅力的な動画を作成してくださいね!
回転エフェクトの作り方|Wondershare Filmora (Windows & MAC)
サポート
製品に関するご意見・ご質問・ご要望はお気軽に こちらまでお問い合わせください。 >>






役に立ちましたか?コメントしましょう!