【2025最新】MP4の動画を無劣化でカットできるおすすめソフトBEST 13
Oct 09, 2025 • カテゴリ: 動画編集の基本とコツ
動画編集ソフトは数多くあるものの、その中にはカット時に画質が劣化してしまう可能性があります。もしそのようなことを防ぎたいのであれば、無劣化でカットできるソフトを選ぶのがおすすめです。
この記事では、MP4の動画を無劣化でカットできるおすすめのソフトやそれらの選び方などについて紹介しています。気になる方は、ぜひ今回の記事を参考にしてみてください。
Part1.MP4の動画を無劣化でカットできるおすすめソフト13選
● おすすめソフト1:Filmora
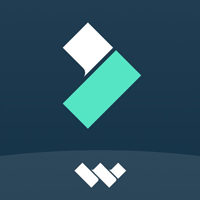
Filmoraは、動画編集の分野で最も優れたソフトの1つです。直感的なインターフェースに豊富な機能を備えた編集ツールは、プロの編集者から初心者まで幅広いユーザーに適しています。
もちろん、MP4動画のカットも可能であり、複数のクリップをまとめてカットできるため、効率よく作業したい方にもおすすめです。

MP4動画を無劣化でカット/分割におすすめのソフトFilmora
さらに、Filmoraはエフェクトやトランジション、BGMなどを数多くそろえており、無劣化でカットしつつ、オリジナリティあふれる動画を作成しやすくなっています。
その他、AIコピーライティング機能やスクリーンレコーダー機能、オートモンタージュ機能など、ここでは話しきれないほどの豊富な機能が備わっています。非常に扱い易く、無料で試せるため、まずは一度インストールしてみることをおすすめします。

新搭載のAI機能を活用してMP4動画をより魅力的に
|
対応OS |
Windows・macOS |
|---|---|
|
料金 |
1年間プラン:6,980円 |
|
主なメリット |
・初心者でも扱いやすい |
|
主な対応形式 |
・MP4・WMV・AVI・MOV・FLVなど |
|
公式サイト |
Filmoraを使ってMP4動画を無劣化でカットする方法
Step1.Filmoraを起動し、新しいプロジェクトを作る
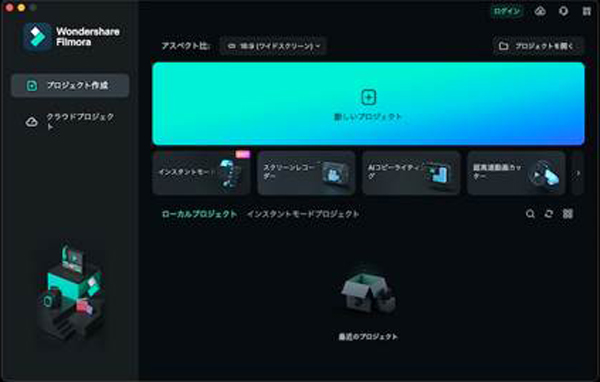
Step2.カットしたいMP4動画をドラッグ&ドロップでタイムラインに加える
Step3.再生ヘッドをカットしたいところまで移動させ、ハサミのアイコンをクリックする
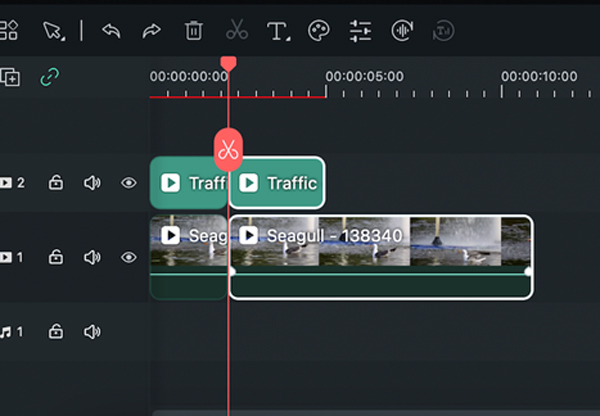
Step3.編集が終わったら「エクスポート」をクリックし、名前や保存先などを決めて「出力」をクリックすれば完了となります。
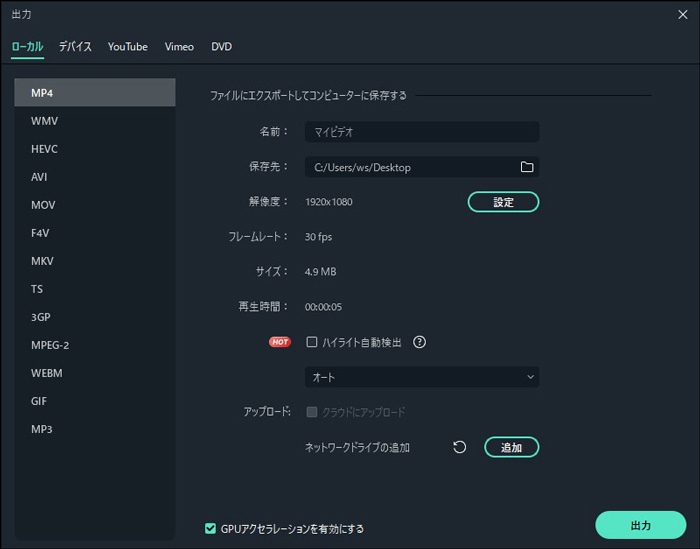
Filmoraの裏ワザ12選!初心者からベテランまで必見!|Wondershare Filmora
● おすすめソフト2:AviUtl
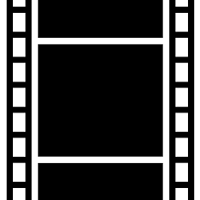
AviUtlはニコニコ動画に投稿されている動画でよく用いられているソフトであり、完全無料で利用できます。機能を自分でカスタマイズでき、必要な機能だけをそろえたソフトに変えられます。
Windowsしか利用できないという欠点があるものの、それでも人気の高さや無料でできること、手軽にMP4動画をカットできます。
|
対応OS |
Windows |
|---|---|
|
料金 |
完全無料 |
|
主なメリット |
・機能を自分でカスタマイズできる |
|
主な対応形式 |
・MP4・WMV・AVI・MOV・FLVなど |
|
公式サイト |
● おすすめソフト3:Shotcut
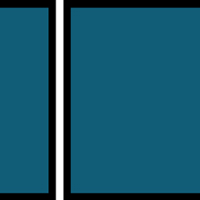
Shotcutは、オープンソースの動画編集ソフトウェアとして高く評価されており、MP4動画をカットできるソフトとして知っている方もいるかも知れません。AviUtl同様に完全無料で利用でき、プロフェッショナルな編集ツールが備わっています。
また、オープンソースコミュニティからのサポートと更新があるため、安定性と機能の向上も期待でき、安心して利用できるでしょう。
|
対応OS |
Windows・macOS |
|---|---|
|
料金 |
完全無料 |
|
主なメリット |
・完全無料で利用できる |
|
主な対応形式 |
・MP4・MKV・WebM・H.264・AV1など |
|
公式サイト |
おすすめのMP4トリミングソフトFilmora無料体験版のダウンロードはこちら
Filmoraは国内外において、多くの受賞歴があり、高く評価されており、安心で利用できる動画編集ソフトです。 新バージョンにAI動画生成、AI画像生成、AI音楽生成機能などのAI機能が新搭載!新機能の詳細を見る≫
![]()
![]()
![]()
![]()
● おすすめソフト4:Bandicut

Bandicutは、動画のカットやトリミングに特化したソフトです。シンプルながらも魅力的なツールが備わっており、無劣化で素早くMP4動画をカットしたいユーザーに向いています。
その他、動画から音声を抽出できる機能やファイル変換機能なども備わっています。
|
対応OS |
Windows・macOS |
|---|---|
|
料金 |
1年:2,970円 |
|
主なメリット |
・動画のカットやトリミングに特化している |
|
主な対応形式 |
・MP4・AVI・TS・MOV・MKVなど |
|
公式サイト |
● おすすめソフト5:VideoProc Converter

VideoProc Converterは、動画に関するさまざまな機能を備えているソフトです。画面録画や動画圧縮、動画保存などが可能で、用途に合わせてさまざまな使い方ができます。
もちろん、動画編集機能も問題なく利用でき、無劣化でMP4動画をカットできるだけではなく、トリミングや字幕の作成なども可能です。
|
対応OS |
Windows・macOS |
|---|---|
|
料金 |
年間プラン(PC3台):年額2,980円 |
|
主なメリット |
・動画に関するさまざまな機能が備わっている |
|
主な対応形式 |
・MP4・FLV・MPG・SWF・MOVなど |
|
公式サイト |
● おすすめソフト6:LosslessCut

LosslessCutは、動画・音声ファイルを再エンコードすることなく、カットができるソフトです。操作性がシンプルで使いやすく、MP4動画を編集するのが初心者の方でも扱いやすいでしょう。
動画の1シーンを静止画として保存することも可能で、YouTubeのサムネイル画像として1枚欲しいときにも立ちます。
|
対応OS |
Windows・macOS |
|---|---|
|
料金 |
完全無料 |
|
主なメリット |
・完全無料で利用できる |
|
主な対応形式 |
・MP4・M4V・F4V・MKV・WebMなど |
|
公式サイト |
● おすすめソフト7:Microsoft フォト
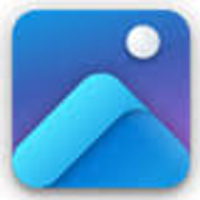
Microsoft フォトはMicrosoft社によるソフトで、Windowsのみ対応しています。写真や動画の管理ソフトとしても役立つものであり、PC内のメディアだけではなく、OneDriveやiCloudフォトなどとの連携も可能です。
動画編集機能も備わっており、MP4動画の無駄なシーンを無劣化でカットしたり、フィルターを追加したりすることもできます。
|
対応OS |
Windows |
|---|---|
|
料金 |
完全無料 |
|
主なメリット |
・写真や動画の管理ソフトとしても活用できる |
|
主な対応形式 |
・MP4・MKV・MOV・WMV・AVIなど |
|
公式サイト |
● おすすめソフト8:macXvideo

macXvideoは、VideoProc Converterと同じ会社からリリースされているソフトです。4K動画のエンコードが主力であり、無劣化でカットできるだけではなく、圧縮もできます。
動画や音声ファイルの変換も可能で、高速変換にも対応しているからこそ、スピーディーに別のファイル形式へ変えたい方におすすめです。
|
対応OS |
Windows・macOS |
|---|---|
|
料金 |
完全無料 |
|
主なメリット |
・無劣化で動画圧縮できる |
|
主な対応形式 |
・MP4・MOV・MPEG4・WMVなど |
|
公式サイト |
● おすすめソフト9:Renee Video Editor

Renee Video EditorもFilmora同様に、直感的なインターフェースが魅力のソフトです。AVIやMP4、MPEGなど多彩な動画ファイル形式に対応しており、カット以外に動画の結合やエフェクトの追加などもできます。
お得なキャンペーンが開催されているときもあり、時期によっては通常よりも安く購入可能です。
|
対応OS |
Windows・macOS |
|---|---|
|
料金 |
7,509円 ※無料版あり |
|
主なメリット |
・多彩な動画ファイル形式を編集できる |
|
主な対応形式 |
・MP4・AVI・MPEG |
|
公式サイト |
● おすすめソフト10:VidCutter

VidCutterはMP4やFLV,AVIやWMVなどの動画を、無劣化で高速カットできます。ほとんどの動画ファイル形式に対応しているため、不要な場面を多く含む動画を素早く取り除きたい方におすすめです。
ただ、日本語非対応であることから、VidCutterを選ぶほどならば、上位のソフトを使ったほうが良いでしょう。
|
対応OS |
Windows・macOS |
|---|---|
|
料金 |
無料 |
|
主なメリット |
・ほとんどの動画ファイル形式に対応している |
|
主な対応形式 |
・MP4・FLV・AVI・MKV・WebMなど |
|
公式サイト |
● おすすめソフト11:Movica

Movicaは、シンプルかつ効果的なビデオ編集ツールで、その優れたカット機能は特に注目に値します。動画編集のプロセスをシームレスに進めるために設計されたこのツールは、ユーザーフレンドリーなインターフェースを備えており、初めてビデオ編集に取り組む方も、Movicaを使ってスムーズに操作でき、クオリティの高い動画制作が可能です。
|
対応OS |
Windows |
|---|---|
|
料金 |
無料 |
|
主なメリット |
・迅速に操作できる |
|
主な対応形式 |
・MP4・FLV・AVI・WMV・MPEGなど |
|
公式サイト |
● おすすめソフト12:Avidemux

Avidemuxは優れたカット機能を備え、ユーザーが簡単かつ効果的に動画を編集できる強力なツールです。フレーム単位での正確なカットが可能であり、細かい部分の編集やシーンの調整が容易です。
さらに、エフェクトやフィルタの追加が可能で、カットだけでなく独自のクリエイティブな要素を動画に加えることができます。
|
対応OS |
Windows・macOS |
|---|---|
|
料金 |
無料 |
|
主なメリット |
・フレーム単位で正確にカットできる |
|
主な対応形式 |
・MP4・FLV・AVI・ASF・MKVなど |
|
公式サイト |
● おすすめソフト13:Freemake Video Converter

Freemake Video Converterのカット機能は直感的で、ユーザーフレンドリーです。ビジュアルなタイムライン上で始点と終点を指定するだけで、簡単に動画を切り取ることができます。
さらに、高速な処理速度も魅力の一つ。カットや変換などの処理が効率的に行われ、ユーザーは待ち時間なくスムーズに作業を進めることができます。
|
対応OS |
Windows |
|---|---|
|
料金 |
無料 |
|
主なメリット |
・処理が迅速で、効率的な動画編集できる |
|
主な対応形式 |
・MP4・FLV・AVI・3GP・MKV・WMVなど |
|
公式サイト |
フィモーラ14登場!最新AI機能で高品質・効率的な動画編集を実現!マルチカメラ編集・AI動画補正・AI顔モザイク|Wondershare Filmora
Part2.MP4の動画を無劣化でカットできるソフトの選び方
ここまでさまざまなソフトを紹介してきましたが、それでもどれが良いのか悩む方がいるかも知れません。もしそうであるならば、以下で紹介している選び方を参考にして、自分に合いそうなものをインストールしてみましょう。
2-1.作業画面は見やすいか?
作業画面が見やすいものほど、直感的に操作できます。特に動画編集初心者の場合、複雑な画面だと何をどうすれば良いのか悩んでしまうかもしれません。
初めて動画編集ソフトを使うのであれば、Filmoraのように作業画面が見やすいものを選ぶのがおすすめです。
2-2.編集しやすいか?
編集作業をスムーズに行えるかどうかも重要です。簡単にカットやトリミングができ、タイムライン上での操作が便利かどうかを確かめてみましょう。
なお、今回紹介したソフトのほとんどは無料で利用できるため、気軽に試すことが可能です。
2-3.機能は充実しているか?
本格的な動画編集をしたい方の場合、カット機能だけしかないソフトは物足りないかもしれません。もしそう思うのであれば、機能が充実しているかどうかもチェックしておきましょう。
例えばFilmoraの場合、AIコピーライティング機能やAI画像生成機能など、最新技術を活用した機能が備わっています。ただ、機能が充実していても、使わない機能がほとんどの場合は非常にもったいないため、インストール前にどのような機能が欲しいのか考えてみると良いでしょう。
2-4.対応OSはどうなっているか?
動画編集ソフトによっては、WindowsとmacOS双方に対応しているものもあれば、Windowsしか対応していないものもあります。
特にmacOSはWindowsと比べて対応ソフトが少ないため、必ずチェックするようにしましょう。例として今回紹介したソフトの場合、AviUtlとMicrosoftフォトがmacOSに対応していません。
2-5.安全に利用できるか?
どれだけ魅力的な動画編集ソフトであっても、安全性はチェックしておかなくてはなりません。
特に無料ソフトの場合、安易にインストールするとウイルスに感染する可能性があります。安全性に関しては、リリースしている会社や口コミなどを参考にして、問題なく利用できるかどうか調べましょう。
2-6.料金はどのくらいか?
動画編集ソフトによって、完全無料で使えるものもあれば、有料のものもあります。基本的に高機能なソフトの場合は有料の場合がほとんどであるため、ある程度お金がかかることを踏まえた上で探すのがおすすめです。
一方で「カットだけできればOK!」と考えているのであれば、無料ソフトだけでも十分活用できるでしょう。
Part3.FilmoraでMP4の動画を無劣化カット・トリミングする際のテクニック
Filmoraには、カットやトリミングに関するテクニックとして、超高速動画カッター機能が挙げられます。動画のカットに特化した機能であり、Filmoraのメインメニューから「超高速動画カッター」を選ぶことで利用できます。
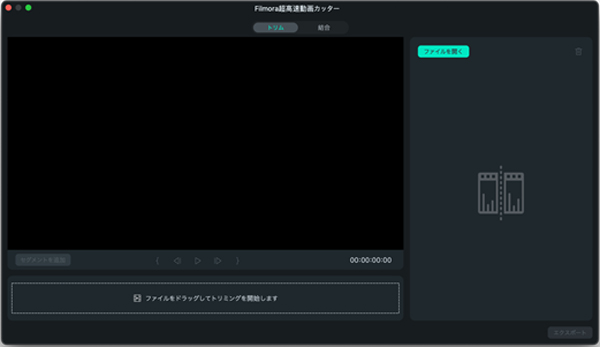
具体的な使い方は以下の記事でわかりやすく紹介しているため、ぜひ参考にしてみてください。
また、BGMのテンポに合わせて動画をカットしたい場合には、ビート検出機能を使いましょう。
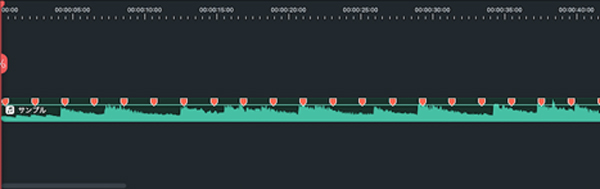
ビート検出機能を使うと、自動で音楽のビート部分に対して目印を付けてくれるため、どの部分で動画をカットすれば、リズムに合うのが把握できます。
こちらに関しても別記事で紹介しているため、合わせて読んでみてください。
終わりに、MP4の動画は無劣化でカットして美しく保存しよう!
MP4動画を無劣化でカットできるソフトは数多くあり、FilmoraやMicrosoftフォトなどが挙げられます。ソフトごとで機能性や料金などが違うため、それぞれ比較して最適なものを選びましょう。
そうすることで、ストレスを感じることなく無劣化でMP4動画をカットできるようになります。
動画から不要なものを簡単に消す方法・動くものも簡単|Wondershare Filmora動画編集
サポート
製品に関するご意見・ご質問・ご要望はお気軽に こちらまでお問い合わせください。 >>





役に立ちましたか?コメントしましょう!