-
はじめに-Win
-
新機能
-
システム要件
-
スタートアップ画面
-
パネルレイアウト
-
プロジェクトの作成
-
インポート
-
PC録画
-
ビデオ編集
- レンズ補正
- 動画の分割&トリミング
- スピード調整
- マスク
- モザイクを追加
- フェイスオフエフェクト
- フリーズフレームの追加
- ドロップシャドーの適用
- 自動補正
- テンプレートプリセットで動画編集
- 枠線
- 変形
- 合成
- モーショントラッキング
- 手ぶれ補正機能
- クロマキー
- 動画のクロップとズーム
- 動画クリップのスナップショット
- 動画の逆再生
- PIP
- 分割表示
- 自動字幕起こし/テキスト読み上げ/SRT
- Filmora Workspace
- マルチクリップ編集
- サブシーケンス
- オプティカルフローによるスローモーション
- 高速プレビュー(JKL)
- マーカー機能
- お気に入りマークカスタマイズ
- バックグラウンド
- 自動リップル
- クリップを有効/無効にする
- ルーラー機能
- マグネティックタイム
- キーフレームカーブ
- マルチカメラ編集
- すべてのクリップを選択
- 描画ツール
-
色編集
-
オーディオ編集
-
アニメーション編集
-
スピード編集
-
AI編集
- AIポートレート(ボディエフェクト)
- オート リフレーム
- オートモンタージュ
- オートハイライト
- ARステッカー追加
- 無音検出
- オートノーマライズ機能
- オーディオダッキング
- ノイズ除去
- シーン検出
- スマートカットアウト
- AIオーディオストレッチ
- AI ノイズ除去
- AI コピーライティング
- AI画像生成
- AI動画生成機能
- AI Copilot編集機能
- AI サムネイルエディター
- AIボーカルリムーバー
- AIテキストベース編集
- AIスキントーン保護
- AI スマートマスク
- AI音楽ジェネレーター
- AI翻訳
- AIボイスクローン
- AIステッカー
- AIスマート検索
- AIオブジェクトリムーバー
- 動画ノイズ除去
- AI動画補正
- 平面トラッキング
- AIサウンドエフェクト
- AI顔モザイク
- AI音声補正
- スマートBGMジェネレーター
- スマートシーンカット
- スマートショートクリップ
- オーディオから動画
- 画像から動画生成
- AIでアイデアから動画生成(Windows版)
-
動画エフェクト素材
-
動画トランジション
-
オーディオ素材
-
タイトル素材
-
エレメント素材
-
クリップのエクスポート
-
Wondershareドライブ
-
パフォーマンス向上
ビート検出
Filmoraのビート検出機能はオーディオビートを自動でマークして動画のマッチングを容易にします。ここではビート検出の使用手順について説明します。
ビート検出でマーカーを作成する
ビートを検出したい音楽ファイルを右クリックします。内蔵の音楽またはインポートしたオーディオファイルから選択することができます。コンテキストメニューでビート検出を選択します。解析が完了すると音楽のサムネイルにビートアイコンが表示されます。
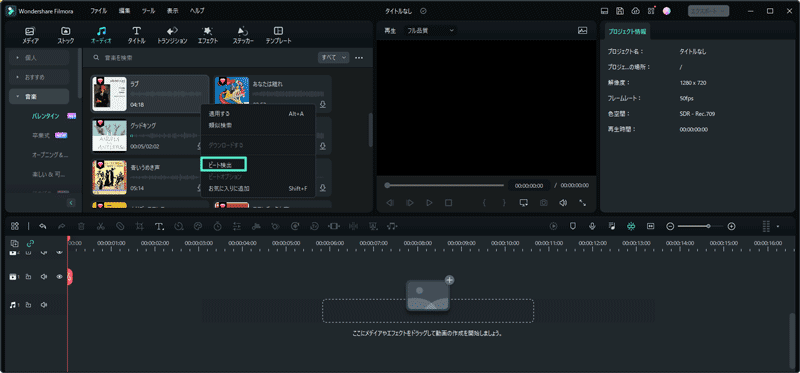
ビートマーカーを確認するには、タイムラインに解析された音楽ファイルをドラッグ&ドロップします。デフォルトでFilmoraは4ビートごとにビートマーカーを赤色でハイライトしますが、この設定は変更することができます。
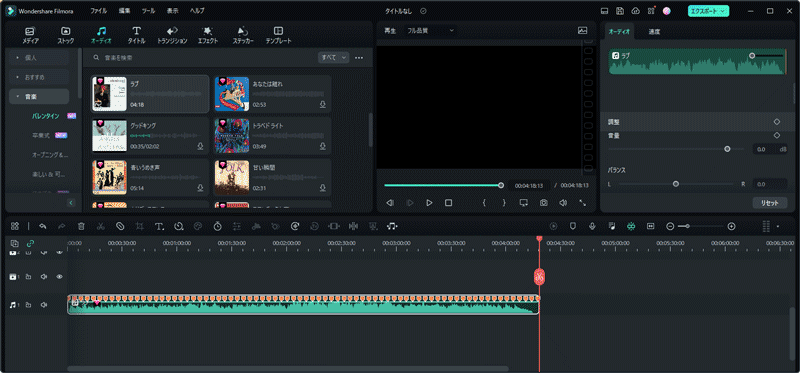
ビートオプション設定
ライブラリで音楽ファイルを右クリックすることでビート検出設定を変更することができます。そこでビートオプションを選択します。ここでは、ビートモデル、ハイライト間隔、ハイライト指定、またはハイライトされたビートのみをマークを変更してすべてのビートマーカーを表示することができます。
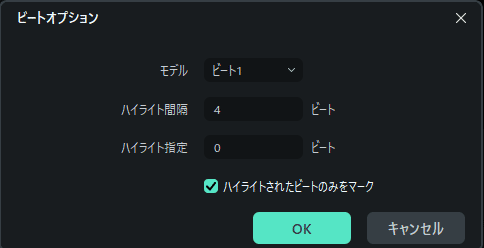
1 ビートモデル: ビートモデルではビートをハイライトすることができます。異なる重要なドラムビートがある場合もあります。好きなようにハイライトビートを選択することができます。
2 ハイライト間隔: 音楽はリズムで構成されています。ハイライトビートを見つけるとハイライトビートにいくつのビートが続くかを計算することができます。
3 ハイライト指定: ハイライトオ指定では、ハイライトビートをビート1からビート2、またはビート1からビート4にシフトすることができます。好きなようにプリファレンスを設定することができます。
4 ハイライトされたビートのみマーク: オプションにチェックを入れない場合、すべてのビートがオーディオトラックに表示されます。
追加ビートマーカーの追加
タイムラインでオーディオファイルを選択し、マーカーを追加したい場所にプレイヘッドを配置します。マーカーアイコンをクリックしてキーボードでMを押します。
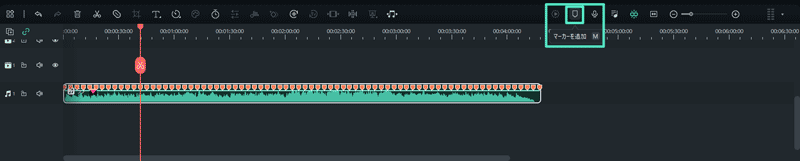
ビートマーカーの削除
マーカーを選択してキーボードでDeleteを押す、またはマーカー上で右クリックして削除を選択します。すべてのマーカーを削除する場合は、すべてのマーカーを削除を選択します。
そのほかにも、マーカーの名前や色を編集することもできます。マーカーにコメントすることでマーカーの用途を理解する助けになります。
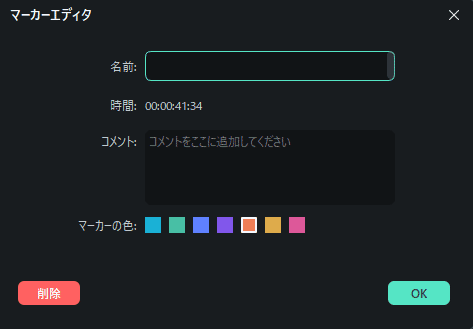
関連情報
おすすめ記事
【季節別】カップル・新婚旅行(ハネムーン)におすすめの国内旅行
季節別にカップルや新婚旅行におすすめの国内旅行プランと、動画を作成するのに役立ちそうなツールをご紹介します。
iPhoneで動画を逆再生できるおすすめアプリBEST5
動画を逆再生する事はそんなに頻繁にする事でもありませんが、普通の動画を逆再生してみると、意外な発見や楽しみ方がみつかるかもしれないです。今回は、動画を簡単に逆再生できる無料の動画逆再生アプリをiPhoneユーザーの皆さんにいくつか紹介したいと思います。
Windows10用の動画編集ソフト おすすめ
ここでは、windows 10用の最適な動画編集ソフトを紹介します。もともとWindows7以降ではWindows ムービーメーカーも、Windows Essenntialsをダウンロード、インストールすることで入手していましたが、OSがWindows10になってもWindows ムービーメーカーについては特にWindows10への対応という点でははっきりしていません。
F.A.Q
Wondershare IDとは(Filmora V8.7.2以降のバージョンにのみ対応)
Wondershare IDとは?Wondershare IDを作成する方法?
Wondershare IDの作成
Wondershare IDの作成方法について、詳しく紹介します。
マルチユーザーコントロールについて
マルチユーザーコントロールについて詳しく説明します。

