-
はじめに-Win
-
新機能
-
システム要件
-
スタートアップ画面
-
パネルレイアウト
-
プロジェクトの作成
-
インポート
-
PC録画
-
ビデオ編集
- レンズ補正
- 動画の分割&トリミング
- スピード調整
- マスク
- モザイクを追加
- フェイスオフエフェクト
- フリーズフレームの追加
- ドロップシャドーの適用
- 自動補正
- テンプレートプリセットで動画編集
- 枠線
- 変形
- 合成
- モーショントラッキング
- 手ぶれ補正機能
- クロマキー
- 動画のクロップとズーム
- 動画クリップのスナップショット
- 動画の逆再生
- PIP
- 分割表示
- 自動字幕起こし/テキスト読み上げ/SRT
- Filmora Workspace
- マルチクリップ編集
- サブシーケンス
- オプティカルフローによるスローモーション
- 高速プレビュー(JKL)
- マーカー機能
- お気に入りマークカスタマイズ
- バックグラウンド
- 自動リップル
- クリップを有効/無効にする
- ルーラー機能
- マグネティックタイム
- キーフレームカーブ
- マルチカメラ編集
- すべてのクリップを選択
- 描画ツール
-
色編集
-
オーディオ編集
-
アニメーション編集
-
スピード編集
-
AI編集
- AIポートレート(ボディエフェクト)
- オート リフレーム
- オートモンタージュ
- オートハイライト
- ARステッカー追加
- 無音検出
- オートノーマライズ機能
- オーディオダッキング
- ノイズ除去
- シーン検出
- スマートカットアウト
- AIオーディオストレッチ
- AI ノイズ除去
- AI コピーライティング
- AI画像生成
- AI動画生成機能
- AI Copilot編集機能
- AI サムネイルエディター
- AIボーカルリムーバー
- AIテキストベース編集
- AIスキントーン保護
- AI スマートマスク
- AI音楽ジェネレーター
- AI翻訳
- AIボイスクローン
- AIステッカー
- AIスマート検索
- AIオブジェクトリムーバー
- 動画ノイズ除去
- AI動画補正
- 平面トラッキング
- AIサウンドエフェクト
- AI顔モザイク
- AI音声補正
- スマートBGMジェネレーター
- スマートシーンカット
- スマートショートクリップ
- オーディオから動画
- 画像から動画生成
- AIでアイデアから動画生成(Windows版)
-
動画エフェクト素材
-
動画トランジション
-
オーディオ素材
-
タイトル素材
-
エレメント素材
-
クリップのエクスポート
-
Wondershareドライブ
-
パフォーマンス向上
キーフレームパネル
キーフレーム編集は、編集作業において重要な役割を果たします。Filmora の最新バージョンでは、キーフレームパネルを使用することで動画内のエフェクトやアニメーションを調整して、躍動感あふれる作品にすることも可能です。 アニメーションを調整するためにベジェ曲線を利用しているため、これまでのキーフレーム編集への課題を大幅に改善できます。ここでは、Filmora の新しいキーフレームパネルの使い方を解説します。
1. キーフレームパネルにアクセスする
Filmora のキーフレームパネルでは、細かい調整を行うことが可能になりました。この機能の使い方について手順を紹介します。
ステップ 1: Filmora をインストールしてプロジェクトを開始する
Filmora をインストールしてログインします。 次に、メイン画面に表示されるオプションから「新しいプロジェクト」ボタンを選択します。そうすることで、Filmora のインターフェイスが表示されます。
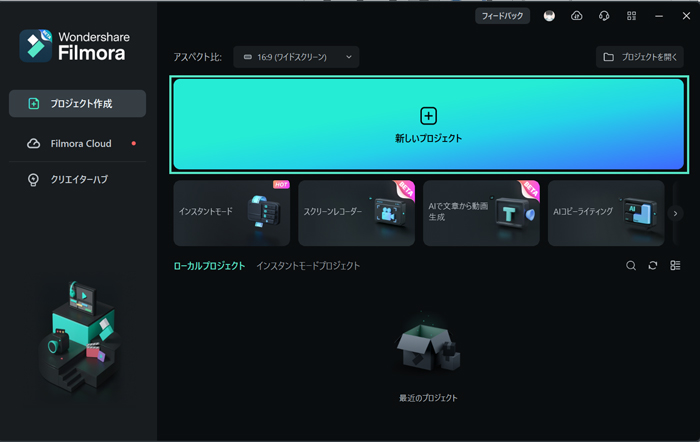
ステップ 2: メディアをインポートしてタイムラインに移動する
編集ウィンドウからカスタム ツールバーの 「メディア」タブに移動し、「メディアをインポート」をクリックします。 ファイルがインポートされたら、カーソルを使用してファイルをタイムラインに移動して配置します。
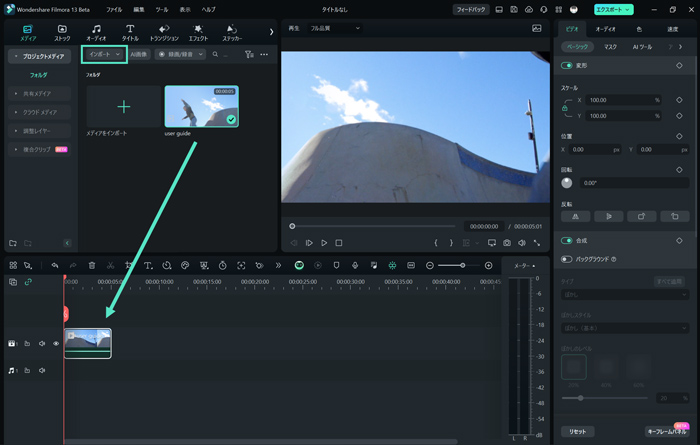
ステップ 3: キーフレームパネルを有効にする
スケールなどのパラメータにキーフレームをかけてから、タイムライン上のクリップを右クリックします。そこで「キーフレームアニメーションを表示」をクリックします。
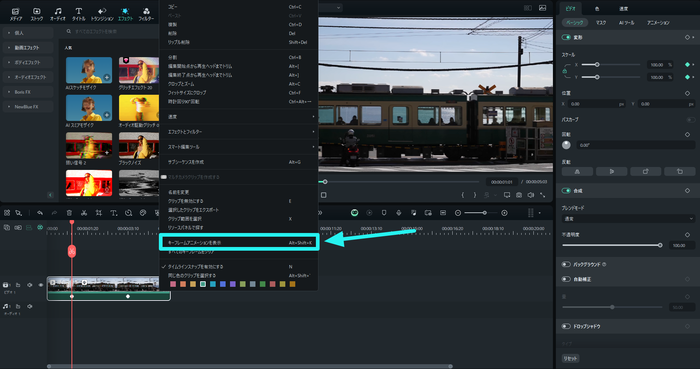
キーフレームグラフがタイムラインに表示されます。これで、動画に様々なキーフレームを追加し、シームレスに編集し、このグラフエディターで追跡することができます。
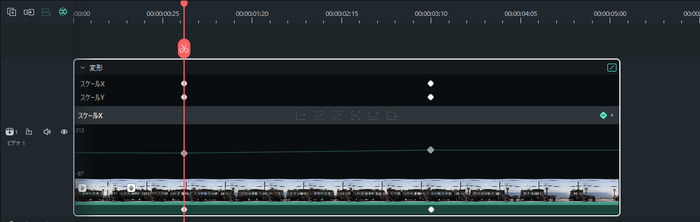
関連情報
おすすめ記事
AIイケメンを生成できるおすすめサイト・アプリ5選
本記事では、簡単にAIでイケメンが生成できるサイトやアプリを5つ紹介します。キーワードを入れるだけで作成できるので、アプリやサイトをうまく活用し、自分好みのイケメンを生成しましょう。
「エモい写真」とは?撮り方やコツ・編集方法について徹底解説!
エモい写真を撮るコツや、既存の写真を「エモく」するための編集方法について解説します。
Windowsムービーメーカーで映像をDVDに書き込みしましょう!
今回はWindowsムービーメーカーでDVDを作成する方法を紹介します。ムービーメーカーで作ったスライドショーをDVDに書き込みする方法は?ムービーメーカーを利用している方なら、思い出の動画をDVDに書く込みする方は大勢いると思います。
F.A.Q
Wondershare IDとは(Filmora V8.7.2以降のバージョンにのみ対応)
Wondershare IDとは?Wondershare IDを作成する方法?
アクティベーション
Wondershare IDでFilmoraのアクティベーションを行う方法を紹介します。
パスワードの回復またはリセット
Wondershare IDのパスワードを回復またはリセットする方法について、紹介します。

