-
はじめに-Win
-
新機能
-
システム要件
-
スタートアップ画面
-
パネルレイアウト
-
プロジェクトの作成
-
インポート
-
PC録画
-
ビデオ編集
- レンズ補正
- 動画の分割&トリミング
- スピード調整
- マスク
- モザイクを追加
- フェイスオフエフェクト
- フリーズフレームの追加
- ドロップシャドーの適用
- 自動補正
- テンプレートプリセットで動画編集
- 枠線
- 変形
- 合成
- モーショントラッキング
- 手ぶれ補正機能
- クロマキー
- 動画のクロップとズーム
- 動画クリップのスナップショット
- 動画の逆再生
- PIP
- 分割表示
- 自動字幕起こし/テキスト読み上げ/SRT
- Filmora Workspace
- マルチクリップ編集
- サブシーケンス
- オプティカルフローによるスローモーション
- 高速プレビュー(JKL)
- マーカー機能
- お気に入りマークカスタマイズ
- バックグラウンド
- 自動リップル
- クリップを有効/無効にする
- ルーラー機能
- マグネティックタイム
- キーフレームカーブ
- マルチカメラ編集
- すべてのクリップを選択
- 描画ツール
-
色編集
-
オーディオ編集
-
アニメーション編集
-
スピード編集
-
AI編集
- AIポートレート(ボディエフェクト)
- オート リフレーム
- オートモンタージュ
- オートハイライト
- ARステッカー追加
- 無音検出
- オートノーマライズ機能
- オーディオダッキング
- ノイズ除去
- シーン検出
- スマートカットアウト
- AIオーディオストレッチ
- AI ノイズ除去
- AI コピーライティング
- AI画像生成
- AI動画生成機能
- AI Copilot編集機能
- AI サムネイルエディター
- AIボーカルリムーバー
- AIテキストベース編集
- AIスキントーン保護
- AI スマートマスク
- AI音楽ジェネレーター
- AI翻訳
- AIボイスクローン
- AIステッカー
- AIスマート検索
- AIオブジェクトリムーバー
- 動画ノイズ除去
- AI動画補正
- 平面トラッキング
- AIサウンドエフェクト
- AI顔モザイク
- AI音声補正
- スマートBGMジェネレーター
- スマートシーンカット
- スマートショートクリップ
- オーディオから動画
- 画像から動画生成
- AIでアイデアから動画生成(Windows版)
-
動画エフェクト素材
-
動画トランジション
-
オーディオ素材
-
タイトル素材
-
エレメント素材
-
クリップのエクスポート
-
Wondershareドライブ
-
パフォーマンス向上
AI スマートマスク
Filmora のスマートマスクには複数のオプションが用意されています。さらに、V13のアップグレードでは、ユーザーが AI スマートマスク機能を使うことができるようになりました。AIスマートマスク機能では、マスクできるオブジェクトが自動的に検出されます。 この記事では、時間と工数を削減するAIスマートマスク機能の使い方の手順を紹介します。
AIスマートマスクを有効にする方法
最新の動画編集には最新のツールが必要です。ここでは、Filmora の AI スマートマスク機能を使用して最先端の動画編集を実現するための手順を解説します。
ステップ 1: 新しいプロジェクトを開始する
Filmora で編集を開始するには、ソフトウェアをデスクトップにインストールして起動します。 その後、メイン画面の上部からアカウントにログインし、左側のパネルに移動します。 「プロジェクトを作成」を選択し、表示されたオプションから「新しいプロジェクト」を選択します。
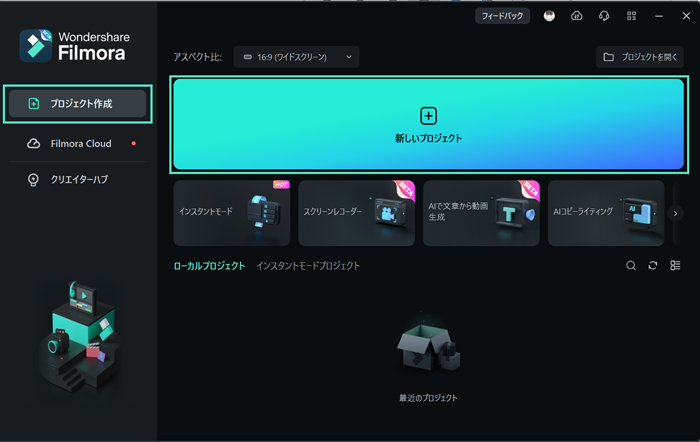
ステップ 2: メディアをインポートしてタイムラインに配置する
新しいプロジェクトを作成するとFilmora のメイン編集インターフェイスが表示されます。 上部のツールバーから「ファイル」を選択し、ドロップダウンメニューから「メディアのインポート」オプションを展開して、適切なインポート方法を選択します。そして、メディアクリップをインポートした後は、マウスまたはトラックパッドを使用してこのクリップをタイムライントラックに配置します。
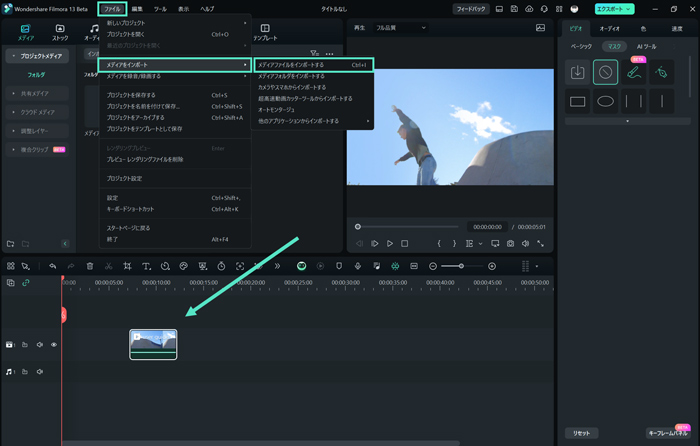
ステップ 3: AI スマートマスク機能を有効にする
AIスマートマスクを開始するには、タイムラインでクリップを選択し、設定パネルに移動します。 「ビデオ」タブで「マスク」オプションを選択し、「AI マスク」アイコンを選択します。
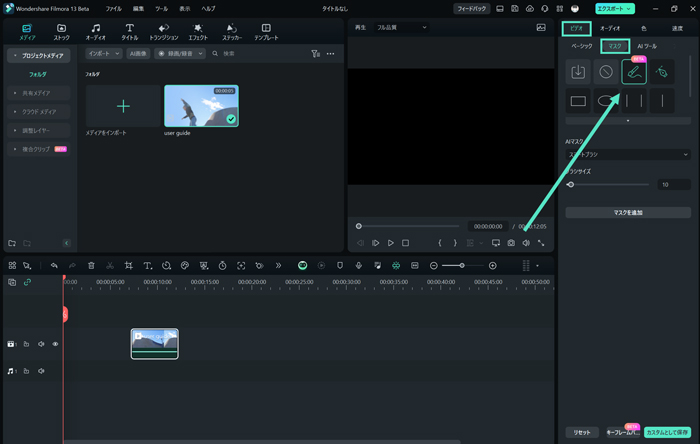
ステップ 4: AI マスクのオプションを選択する
「AI マスク」のセクションが展開され、要件に応じて指定されたオプションから選択することができます。 ここでは「スマートブラシ」「人物を選択」「被写体を選択」など複数のオプションから選択できます。また、「マスクを追加」ボタンを選択することで、指定されたオプションからさらに細かい調整を行えます。
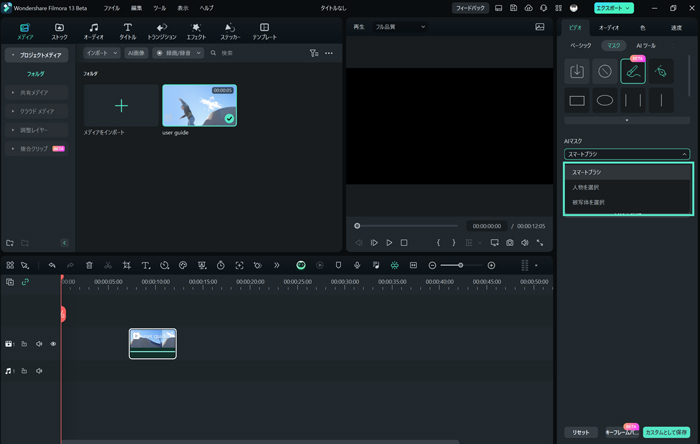
ステップ 5: 設定を調整してエクスポートする
「被写体を選択」オプションを選択します。AI を通じて検出されたオブジェクトを選択すると、「拡大」、「ぼかしの強さ」、「不透明度」などの他のマスク設定を調整することができます。さらに、クリップの「パス」および「マスクの反転」オプションからモーション トラッキングを有効にすることもできます。 調整が完了したら、右上隅にある「エクスポート」ボタンをクリックしてビデオをデバイスに保存します。
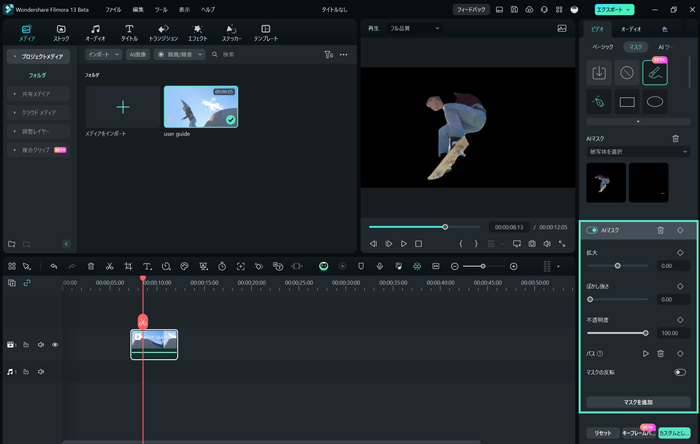
AIスマートマスクを無効にする方法
方法 1: リセットボタンから無効にする
AI スマートマスクを有効にしてから、再度リセットまたは削除したい場合は、設定パネルの下部に移動して 「リセット」 ボタンをクリックします。
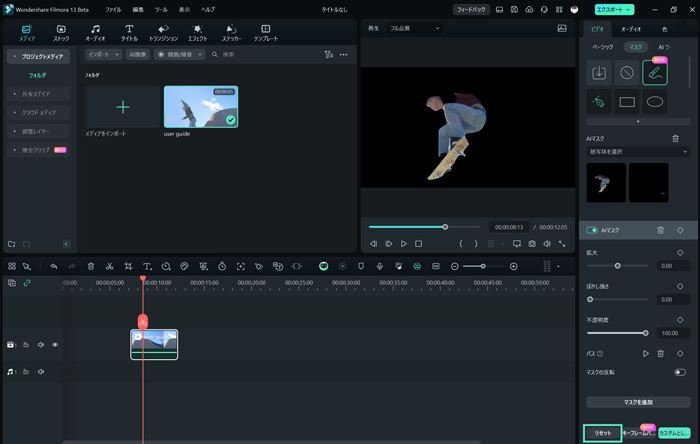
方法 2: ゴミ箱アイコンから無効にする
まずは、クリップを選択して右側のパネルを確認します。「ビデオ」タブの「マスク」オプションを選択し、「AI マスク」セクションに移動して、隣の「ゴミ箱」アイコンをクリックするとマスクが削除されます。
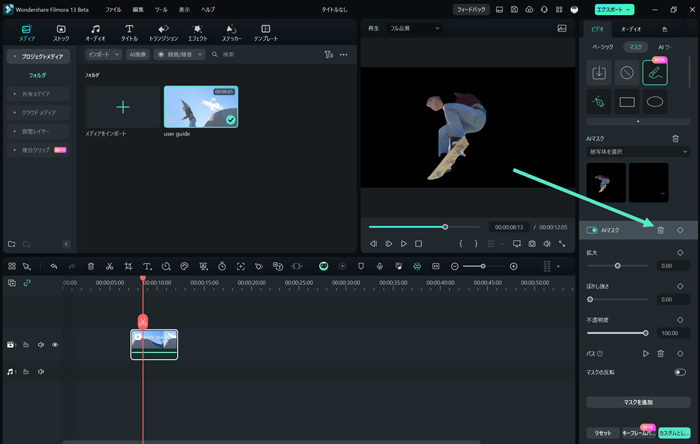
関連情報
おすすめ記事
AIでカップルのキス・ハグ動画を作成する方法
たった数分で完璧なロマンチックなカップルのハグ&キス動画を作成!FilmoraのAIビデオジェネレーターを使えば、カップルがハグしたり、キスしたり、愛を表現する動画をわずか数クリックで作成できます。簡単に、自分だけのカップルキス動画を作成してみましょう!
2025年、最高のAIミュージックリミキサーツールが登場
音楽制作には多くの踏むべき過程があり、ほとんどの場合、作品に手を加える部分は1か所だけでは済みません。たとえば、歌詞と音楽に集中して作業した後に、調整を加えつつ、一貫性があるように組み合わせる必要があります。実際、多くのアーティストは基本的な曲を再利用して、完全に新しいビートにリミックスしています。
【2025年版】ChatGPT画像生成最新ガイド|ジブリ風も可能?機能・使い方
最近では画像生成AIの「DALL-E」が搭載され、「ChatGPT 画像生成」機能も提供しています。本記事では、ChatGPT4oを使用して画像を生成する方法を詳しく解説し、実際の活用方法や関連ツールについても紹介します。
F.A.Q
Wondershare IDとは(Filmora V8.7.2以降のバージョンにのみ対応)
Wondershare IDとは?Wondershare IDを作成する方法?
アクティベーション
Wondershare IDでFilmoraのアクティベーションを行う方法を紹介します。
マルチユーザーコントロールについて
マルチユーザーコントロールについて詳しく説明します。

