-
はじめに-Win
-
新機能
-
システム要件
-
スタートアップ画面
-
パネルレイアウト
-
プロジェクトの作成
-
インポート
-
PC録画
-
ビデオ編集
- レンズ補正
- 動画の分割&トリミング
- スピード調整
- マスク
- モザイクを追加
- フェイスオフエフェクト
- フリーズフレームの追加
- ドロップシャドーの適用
- 自動補正
- テンプレートプリセットで動画編集
- 枠線
- 変形
- 合成
- モーショントラッキング
- 手ぶれ補正機能
- クロマキー
- 動画のクロップとズーム
- 動画クリップのスナップショット
- 動画の逆再生
- PIP
- 分割表示
- 自動字幕起こし/テキスト読み上げ/SRT
- Filmora Workspace
- マルチクリップ編集
- サブシーケンス
- オプティカルフローによるスローモーション
- 高速プレビュー(JKL)
- マーカー機能
- お気に入りマークカスタマイズ
- バックグラウンド
- 自動リップル
- クリップを有効/無効にする
- ルーラー機能
- マグネティックタイム
- キーフレームカーブ
- マルチカメラ編集
- すべてのクリップを選択
- 描画ツール
-
色編集
-
オーディオ編集
-
アニメーション編集
-
スピード編集
-
AI編集
- AIポートレート(ボディエフェクト)
- オート リフレーム
- オートモンタージュ
- オートハイライト
- ARステッカー追加
- 無音検出
- オートノーマライズ機能
- オーディオダッキング
- ノイズ除去
- シーン検出
- スマートカットアウト
- AIオーディオストレッチ
- AI ノイズ除去
- AI コピーライティング
- AI画像生成
- AI動画生成機能
- AI Copilot編集機能
- AI サムネイルエディター
- AIボーカルリムーバー
- AIテキストベース編集
- AIスキントーン保護
- AI スマートマスク
- AI音楽ジェネレーター
- AI翻訳
- AIボイスクローン
- AIステッカー
- AIスマート検索
- AIオブジェクトリムーバー
- 動画ノイズ除去
- AI動画補正
- 平面トラッキング
- AIサウンドエフェクト
- AI顔モザイク
- AI音声補正
- スマートBGMジェネレーター
- スマートシーンカット
- スマートショートクリップ
- オーディオから動画
- 画像から動画生成
- AIでアイデアから動画生成(Windows版)
-
動画エフェクト素材
-
動画トランジション
-
オーディオ素材
-
タイトル素材
-
エレメント素材
-
クリップのエクスポート
-
Wondershareドライブ
-
パフォーマンス向上
カラーマッチの比較ビュー
Filmoraには複数のクリップを編集する際に、異なる動画の色調を統一できるカラーマッチ機能があります。カラーマッチ機能には、編集前後の動画を比較できる便利なビューがあります。このビューの使い方は、以下のガイドをご覧ください。
パソコンでFilmoraの比較ビューを表示する方法は?
メディアクリップの比較ビューを表示する方法は3つあります。下記の方法からお好みの操作方法をお選びください。
方法 1: 操作画面ツールバーから表示
ステップ 1: タイムラインにメディアを追加
Filmoraを起動して[ 新しいプロジェクト ]を作成します。次にメディアクリップを操作画面にインポートします。インポートされたメディアをカーソルで選択して、タイムラインにドラッグ&ドロップします。
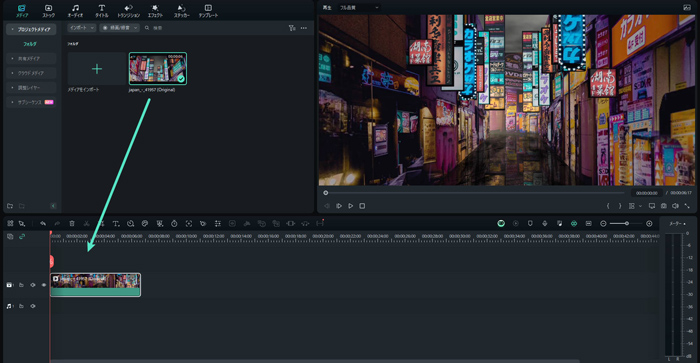
ステップ 2: 比較ビューの表示
タイムラインに追加したクリップを選択した状態で、操作画面ツールバーから[ 表示 ]タブをクリックします。選択メニューから[ 変更前/後の色を比較 ]を選択します。拡張メニューの[ 並べて比較 ]、[ 分割比較 左/右 ]、[ 分割比較 上/下 ]からお好みのレイアウトを選択します。
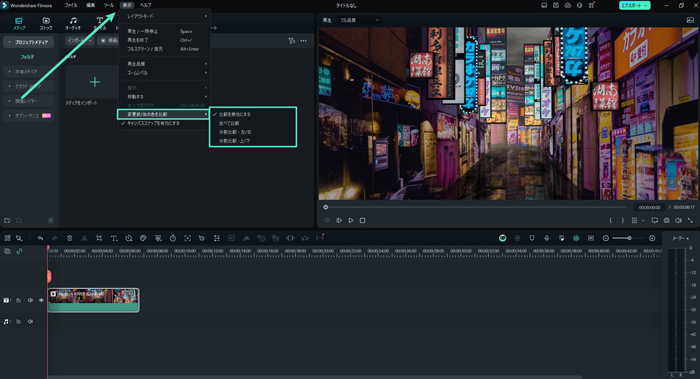
ステップ 3: 比較ビューで色補正
レイアウトオプションを選択すると、選択したレイアウトで比較ビューが表示されます。画面右側の色設定パネルでクリップの色補正ができます。
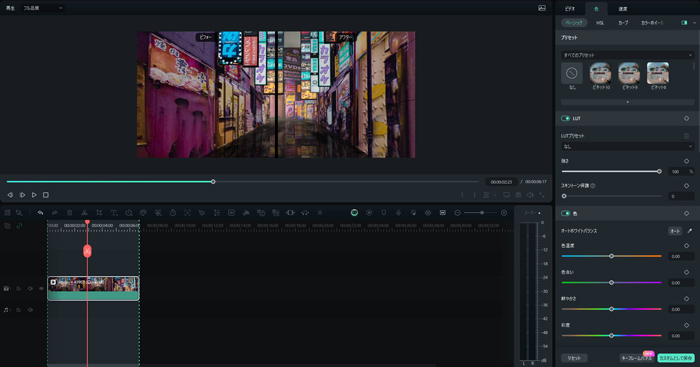
方法 2: 設定パネルから表示
クリップをインポートしてタイムラインに追加します。クリップを選択して、カーソルを右側のパネルに移動します。[ 色 ]のタブから、[ カラーマッチ ]の項目を右にスライドしてONにします。
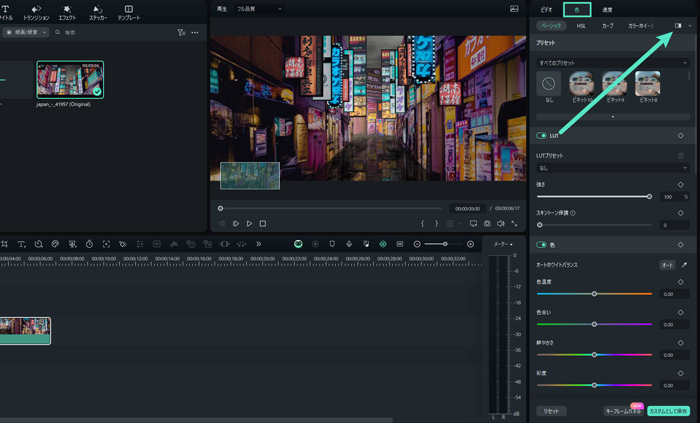
方法 3: タイムラインツールバーから表示
タイムラインにメディアを追加後、[ カラーマッチ ]アイコンをクリックします。比較ビューを起動してカラーマッチの編集ができます。
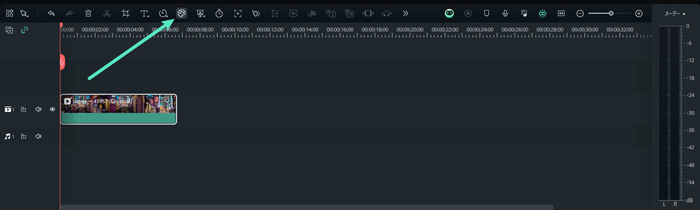
関連情報
おすすめ記事
動画や写真の画質を良くするアプリおすすめ5選
本記事では、動画の画質を良くするアプリを紹介します。撮影したカメラやスマホが古かったり、手ぶれで動画の画質が悪くなっている方は、本記事で紹介するアプリをぜひ活用してください!
MOVが再生できない!Windows 10でMOVファイルを再生する方法
movファイルとして聞くと、その意味がわかりますか? movは、mp4やwmvなどのビデオファイル形式の1つです。今回はMOVファイルが再生できない場合の対処法、MOVファイルをWindows 10で再生する方法について解説していきます。
動画編集無料ソフトおすすめ人気ランキング12選【初心者からプロまで】
動画編集・動画作成フリーソフトのおすすめ12本をご紹介します。初心者からプロまで、自分に合った映像編集ソフトをお選びください。
F.A.Q
Wondershare IDとは(Filmora V8.7.2以降のバージョンにのみ対応)
Wondershare IDとは?Wondershare IDを作成する方法?
Wondershare IDの作成
Wondershare IDの作成方法について、詳しく紹介します。
マルチユーザーコントロールについて
マルチユーザーコントロールについて詳しく説明します。

