-
はじめに-Win
-
新機能
-
システム要件
-
スタートアップ画面
-
パネルレイアウト
-
プロジェクトの作成
-
インポート
-
PC録画
-
ビデオ編集
- レンズ補正
- 動画の分割&トリミング
- スピード調整
- マスク
- モザイクを追加
- フェイスオフエフェクト
- フリーズフレームの追加
- ドロップシャドーの適用
- 自動補正
- テンプレートプリセットで動画編集
- 枠線
- 変形
- 合成
- モーショントラッキング
- 手ぶれ補正機能
- クロマキー
- 動画のクロップとズーム
- 動画クリップのスナップショット
- 動画の逆再生
- PIP
- 分割表示
- 自動字幕起こし/テキスト読み上げ/SRT
- Filmora Workspace
- マルチクリップ編集
- サブシーケンス
- オプティカルフローによるスローモーション
- 高速プレビュー(JKL)
- マーカー機能
- お気に入りマークカスタマイズ
- バックグラウンド
- 自動リップル
- クリップを有効/無効にする
- ルーラー機能
- マグネティックタイム
- キーフレームカーブ
- マルチカメラ編集
- すべてのクリップを選択
- 描画ツール
-
色編集
-
オーディオ編集
-
アニメーション編集
-
スピード編集
-
AI編集
- AIポートレート(ボディエフェクト)
- オート リフレーム
- オートモンタージュ
- オートハイライト
- ARステッカー追加
- 無音検出
- オートノーマライズ機能
- オーディオダッキング
- ノイズ除去
- シーン検出
- スマートカットアウト
- AIオーディオストレッチ
- AI ノイズ除去
- AI コピーライティング
- AI画像生成
- AI動画生成機能
- AI Copilot編集機能
- AI サムネイルエディター
- AIボーカルリムーバー
- AIテキストベース編集
- AIスキントーン保護
- AI スマートマスク
- AI音楽ジェネレーター
- AI翻訳
- AIボイスクローン
- AIステッカー
- AIスマート検索
- AIオブジェクトリムーバー
- 動画ノイズ除去
- AI動画補正
- 平面トラッキング
- AIサウンドエフェクト
- AI顔モザイク
- AI音声補正
- スマートBGMジェネレーター
- スマートシーンカット
- スマートショートクリップ
- オーディオから動画
- 画像から動画生成
- AIでアイデアから動画生成(Windows版)
-
動画エフェクト素材
-
動画トランジション
-
オーディオ素材
-
タイトル素材
-
エレメント素材
-
クリップのエクスポート
-
Wondershareドライブ
-
パフォーマンス向上
レンダリングプレビュー
レンダリングのプレビューは、複雑または高解像度のプロジェクトを編集する際に発生するプロジェクトのプレビュー時の遅延を低減します。これにより再生がスムーズになります。
Filmoraでは2通りのタイムラインプレビューのレンダリング方法を用意しています。
手動レンダリング (レンダリングボタン)
この赤色のラインが表示されたらレンダリングボタンをクリックしてタイムラインのレンダリングを開始します(メディアを追加した時やタイムライン上でその他の変更を加えた時)。
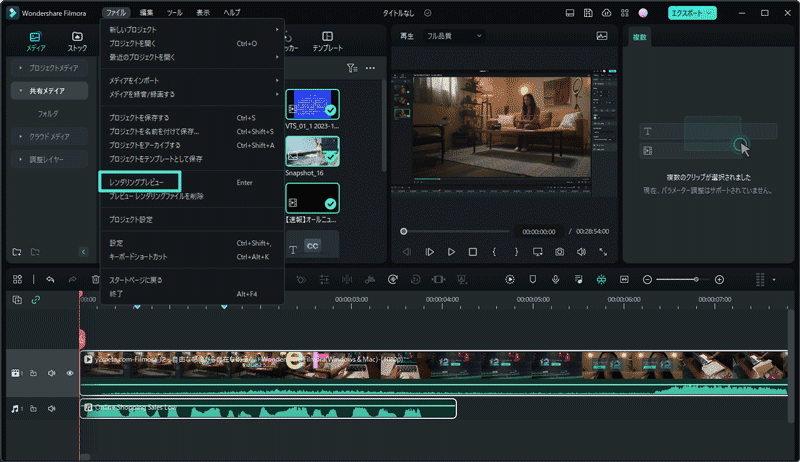
レンダリングプレビュー画面がポップアップし、レンダリングの進捗と推定される残り時間を示します。
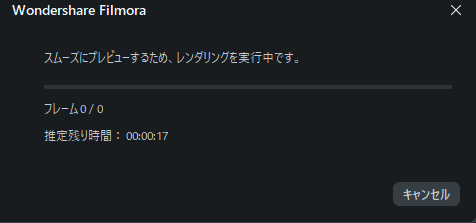
レンダリングが完了すると、赤色のラインが緑色に代わります。
注:
レンダリングプロセスが完了するまで編集を待つ必要があります。自動レンダリング
レンダリングボタンを手動でクリックする以外にもバックグラウンドレンダリングと呼ばれる機能を使用することができます。それを有効にすると、タイムラインに動画を追加した際に自動的に動画がレンダリングされます。
ファイル>設定>パフォーマンスに移動し、開始時間を設定して有効にします。
デフォルトでは、レンダリングプロセスはタイムラインでの活動が見られなくなってから5秒後に行われます。
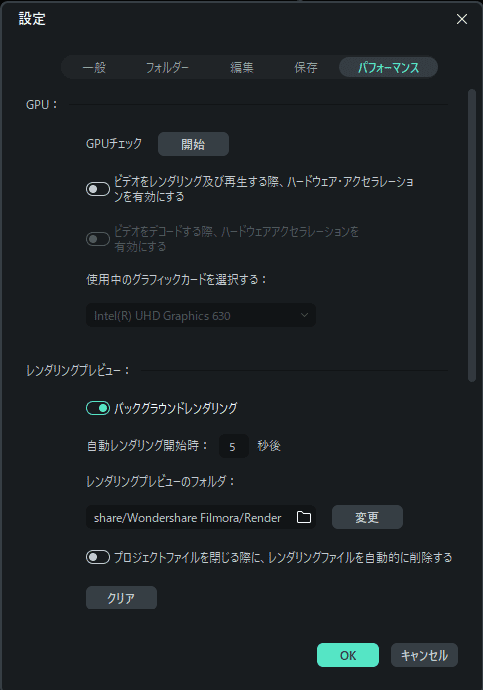
OKをクリックして設定を保存します。
注:
レンダリングされた部分のタイムラインは緑色のラインで示されます。レンダリングが未実施の部分については赤色のラインになります。編集やエフェクトの追加等をレンダリング済みのセクションに行うと、ラインが赤色に代ります。これは、もう一度レンダリングが必要であることを意味します。関連情報
おすすめ記事
色反転(ネガポジ反転・白黒反転) とは? 画像や動画をカンタンに色反転する方法
画像や動画をカンタンに色反転させる方法をご紹介します。色反転とは色相環で真反対の位置の色に置き換えることです。例えば赤色を反転させると、緑色になります。白黒の画像の色を反転させてネガフィルムのような表現は、「ガーン」というショックなシーンなどに使えそうですね。同じ画像でも、色を反転させて雰囲気を変えて、アーティスティックな演出ができそうです。
【2025年】アニメ動画の無料サイトおすすめ10選
無料で見れるアニメ動画サイトを10個紹介します。各サービスの特徴や比較もしています。さらに、無料サイトのアニメを録画できるWondershare Filmoraについても解説しました。無料サイトのアニメを録画したい方はぜひご覧ください。
Youtube動画エディターYouTubeで動画編集するツール!本当に廃止になったのか?
今回はYouTube動画エディタで動画を編集する方法について、詳しく紹介します。YouTubeの視聴者の中には、動画投稿してみたいと考える人も多いですが、動画の編集が一つの壁に鳴っています。動画編集をしたことがない方にとって動画編集は、難しく感じるかも知れませんが、YouTubeに搭載されているある機能を使えば簡単に編集できます。それがYouTube動画エディタです。
F.A.Q
Wondershare IDの作成
Wondershare IDの作成方法について、詳しく紹介します。
パスワードの回復またはリセット
Wondershare IDのパスワードを回復またはリセットする方法について、紹介します。
マルチユーザーコントロールについて
マルチユーザーコントロールについて詳しく説明します。

