-
はじめ-Mac
-
Mac版新機能
-
システム要件(Mac)
-
メインウィンドウ
-
新しいプロジェクトの作成
-
インポートと録画
-
動画編集(Mac)
- PIP(ピクチャー・イン・ピクチャー)
- レンズ補正(Mac)
- 動画の分割と切り取り(Mac)
- ドロップシャドウの適用(Mac)
- フェイスオフエフェクト(Mac)
- スピード調整(Mac)
- マスク(Mac)
- 動画スナップショット(Mac)
- フリーズフレーム(Mac)
- 自動補正(Mac)
- モザイク(Mac)
- 枠線(Mac)
- 変形(Mac)
- 合成(Mac)
- 手ぶれ補正(Mac)
- モーショントラッキング(Mac)
- クロマキー (Mac)
- 動画のクロップとズーム(Mac)
- 動画逆再生(Mac)
- 分割表示(Mac)
- 自動字幕起こし/テキスト読み上げ/SRT(Mac)
- サブシーケンス(Mac版)
- バックグラウンド(Mac版)
- お気に入りマークカスタマイズ(Mac版)
- マーカー機能(Mac版)
- マルチクリップ編集 (Mac版)
- 高速プレビュー(JKL)(Mac版)
- オプティカルフローによるスローモーション(Mac版)
- エフェクトマスク(Mac版)
- 自動リップル(Mac版)
- クリップを有効/無効にする(Mac版)
- ルーラー機能(Mac)
- キーフレームカーブ(Mac)
- マルチカメラ編集(Mac)
- マグネティックタイム(Mac)
- すべてのクリップを選択(Mac)
- 描画ツール(Mac)
-
色調整
-
オーディオ
-
アニメーション
-
スピード
-
AI動画編集
- アートスタイル作成(Mac)
- オーディオダッキング(Mac)
- ノイズ除去(Mac)
- AIポートレート(Mac)
- オートリフレーム(Mac)
- ARステッカー(Mac)
- シーン検出(Mac)
- 無音検出(Mac)
- オートモンタージュ(Mac)
- スマートカットアウト(Mac)
- AI オーディオストレッチ(Mac)
- AIスマートマスク(Mac版)
- AI 音楽ジェネレーター(Mac版)
- AI スキントーン保護 (Mac版)
- AI テキストベース編集(Mac版)
- AIサムネイルエディター(Mac版)
- AIボーカルリムーバー(Mac版)
- AI Copilot編集機能(Mac版)
- AI動画生成機能 (Mac版)
- AI 翻訳(Mac)
- AIボイスクローン(Mac)
- AIステッカー(Mac)
- AIオブジェクトリムーバー(Mac版)
- AIスマート検索(Mac版)
- 動画ノイズ除去(Mac)
- AIサウンドエフェクト(Mac)
- 平面トラッキング(Mac)
- AI動画補正(Mac)
- AI顔モザイク(Mac)
- AI音声補正(Mac)
- スマートBGMジェネレーター(Mac)
- スマートシーンカット(Mac)
- スマートショートクリップ(Mac)
- オーディオから動画(Mac)
- 画像から動画生成(Mac)
- AIでアイデアから動画生成 - Filmora Mac版
-
エフェクト追加
-
トランジション追加
-
オーディオ追加
-
タイトル追加
-
エレメント追加
-
ビデオのエクスポート
-
Wondershare Drive
-
パフォーマンス向上(Mac)
レンダリングプレビュー
このFilmoraチュートリアルでは、タイムラインに追加した動画ファイルとビジュアルエフェクトのスムーズな再生を実現するレンダーボタンについて説明します。
Filmoraのタイムラインからプレビューをレンダリングする
高解像度ファイルを再生する場合、ファイルの編集に使用しているコンピュータに十分な処理能力がないと遅延が発生するときがあります。遅延はどの動画編集ソフトウェアをしようしているかに関わらず発生します。Filmoraではこの問題を素早く解決する方法を提供しています。
レンダリングプロセスは、コンピュータが特定のデータソースからの情報を処理してソフトウェアのプレビュー画面に表示するプレビュー画像を作成するプロセスということができます。
Filmoraのタイムラインに新しいメディアファイルを追加すると、これらのメディアファイルが配置されているタイムライン上に赤色のラインが表示されます。これは映像がまだレンダリングされていないことを意味します。
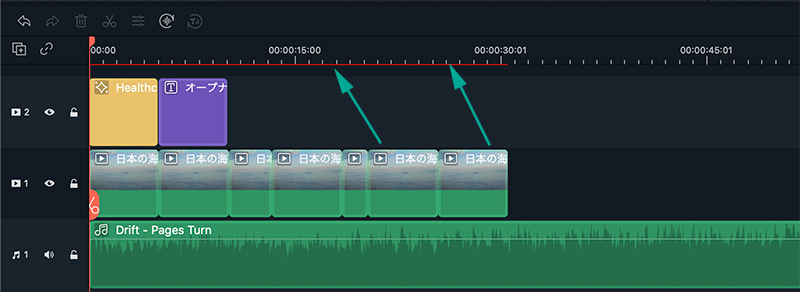
Filmoraタイムラインの左上にあるレンダープレビューボタンをクリックすると、タイムラインに配置したファイルのレンダリング版をコンピュータが生成します。
レンダープログレスバーが画面にポップアップされ、レンダリングプロセスが完了するまでの時間が表示されます。
たくさんの異なる高解像度ファイルを使用して作業している場合、レンダリングプロセスに時間がかかる場合がありますのでご留意ください。
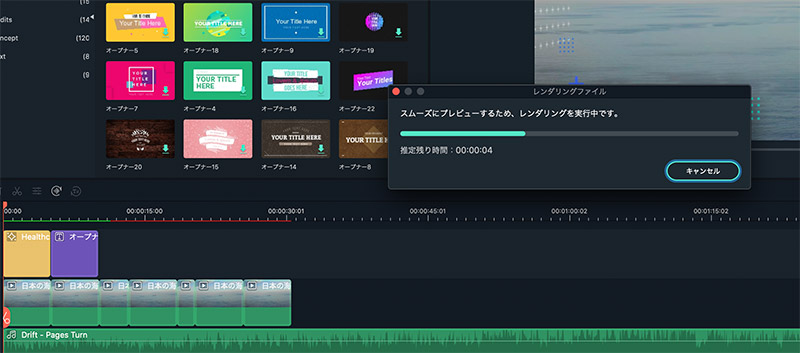
レンダリングプロセスにより、映像に複数のビジュアルエフェクトが適用されているときによく発生する遅延エフェクトを取り除くことができます。レンダリングプロセスが完了したらメディアファイルの上に表示されていた赤色のラインが緑色に変わります。
デフォルト設定では、Filmoraはタイムラインに追加されたすべてのファイルを自動でレンダーするわけではありません。そのため、レンダリングプロセスが完了した後でタイムラインに配置したすべての動画クリップまたはビジュアルエフェクトについては別々にレンダリングする必要が発生します。赤色のラインはすべての未レンダーメディアファイル上に表示されます。
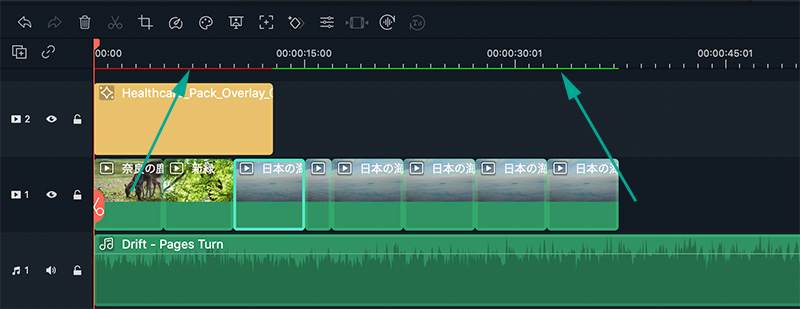
レンダープレビューボタンをクリックする他にもキーボードのEnterボタンを押して新規レンダリングセッションを開始することができます。タイムラインに追加されたすべてのメディアファイルをレンダリングすることでワークフローをスムーズかつ高速なものにしてくれます。
プレビューのレンダリング設定を調整する
プロジェクトごとに別々のプレビューのレンダリング設定を行うことができます。ファイルメニューで設定オプションをクリックし、設定画面がポップアップしたらパフォーマンスメニューに移動します。
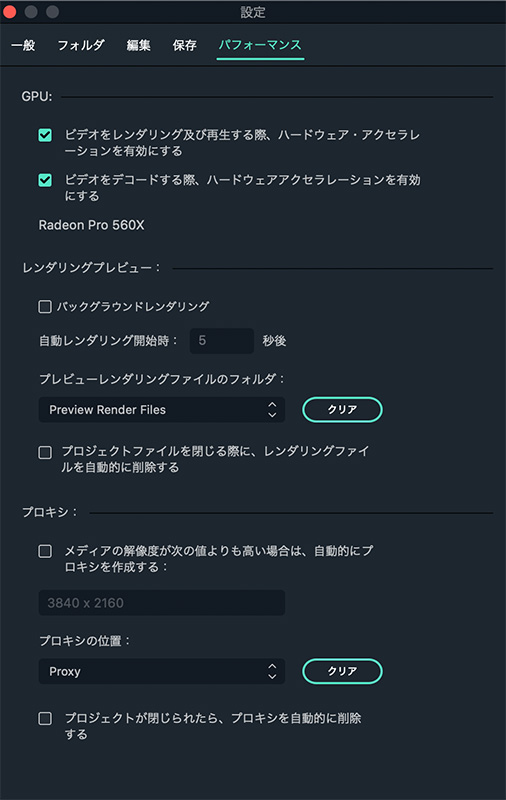
プレビューレンダーメニューで、バックグラウンドレンダリングオプションを有効にすることができます。これにより、タイムラインに新しいメディアを追加する度に自動的にレンダリングが実行されます。自動バックグラウンドレンダリングの所要時間についてまずは合計時間を設定することから始めることができます。しかしながら、バックグラウンドレンダーを有効にすることでコンピュータに十分な処理能力がない場合はFilmora動画エディタで遅延が発生する可能性があります。
制限された処理能力を持つコンピュータで動画を編集している場合は、バックグラウンドレンダーボックスのチェックを外してください。Filmoraでは、特定のプロジェクトに取り組みながらも生成されたすべてのデスティネーションフォルダを設定することができます。
プレビューレンダーファイルフォルダの隣にあるブラウズをクリックし、すべてのプレビューレンダーが保存されるハードドライブの格納先を選択します。
Filmoraをクローズしたあとにレンダーしたファイルを保持したくない場合はプロジェクトオプションをクローズする際にプロジェクトファイルを閉じる際に、レンダリングファイルを自動的に削除するオプションを有効にします。しかしながら、レンダーファイルの削除は本当に必要がなくなった場合にのみにすることを推奨します。繰り返しレンダリングプロセスを実行すると多くの時間を要してしまう可能性があります。
その代わり、プロジェクトの完了後はクリアボタンをクリックするだけで出力先フォルダからすべてのプレビューレンダーファイルを削除することができます。
関連情報
おすすめ記事
ChatGPTを使って動画編集を効率化・自動化する方法
この記事ではそんなChatGPTを使って、動画編集を効率化するアイデアや方法を紹介します。ChatGPTの概要や導入方法から丁寧に解説するため 「まだ、名前は知っているけど具体的に使ったことは無い」 という方も安心して読み進められる内容となっています。
YouTube(ユーチューブ)ショート動画で人気の音楽10選
YouTubeのショート動画は国内外で人気が高く、数億万回も再生された動画もあります。どんな方でも気軽に作れますが、BGMをどうすれば良いか悩むかもしれません。この記事では、YouTubeのショート動画で人気の音楽を10曲ピックアップして紹介します。
動画に字幕(テロップ)を入れるソフトと方法
今回は、PCで動画に字幕(テロップ)を入れる方法について紹介します。動画作成を行う上で、編集は必要不可欠な作業の一つです。特に、字幕(テロップ)の適用は基本的な編集機能なので、手順および方法をマスターしておきたいという方も多いのではないでしょうか?
F.A.Q
Wondershare IDとは(Filmora V8.7.2以降のバージョンにのみ対応)
Wondershare IDとは?Wondershare IDを作成する方法?
アクティベーション
Wondershare IDでFilmoraのアクティベーションを行う方法を紹介します。
パスワードの回復またはリセット
Wondershare IDのパスワードを回復またはリセットする方法について、紹介します。

