-
はじめ-Mac
-
Mac版新機能
-
システム要件(Mac)
-
メインウィンドウ
-
新しいプロジェクトの作成
-
インポートと録画
-
動画編集(Mac)
- PIP(ピクチャー・イン・ピクチャー)
- レンズ補正(Mac)
- 動画の分割と切り取り(Mac)
- ドロップシャドウの適用(Mac)
- フェイスオフエフェクト(Mac)
- スピード調整(Mac)
- マスク(Mac)
- 動画スナップショット(Mac)
- フリーズフレーム(Mac)
- 自動補正(Mac)
- モザイク(Mac)
- 枠線(Mac)
- 変形(Mac)
- 合成(Mac)
- 手ぶれ補正(Mac)
- モーショントラッキング(Mac)
- クロマキー (Mac)
- 動画のクロップとズーム(Mac)
- 動画逆再生(Mac)
- 分割表示(Mac)
- 自動字幕起こし/テキスト読み上げ/SRT(Mac)
- サブシーケンス(Mac版)
- バックグラウンド(Mac版)
- お気に入りマークカスタマイズ(Mac版)
- マーカー機能(Mac版)
- マルチクリップ編集 (Mac版)
- 高速プレビュー(JKL)(Mac版)
- オプティカルフローによるスローモーション(Mac版)
- エフェクトマスク(Mac版)
- 自動リップル(Mac版)
- クリップを有効/無効にする(Mac版)
- ルーラー機能(Mac)
- キーフレームカーブ(Mac)
- マルチカメラ編集(Mac)
- マグネティックタイム(Mac)
- すべてのクリップを選択(Mac)
- 描画ツール(Mac)
-
色調整
-
オーディオ
-
アニメーション
-
スピード
-
AI動画編集
- アートスタイル作成(Mac)
- オーディオダッキング(Mac)
- ノイズ除去(Mac)
- AIポートレート(Mac)
- オートリフレーム(Mac)
- ARステッカー(Mac)
- シーン検出(Mac)
- 無音検出(Mac)
- オートモンタージュ(Mac)
- スマートカットアウト(Mac)
- AI オーディオストレッチ(Mac)
- AIスマートマスク(Mac版)
- AI 音楽ジェネレーター(Mac版)
- AI スキントーン保護 (Mac版)
- AI テキストベース編集(Mac版)
- AIサムネイルエディター(Mac版)
- AIボーカルリムーバー(Mac版)
- AI Copilot編集機能(Mac版)
- AI動画生成機能 (Mac版)
- AI 翻訳(Mac)
- AIボイスクローン(Mac)
- AIステッカー(Mac)
- AIオブジェクトリムーバー(Mac版)
- AIスマート検索(Mac版)
- 動画ノイズ除去(Mac)
- AIサウンドエフェクト(Mac)
- 平面トラッキング(Mac)
- AI動画補正(Mac)
- AI顔モザイク(Mac)
- AI音声補正(Mac)
- スマートBGMジェネレーター(Mac)
- スマートシーンカット(Mac)
- スマートショートクリップ(Mac)
- オーディオから動画(Mac)
- 画像から動画生成(Mac)
- AIでアイデアから動画生成 - Filmora Mac版
-
エフェクト追加
-
トランジション追加
-
オーディオ追加
-
タイトル追加
-
エレメント追加
-
ビデオのエクスポート
-
Wondershare Drive
-
パフォーマンス向上(Mac)
マーカー追加
映像内で失敗した箇所や新しいTAKEが開始する箇所をマークしたり、特定の動画クリップを配置したいタイムライン上のスポットを示したりするために録画中または制作後のいずれかでマーカーを使用することができます。 このガイドでは、Filmoraで動画の編集中にマーカーを活用する方法について説明します。
キャプチャした映像を何度も何度も見返すことは非常に疲れるプロセスであり、時間とエネルギーの両方を消費します。動画のキャプチャおよび編集作業の効率性を高めるため、マーカーをタイムラインとタイムライン上のファイルの両方に追加することができます。

マーカーアイコンをクリックして任意のポイントをマークすることができます。
2つの種類のマーカーの特徴
メディアマーカーは、動画ファイルに直接追加することができるマーカーです。動画がソフトウェアの動画エディタにインポートされてタイムラインに配置されるまでこれらのマーカーをみることはできません。
気に入らない箇所をマークしたり、動画編集ソフトウェアで作成した動画の最終カットでフィーチャーする予定の動画クリップ部分をハイライトしたりする際に使用することができます。
こうすることで、動画に完璧にフィットする数秒の映像を見つけるために素材すべてに目を通す時間を節約することができます。
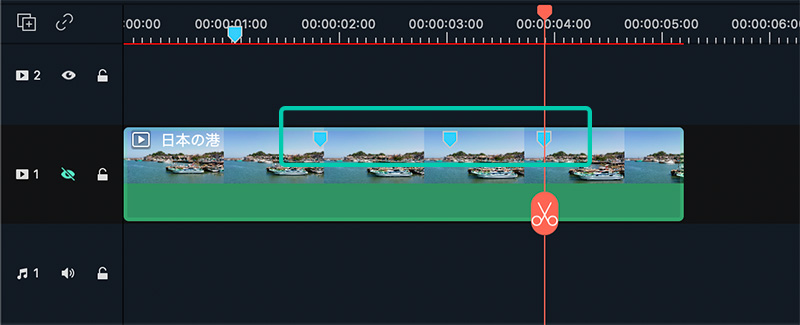
タイムラインマーカーは一方で制作後期間にのみプロジェクトに追加することができます。動画の最終版から削除したい部分をハイライトしたり、タイムライン上で差し替えをしたいトラックのスポットをマークしたりする際に活用することができます。
プロジェクト内のタイムラインを整理したい場合にこの種類のマーカーが非常に便利です。常に動画内で使用したいクリップがどこにあるのかを把握することができます。
大量の映像を管理する効率的なツールである他にも、タイムラインマーカーはオーディオファイル内でビートを示し、 動画のサウンドトラックとして使用しているチューンのビートと動画クリップを完璧に同期させることもできます。
関連情報
おすすめ記事
AIヘアスタイルチェンジャーアプリトップ6
最高のAIヘアスタイルチェンジャーアプリ、オンライン無料AIヘアカットジェネレータなどを使用して、ヘアスタイルを簡単に変更できます。
AIストーリーボードジェネレータAIを使用してビジュアルストーリーボードを即座に作成します
素晴らしいビデオのアイデアがあれば、それを実現するのは難しいことではありません。このガイドでは、コンセプトをすぐに見事な視覚的なストーリーボードに変えることができる最高のAIストーリーボードジェネレーターをチェックしてください。
結婚式のオープニングムービーを自作できるおすすめアプリとソフトをご紹介
結婚式においてオープニングムービーは非常に重要な役割を持ちますが、自作しようと思うと、難しく感じるでしょう。今回は結婚式のオープニングムービーを簡単に自作できるアプリとソフトを紹介します。
F.A.Q
Wondershare IDとは(Filmora V8.7.2以降のバージョンにのみ対応)
Wondershare IDとは?Wondershare IDを作成する方法?
Wondershare IDの作成
Wondershare IDの作成方法について、詳しく紹介します。
アクティベーション
Wondershare IDでFilmoraのアクティベーションを行う方法を紹介します。

