-
はじめ-Mac
-
Mac版新機能
-
システム要件(Mac)
-
メインウィンドウ
-
新しいプロジェクトの作成
-
インポートと録画
-
動画編集(Mac)
- PIP(ピクチャー・イン・ピクチャー)
- レンズ補正(Mac)
- 動画の分割と切り取り(Mac)
- ドロップシャドウの適用(Mac)
- フェイスオフエフェクト(Mac)
- スピード調整(Mac)
- マスク(Mac)
- 動画スナップショット(Mac)
- フリーズフレーム(Mac)
- 自動補正(Mac)
- モザイク(Mac)
- 枠線(Mac)
- 変形(Mac)
- 合成(Mac)
- 手ぶれ補正(Mac)
- モーショントラッキング(Mac)
- クロマキー (Mac)
- 動画のクロップとズーム(Mac)
- 動画逆再生(Mac)
- 分割表示(Mac)
- 自動字幕起こし/テキスト読み上げ/SRT(Mac)
- サブシーケンス(Mac版)
- バックグラウンド(Mac版)
- お気に入りマークカスタマイズ(Mac版)
- マーカー機能(Mac版)
- マルチクリップ編集 (Mac版)
- 高速プレビュー(JKL)(Mac版)
- オプティカルフローによるスローモーション(Mac版)
- エフェクトマスク(Mac版)
- 自動リップル(Mac版)
- クリップを有効/無効にする(Mac版)
- ルーラー機能(Mac)
- キーフレームカーブ(Mac)
- マルチカメラ編集(Mac)
- マグネティックタイム(Mac)
- すべてのクリップを選択(Mac)
- 描画ツール(Mac)
-
色調整
-
オーディオ
-
アニメーション
-
スピード
-
AI動画編集
- アートスタイル作成(Mac)
- オーディオダッキング(Mac)
- ノイズ除去(Mac)
- AIポートレート(Mac)
- オートリフレーム(Mac)
- ARステッカー(Mac)
- シーン検出(Mac)
- 無音検出(Mac)
- オートモンタージュ(Mac)
- スマートカットアウト(Mac)
- AI オーディオストレッチ(Mac)
- AIスマートマスク(Mac版)
- AI 音楽ジェネレーター(Mac版)
- AI スキントーン保護 (Mac版)
- AI テキストベース編集(Mac版)
- AIサムネイルエディター(Mac版)
- AIボーカルリムーバー(Mac版)
- AI Copilot編集機能(Mac版)
- AI動画生成機能 (Mac版)
- AI 翻訳(Mac)
- AIボイスクローン(Mac)
- AIステッカー(Mac)
- AIオブジェクトリムーバー(Mac版)
- AIスマート検索(Mac版)
- 動画ノイズ除去(Mac)
- AIサウンドエフェクト(Mac)
- 平面トラッキング(Mac)
- AI動画補正(Mac)
- AI顔モザイク(Mac)
- AI音声補正(Mac)
- スマートBGMジェネレーター(Mac)
- スマートシーンカット(Mac)
- スマートショートクリップ(Mac)
- オーディオから動画(Mac)
- 画像から動画生成(Mac)
- AIでアイデアから動画生成 - Filmora Mac版
-
エフェクト追加
-
トランジション追加
-
オーディオ追加
-
タイトル追加
-
エレメント追加
-
ビデオのエクスポート
-
Wondershare Drive
-
パフォーマンス向上(Mac)
テンプレートプリセット(Mac)
Filmoraのテンプレートには、タイムラインにいくつかのクリップ、オーディオトラック、エフェクト、ステッカー、ストックメディアが用意されており、これらを映像と置き換えて出力をカスタマイズできます。さらに、他のオブジェクトをカスタマイズして、希望どおりの魅力的な映像を作成することもできます。
これらのテンプレートを使用すると、タスクがスピーディかつ効率化になるだけでなく、面倒な微修正の作業を回避することもできます。
タイムラインにテンプレートを追加する
上部のメニューから「テンプレート」 を選択します。
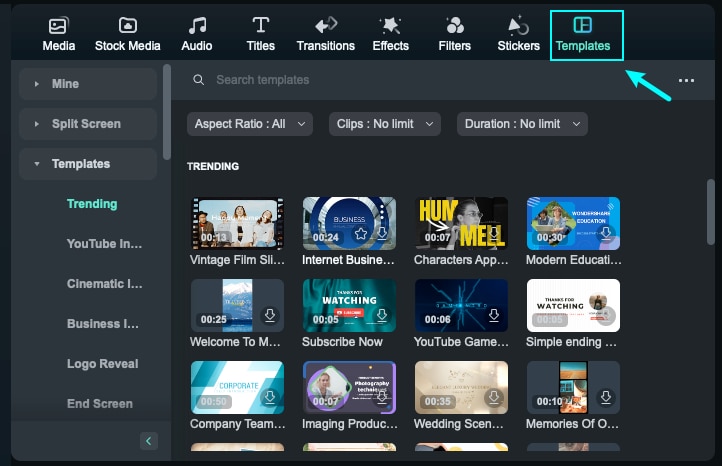
豊富なテンプレートから1 つをクリックしてプレビューし、タイムラインにドラッグします。
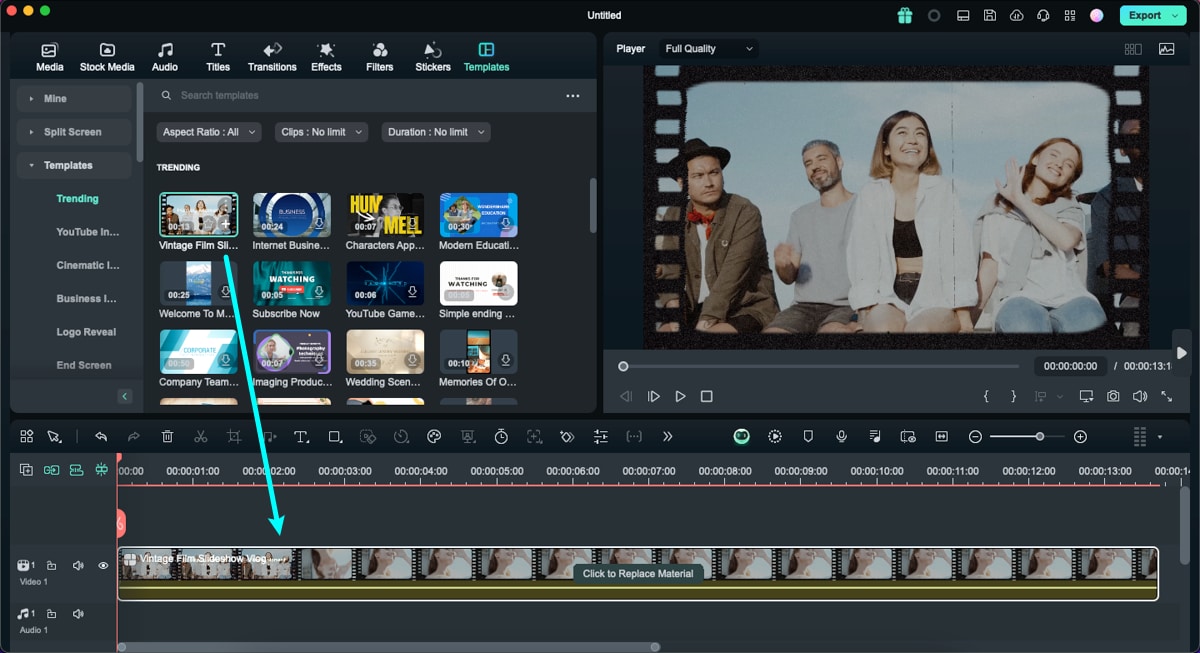
注意:
別のテンプレートメニューに切り替えるには、一番下までスクロールします。テンプレート映像を置き換える
タイムラインの「クリックして素材を置換」をクリックして、テンプレートのカスタムページに入ります。
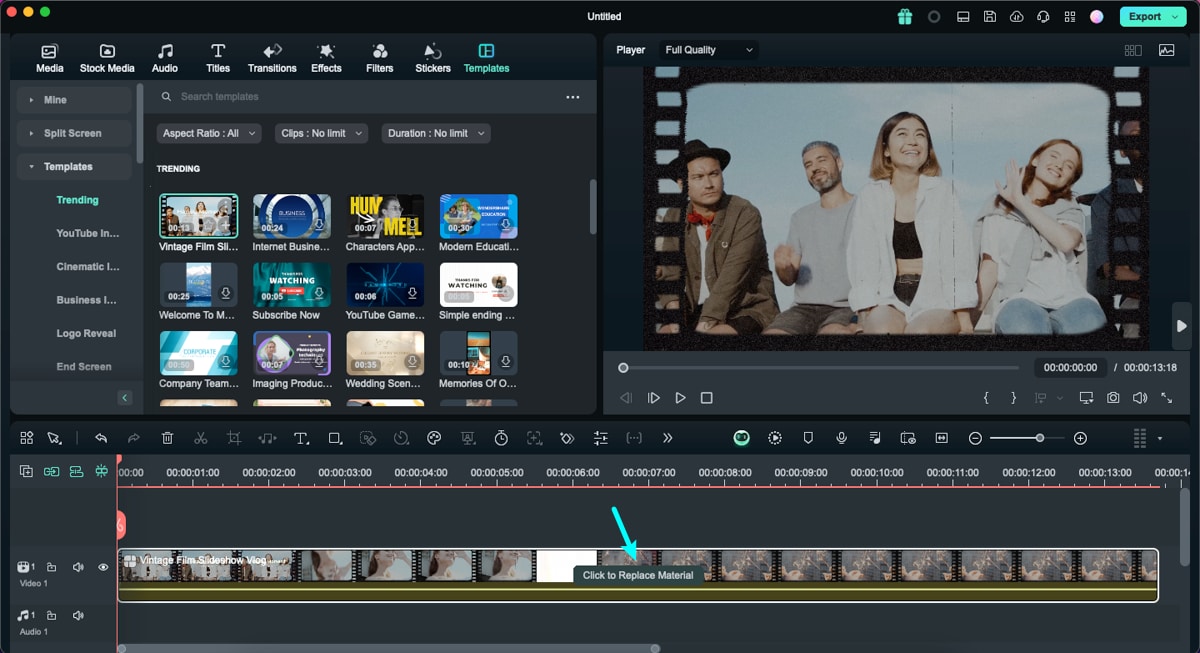
「メディア」、「ストック」、「テキスト」を含む編集パネルが表示されます。メディアファイルとテキスト情報を置き換えます。
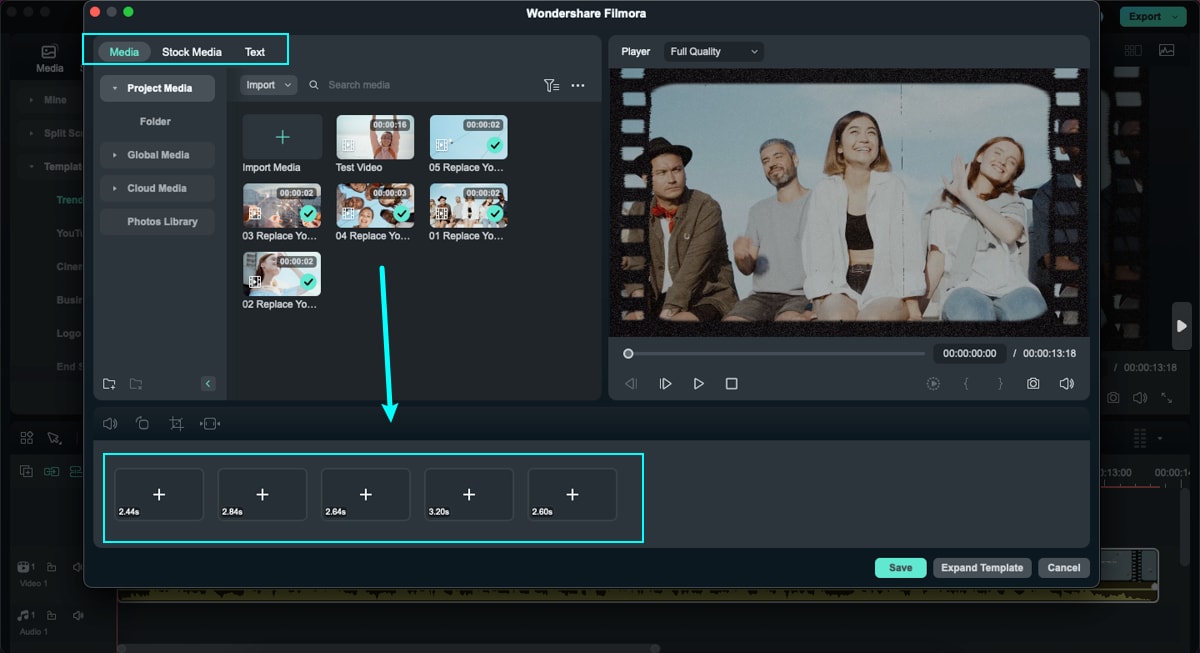
プレビューしてエクスポートする
プレビューウィンドウの下にある再生ボタン をクリックして、出力をプレビューします。上部の「エクスポート」をクリックし、調整を行い動画ファイルをエクスポートします。
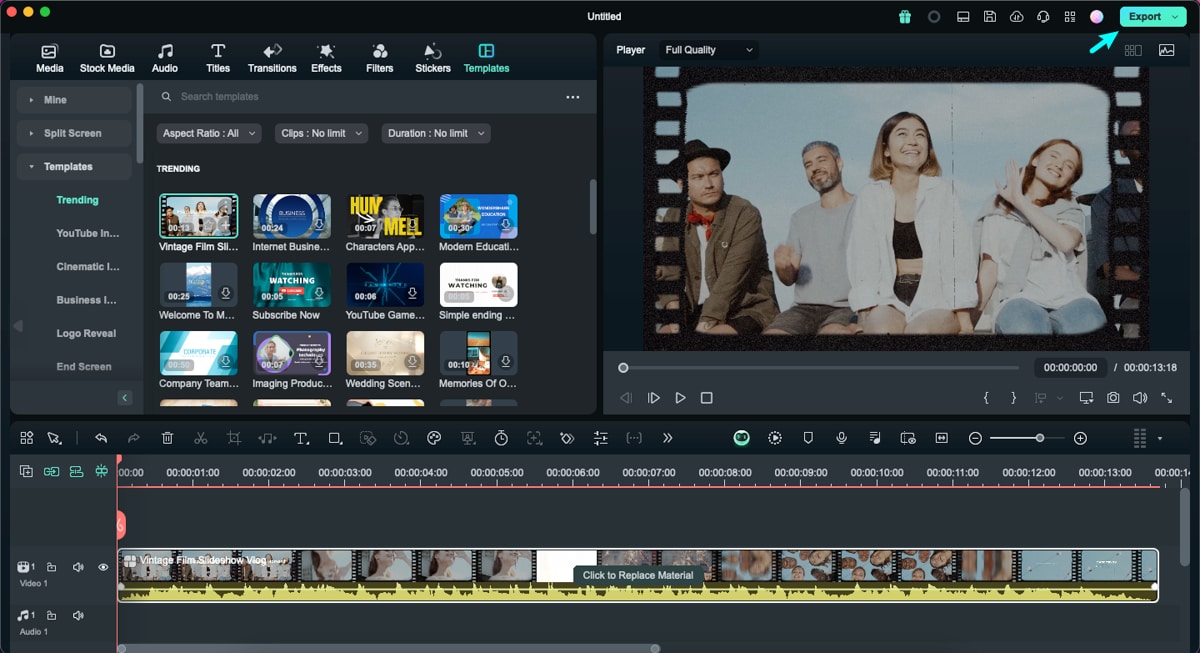
関連情報
おすすめ記事
【最新情報】OpenAI Sora が遂に登場!使い方や凄さ・課題についても完全解説!
OpenAIが新たに放つ革新AIモデル「Sora」が、従来のAIモデルとは一線を画す、驚きの性能と可能性を秘めた動画生成サービスです。本記事では、Soraの概要や使い方、驚きの機能、そして活用における課題まで、Soraの魅力を余すことなく解説していきます。
2025年、最高のAIミュージックリミキサーツールが登場
音楽制作には多くの踏むべき過程があり、ほとんどの場合、作品に手を加える部分は1か所だけでは済みません。たとえば、歌詞と音楽に集中して作業した後に、調整を加えつつ、一貫性があるように組み合わせる必要があります。実際、多くのアーティストは基本的な曲を再利用して、完全に新しいビートにリミックスしています。
【完全ガイド】PCでYouTube(ユーチューブ)のショート動画を編集して投稿する方法
YouTubeのショート動画を始めてみたい人向けに、動画を編集して投稿する方法を解説します。
F.A.Q
マルチユーザーコントロールについて
マルチユーザーコントロールについて詳しく説明します。
Wondershare IDの作成
Wondershare IDの作成方法について、詳しく紹介します。
パスワードの回復またはリセット
Wondershare IDのパスワードを回復またはリセットする方法について、紹介します。

