-
はじめ-Mac
-
Mac版新機能
-
システム要件(Mac)
-
メインウィンドウ
-
新しいプロジェクトの作成
-
インポートと録画
-
動画編集(Mac)
- PIP(ピクチャー・イン・ピクチャー)
- レンズ補正(Mac)
- 動画の分割と切り取り(Mac)
- ドロップシャドウの適用(Mac)
- フェイスオフエフェクト(Mac)
- スピード調整(Mac)
- マスク(Mac)
- 動画スナップショット(Mac)
- フリーズフレーム(Mac)
- 自動補正(Mac)
- モザイク(Mac)
- 枠線(Mac)
- 変形(Mac)
- 合成(Mac)
- 手ぶれ補正(Mac)
- モーショントラッキング(Mac)
- クロマキー (Mac)
- 動画のクロップとズーム(Mac)
- 動画逆再生(Mac)
- 分割表示(Mac)
- 自動字幕起こし/テキスト読み上げ/SRT(Mac)
- サブシーケンス(Mac版)
- バックグラウンド(Mac版)
- お気に入りマークカスタマイズ(Mac版)
- マーカー機能(Mac版)
- マルチクリップ編集 (Mac版)
- 高速プレビュー(JKL)(Mac版)
- オプティカルフローによるスローモーション(Mac版)
- エフェクトマスク(Mac版)
- 自動リップル(Mac版)
- クリップを有効/無効にする(Mac版)
- ルーラー機能(Mac)
- キーフレームカーブ(Mac)
- マルチカメラ編集(Mac)
- マグネティックタイム(Mac)
- すべてのクリップを選択(Mac)
- 描画ツール(Mac)
-
色調整
-
オーディオ
-
アニメーション
-
スピード
-
AI動画編集
- アートスタイル作成(Mac)
- オーディオダッキング(Mac)
- ノイズ除去(Mac)
- AIポートレート(Mac)
- オートリフレーム(Mac)
- ARステッカー(Mac)
- シーン検出(Mac)
- 無音検出(Mac)
- オートモンタージュ(Mac)
- スマートカットアウト(Mac)
- AI オーディオストレッチ(Mac)
- AIスマートマスク(Mac版)
- AI 音楽ジェネレーター(Mac版)
- AI スキントーン保護 (Mac版)
- AI テキストベース編集(Mac版)
- AIサムネイルエディター(Mac版)
- AIボーカルリムーバー(Mac版)
- AI Copilot編集機能(Mac版)
- AI動画生成機能 (Mac版)
- AI 翻訳(Mac)
- AIボイスクローン(Mac)
- AIステッカー(Mac)
- AIオブジェクトリムーバー(Mac版)
- AIスマート検索(Mac版)
- 動画ノイズ除去(Mac)
- AIサウンドエフェクト(Mac)
- 平面トラッキング(Mac)
- AI動画補正(Mac)
- AI顔モザイク(Mac)
- AI音声補正(Mac)
- スマートBGMジェネレーター(Mac)
- スマートシーンカット(Mac)
- スマートショートクリップ(Mac)
- オーディオから動画(Mac)
- 画像から動画生成(Mac)
- AIでアイデアから動画生成 - Filmora Mac版
-
エフェクト追加
-
トランジション追加
-
オーディオ追加
-
タイトル追加
-
エレメント追加
-
ビデオのエクスポート
-
Wondershare Drive
-
パフォーマンス向上(Mac)
オーディオ同期
オーディオ同期を使用すると、オーディオと動画を簡単に一致させることができ、よりクリアなサウンドを実現します。
この機能を試すには、次の手順に従います。
❶ 方法 1. タイムライン上の動画トラックとオーディオトラックを同時に選択します。タイムラインの上のツールバーにある [オーディオ同期] ボタンの上にマウスを置くと、機能の概要を示すツールヒントが表示されます。
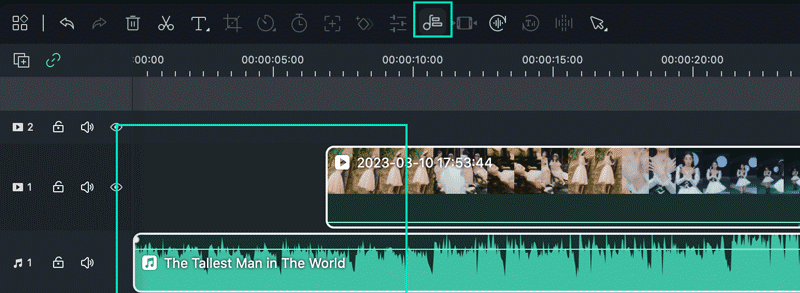
注:
ツールバーに[オーディオ同期]タブが見つからない場合は、左端にあるカスタムツールバーアイコンをクリックします。オーディオ同期ボタンをツールバーにドラッグできます。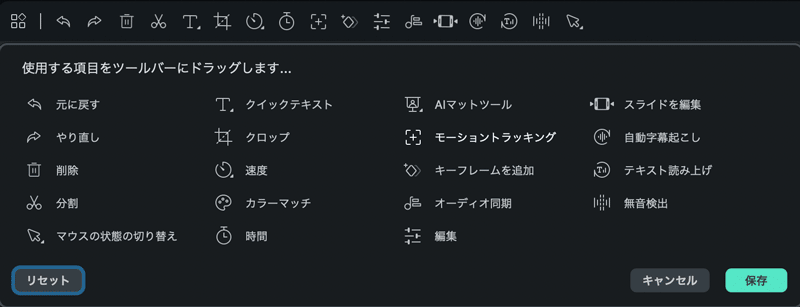
❷ 方法 2. タイムライン上の動画トラックとオーディオトラックをを同時に選択します。メニューバーの「ツール」をクリックし、「オーディオ同期」を選択します。
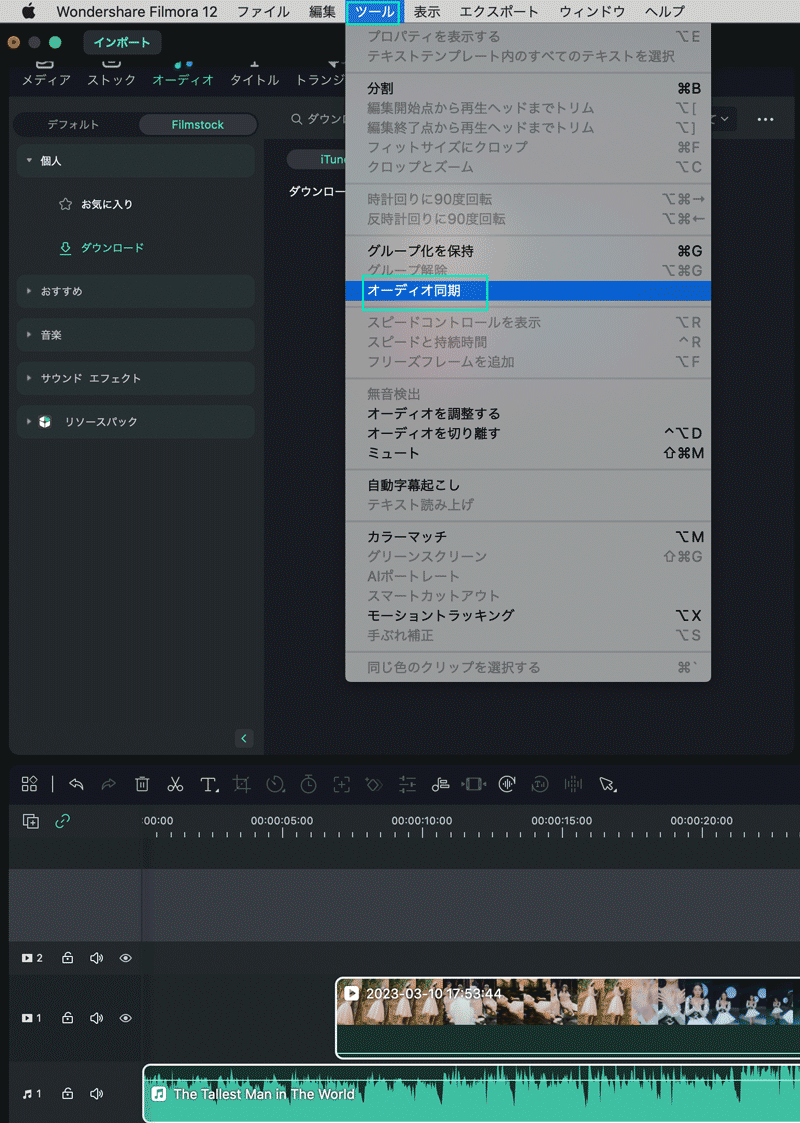
❸ 方法 3. タイムライン上の動画トラックとオーディオトラックをを同時に選択します。右クリックして「オーディオ同期」を選択します。
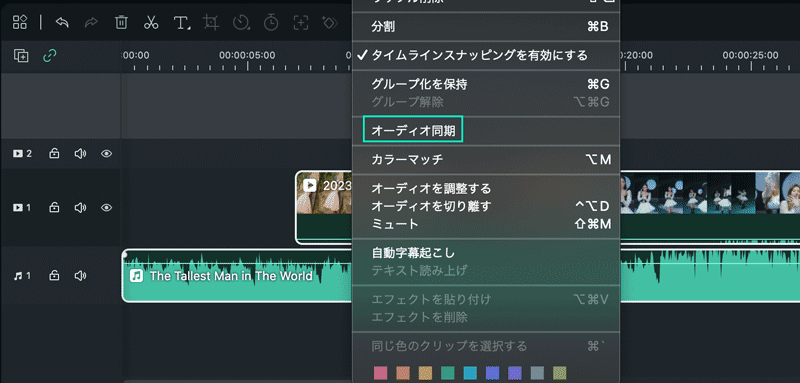
注:
選択したクリップを同期できない場合は、「選択したクリップを同期できません。クリップを選択し直してください」というポップアップ ウィンドウが表示されます。「OK」をクリックしてポップアップウィンドウを閉じます。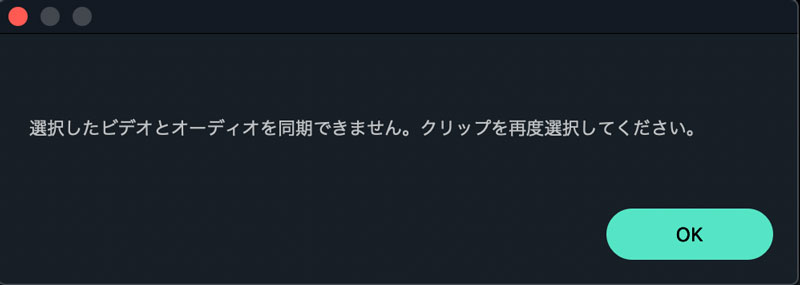
❹ 「キャンセル」ボタンをクリックすると、オーディオと動画の分析が停止し、ポップアップウィンドウが閉じます。
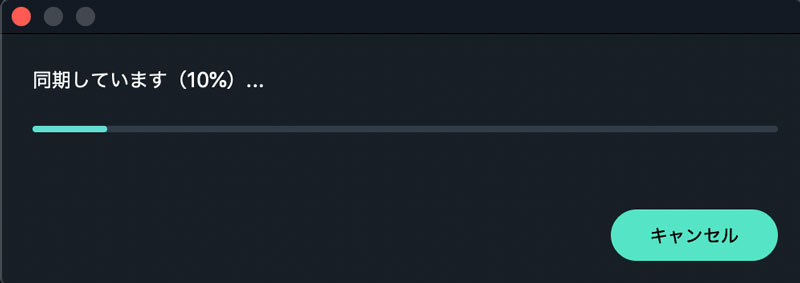
注:
2つ以上の動画およびオーディオクリップが選択されている場合、ボタンはグレー表示され、クリックできません。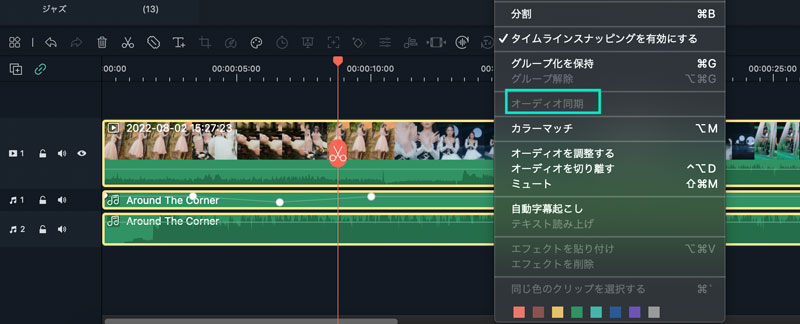
関連情報
おすすめ記事
面白いAI猫の歌うビデオの作成方法
バイラルなAI猫の歌うビデオを作成したいですか?子猫を歌わせる方法と、Wondershare Filmoraが歌う猫のビデオを編集するのにどのように役立つかを学びます。
【注意】ステマとは?インフルエンサーがするべきPR方法も解説!
本記事では、ステマの意味やステマが炎上する、インフルエンサーがステマを防止するポイントなどについて解説します。発信活動でファン作りをしたい方や、SNSで収入を得たい方は、本記事を参考にしてください。
大人気の有名なストップモーションアニメおすすめ
この記事では、おすすめのストップモーションアニメや制作におすすめの動画編集ソフトを紹介します。ストップモーションアニメはコマ撮りアニメともよばれ、古くからある撮影技法です。
F.A.Q
マルチユーザーコントロールについて
マルチユーザーコントロールについて詳しく説明します。
アクティベーション
Wondershare IDでFilmoraのアクティベーションを行う方法を紹介します。
パスワードの回復またはリセット
Wondershare IDのパスワードを回復またはリセットする方法について、紹介します。

