-
はじめ-Mac
-
Mac版新機能
-
システム要件(Mac)
-
メインウィンドウ
-
新しいプロジェクトの作成
-
インポートと録画
-
動画編集(Mac)
- PIP(ピクチャー・イン・ピクチャー)
- レンズ補正(Mac)
- 動画の分割と切り取り(Mac)
- ドロップシャドウの適用(Mac)
- フェイスオフエフェクト(Mac)
- スピード調整(Mac)
- マスク(Mac)
- 動画スナップショット(Mac)
- フリーズフレーム(Mac)
- 自動補正(Mac)
- モザイク(Mac)
- 枠線(Mac)
- 変形(Mac)
- 合成(Mac)
- 手ぶれ補正(Mac)
- モーショントラッキング(Mac)
- クロマキー (Mac)
- 動画のクロップとズーム(Mac)
- 動画逆再生(Mac)
- 分割表示(Mac)
- 自動字幕起こし/テキスト読み上げ/SRT(Mac)
- サブシーケンス(Mac版)
- バックグラウンド(Mac版)
- お気に入りマークカスタマイズ(Mac版)
- マーカー機能(Mac版)
- マルチクリップ編集 (Mac版)
- 高速プレビュー(JKL)(Mac版)
- オプティカルフローによるスローモーション(Mac版)
- エフェクトマスク(Mac版)
- 自動リップル(Mac版)
- クリップを有効/無効にする(Mac版)
- ルーラー機能(Mac)
- キーフレームカーブ(Mac)
- マルチカメラ編集(Mac)
- マグネティックタイム(Mac)
- すべてのクリップを選択(Mac)
- 描画ツール(Mac)
-
色調整
-
オーディオ
-
アニメーション
-
スピード
-
AI動画編集
- アートスタイル作成(Mac)
- オーディオダッキング(Mac)
- ノイズ除去(Mac)
- AIポートレート(Mac)
- オートリフレーム(Mac)
- ARステッカー(Mac)
- シーン検出(Mac)
- 無音検出(Mac)
- オートモンタージュ(Mac)
- スマートカットアウト(Mac)
- AI オーディオストレッチ(Mac)
- AIスマートマスク(Mac版)
- AI 音楽ジェネレーター(Mac版)
- AI スキントーン保護 (Mac版)
- AI テキストベース編集(Mac版)
- AIサムネイルエディター(Mac版)
- AIボーカルリムーバー(Mac版)
- AI Copilot編集機能(Mac版)
- AI動画生成機能 (Mac版)
- AI 翻訳(Mac)
- AIボイスクローン(Mac)
- AIステッカー(Mac)
- AIオブジェクトリムーバー(Mac版)
- AIスマート検索(Mac版)
- 動画ノイズ除去(Mac)
- AIサウンドエフェクト(Mac)
- 平面トラッキング(Mac)
- AI動画補正(Mac)
- AI顔モザイク(Mac)
- AI音声補正(Mac)
- スマートBGMジェネレーター(Mac)
- スマートシーンカット(Mac)
- スマートショートクリップ(Mac)
- オーディオから動画(Mac)
- 画像から動画生成(Mac)
- AIでアイデアから動画生成 - Filmora Mac版
-
エフェクト追加
-
トランジション追加
-
オーディオ追加
-
タイトル追加
-
エレメント追加
-
ビデオのエクスポート
-
Wondershare Drive
-
パフォーマンス向上(Mac)
グループ編集
1つの例として、タイムライン上でいくつかのクリップを集積して動画クリップ上で1つの場所にしたいとします。そのためには、それらのクリップをグループ化して要件に応じて特定の編集を実行する必要があります。
このガイドでは、タイムライン上でのグループ化、グループ解除、およびグループの分割方法について説明しています。
クリップのグループ化方法
タイムライン上の特定セクションをグループ化するファインアートですが生産的な方法を使用しないとたくさんクリックするはめになってしまいます。Filmoraの動画エディタを使用することでいくつかのクリップを1つのフレームに集積する作業が簡単になります。この素晴らしいガイドの助けをかりて数クリックでグループ化ができるようになりましょう。
- カーソルをドラッグしてタイムラインで移動したいクリップを選択します。この方法は手動で各クリップを選択して配置する時間を節約してくれます。もしくは、Ctrlキーを押しながらグループ化する必要があるすべてのクリップをクリックすることもできます。
- グループにしたい場合はクリップのグループをドラッグしてカバーした状態でタイムライン上で右クリックし、オプションからグループ化を維持を選択します。
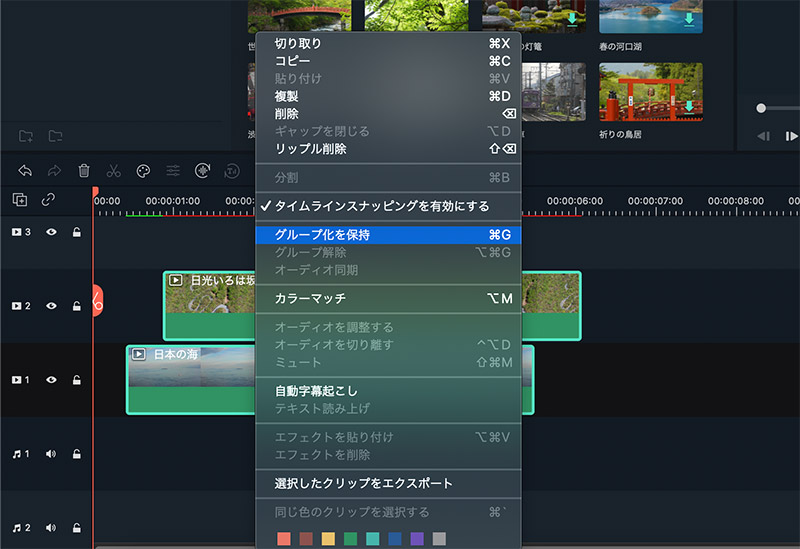
- この方法では、タイムラインの特定セクションに各クリップを手動でピックアップすることなく複数のクリップをグループ化してドラッグすることができます。
Filmoraでクリップのグループを解除する方法
グループを解除するにはグループ化されたクリップを右クリックしてグループ解除を選択します。
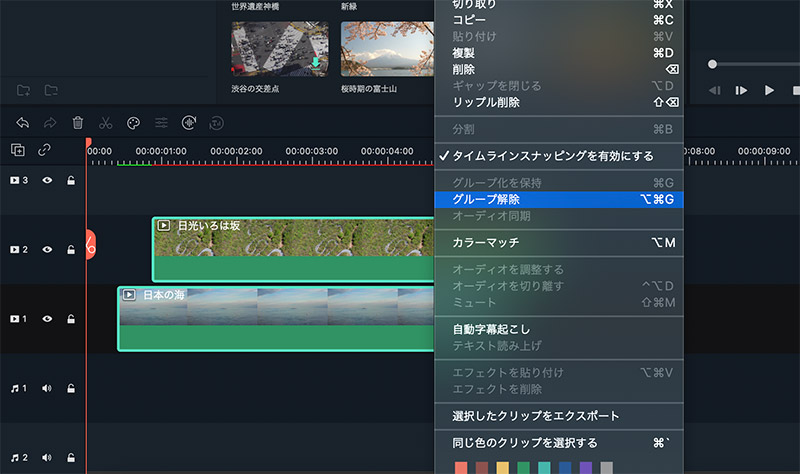
これでグループが解除されましたのでダッシュボードの任意のセクションに1つずつドラッグすることができるようになります。
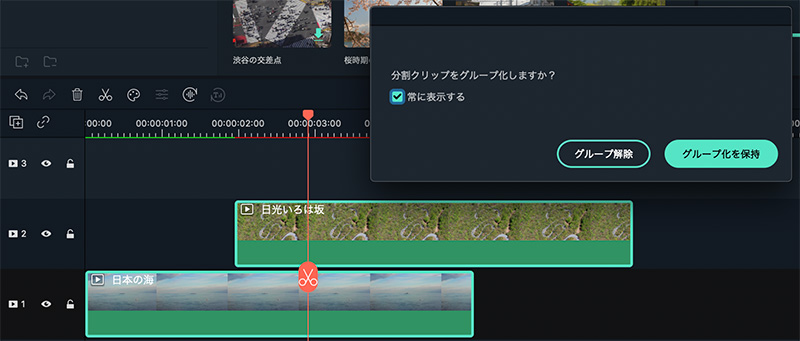
グループを分割する方法
このパートでは、シンプルなクリックでグループを分割する方法について学びます。
- 画像に示すはさみアイコンをクリックします。分割するグループがハイライトされます。
- ウィンドウがポップアップし、グループ化されたクリップをグループ解除する、または分割するか尋ねられます。
- 今後もこのメッセージを表示させたい場合はボックスのチェックを外します。
- このセクションには2つのケースがあります。オプションでグループ解除を選択した場合はクリップが隔離されます。分割中にグループ解除することは得策ではありません。
- 分割後もクリップのグループ状態が維持されるようにするためにグループを維持オプションを常に選択するようにしてください。
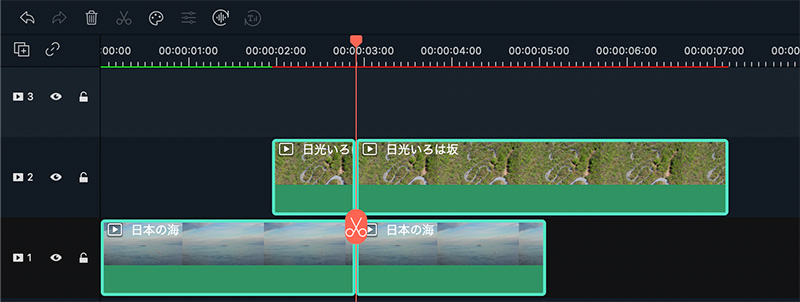
これでクリップのグループ化、グループ解除、グループの分割方法について学びました。これは非常にシンプルで正確な方法になっていますので実際に作業する際に精度の高さを実感いただけると思います。
関連情報
おすすめ記事
AIを使用してスクリプトをストーリーボードに変える方法(ステップバイステップガイドの例)
強力なAIツールを使用してスクリプトをストーリーボードに変換する方法を学びます。このブログでは、最高のストーリーボードジェネレータを選択する方法を説明し、スクリプトをストーリーボードに変える方法についてのステップバイステップガイドを提供します。
写真からどうぶつの森風キャラクターを生成する方法
写真からどうぶつの森風キャラクターを作成できるアプリやFilmoraの新機能『画像から動画生成』テンプレートを紹介。あつ森加工の方法も解説。
SNS映えするフォトジェニックな写真の撮り方&加工テクニック【デジカメでもスマホでも通用できる】
フォトジェニックとは、ただおしゃれなだけでなく、人の目を引き付けるような画面映えするといった意味を持っています。今回は、デジカメでもスマホでも簡単にフォトジェニックな写真が作成できる方法をご紹介します。
F.A.Q
マルチユーザーコントロールについて
マルチユーザーコントロールについて詳しく説明します。
Wondershare IDの作成
Wondershare IDの作成方法について、詳しく紹介します。
パスワードの回復またはリセット
Wondershare IDのパスワードを回復またはリセットする方法について、紹介します。

