-
はじめ-Mac
-
Mac版新機能
-
システム要件(Mac)
-
メインウィンドウ
-
新しいプロジェクトの作成
-
インポートと録画
-
動画編集(Mac)
- PIP(ピクチャー・イン・ピクチャー)
- レンズ補正(Mac)
- 動画の分割と切り取り(Mac)
- ドロップシャドウの適用(Mac)
- フェイスオフエフェクト(Mac)
- スピード調整(Mac)
- マスク(Mac)
- 動画スナップショット(Mac)
- フリーズフレーム(Mac)
- 自動補正(Mac)
- モザイク(Mac)
- 枠線(Mac)
- 変形(Mac)
- 合成(Mac)
- 手ぶれ補正(Mac)
- モーショントラッキング(Mac)
- クロマキー (Mac)
- 動画のクロップとズーム(Mac)
- 動画逆再生(Mac)
- 分割表示(Mac)
- 自動字幕起こし/テキスト読み上げ/SRT(Mac)
- サブシーケンス(Mac版)
- バックグラウンド(Mac版)
- お気に入りマークカスタマイズ(Mac版)
- マーカー機能(Mac版)
- マルチクリップ編集 (Mac版)
- 高速プレビュー(JKL)(Mac版)
- オプティカルフローによるスローモーション(Mac版)
- エフェクトマスク(Mac版)
- 自動リップル(Mac版)
- クリップを有効/無効にする(Mac版)
- ルーラー機能(Mac)
- キーフレームカーブ(Mac)
- マルチカメラ編集(Mac)
- マグネティックタイム(Mac)
- すべてのクリップを選択(Mac)
- 描画ツール(Mac)
-
色調整
-
オーディオ
-
アニメーション
-
スピード
-
AI動画編集
- アートスタイル作成(Mac)
- オーディオダッキング(Mac)
- ノイズ除去(Mac)
- AIポートレート(Mac)
- オートリフレーム(Mac)
- ARステッカー(Mac)
- シーン検出(Mac)
- 無音検出(Mac)
- オートモンタージュ(Mac)
- スマートカットアウト(Mac)
- AI オーディオストレッチ(Mac)
- AIスマートマスク(Mac版)
- AI スキントーン保護 (Mac版)
- AI テキストベース編集(Mac版)
- AIサムネイルエディター(Mac版)
- AIボーカルリムーバー(Mac版)
- AI Copilot編集機能(Mac版)
- AI動画生成機能 (Mac版)
- AI 翻訳(Mac)
- AIボイスクローン(Mac)
- AIステッカー(Mac)
- AIオブジェクトリムーバー(Mac版)
- AIスマート検索(Mac版)
- 動画ノイズ除去(Mac)
- AIサウンドエフェクト(Mac)
- 平面トラッキング(Mac)
- AI動画補正(Mac)
- AI顔モザイク(Mac)
- AI音声補正(Mac)
- スマートBGMジェネレーター(Mac)
- スマートシーンカット(Mac)
- スマートショートクリップ(Mac)
- オーディオから動画(Mac)
- 画像から動画生成(Mac)
- AIでアイデアから動画生成 - Filmora Mac版
- Mac用AI音楽ジェネレーター
-
エフェクト追加
-
トランジション追加
-
オーディオ追加
-
タイトル追加
-
エレメント追加
-
ビデオのエクスポート
-
Wondershare Drive
-
パフォーマンス向上(Mac)
AIスマート検索(Mac版)
AIスマート検索を使えば、多くのビデオクリップから特定の顔やビジュアルエレメント、ダイアログを効率的に検出し、タイムラインにドラッグして編集することができます。
AIスマート検索を搭載する動画編集ソフトFilmoraを今すぐ無料体験
AIスマート検索の使い方
Step 1:ビデオクリップをインポートする
まず、Wondershare Filmoraに複数のメディアファイルをインポートします。
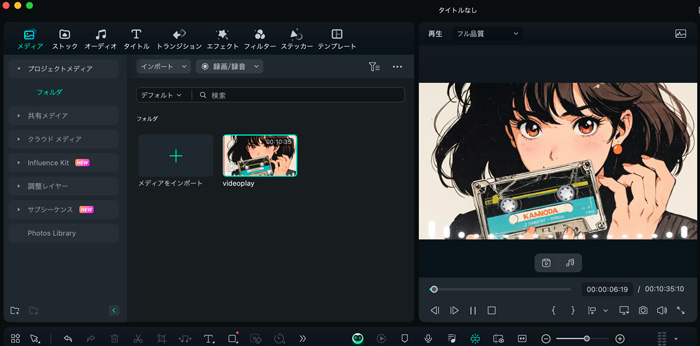
Step 2: スマート検索を有効にする
Wondershare Filmoraにビデオクリップをインポートした後、ワークスペースにデフォルトが表示されます。デフォルトをクリックし、ドロップリスト下のスマート検索に切り替えます。
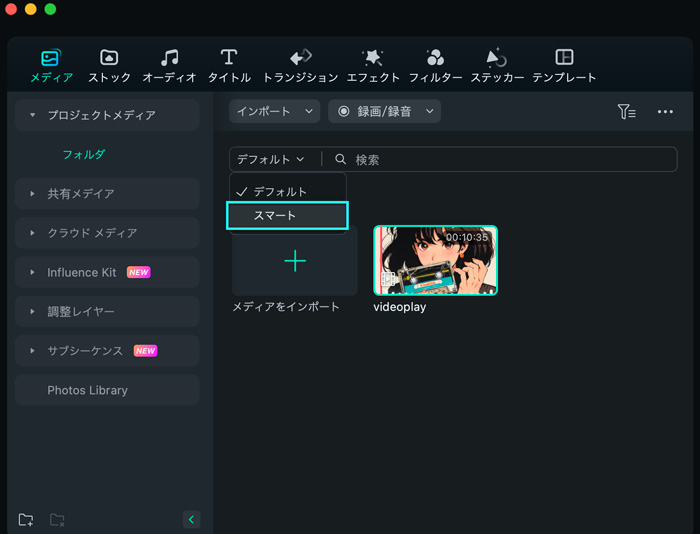
Step 3: 任意の単語を入力して検索
ボックスに検索したい単語を入力し、キーボードのリターンボタンを押します。すべてのビデオクリップからエレメントを検索し、すぐに結果を生成します。
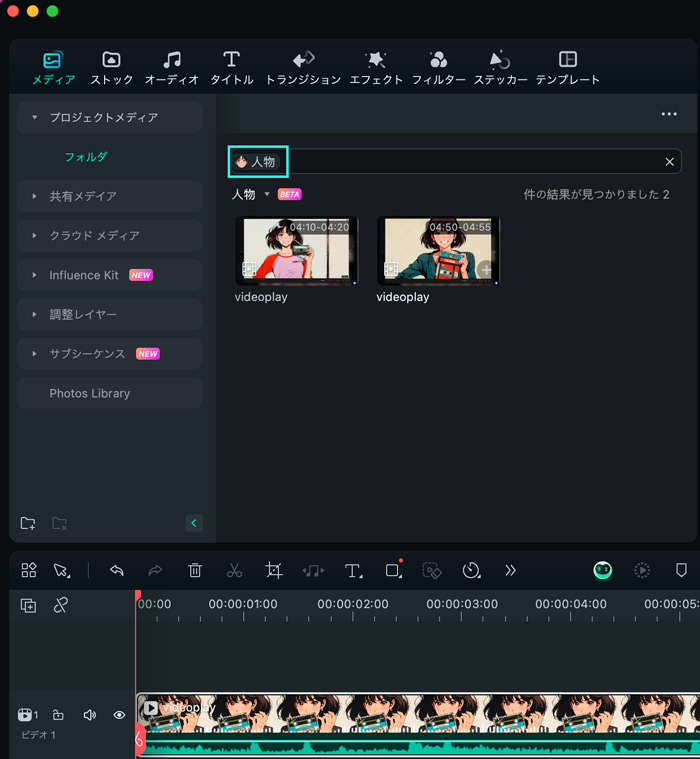
Step 4:ビデオクリップをタイムラインに追加する
生成されたビデオクリップを再生し、問題ないかどうかをチェックします。タイムラインに追加して、さらなる編集を行うことができます。
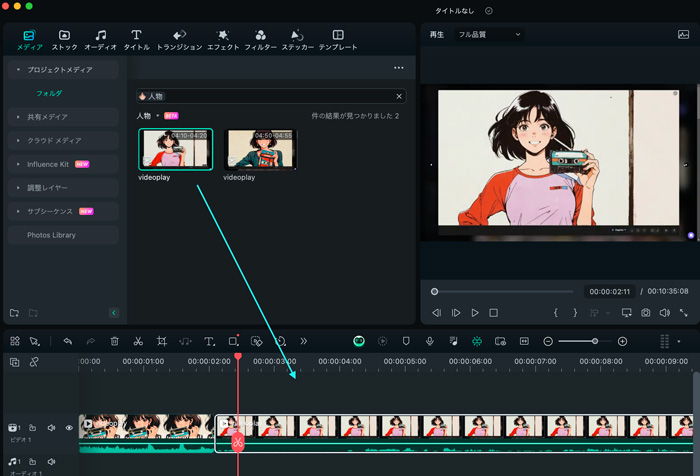
関連情報
おすすめ記事
【2025年】顔入れ替えアプリ6選!特徴やメリット使い方も紹介
本記事では、現在人気である「顔入れ替えアプリ」の概要やおすすめのアプリ、使い方などについて詳しく解説していきます。一つ工夫を加えた遊びとして「顔入れ替えアプリ」を使えば、おもしろいユニークな写真や動画が出来上がります。
ティックトックでオススメの動画15選!人気動画を作るコツも解説
本記事では、ジャンル別でオススメのティック動画や、人気の出るティックトック動画の作り方、ティックトック動画を作る際の注意点について解説します。
卒業の思い出にピッタリ・作ってみたいおもしろい卒業ムービー5選
みんなに知ってもらいたい卒業ムービーを5つ紹介します。卒業式ムービーを作るには、いろいろな構成のものがあります。 自分たちに合った卒業式ムービーを作ることが重要で、今ある卒業式ムービーの中で自分に合ったムービーを見選んでから作ると、思い出に残る卒業式ムービーが出来るのではないでしょうか。
F.A.Q
マルチユーザーコントロールについて
マルチユーザーコントロールについて詳しく説明します。
Wondershare IDとは(Filmora V8.7.2以降のバージョンにのみ対応)
Wondershare IDとは?Wondershare IDを作成する方法?
Wondershare IDの作成
Wondershare IDの作成方法について、詳しく紹介します。

