-
はじめ-Mac
-
Mac版新機能
-
システム要件(Mac)
-
メインウィンドウ
-
新しいプロジェクトの作成
-
インポートと録画
-
動画編集(Mac)
- PIP(ピクチャー・イン・ピクチャー)
- レンズ補正(Mac)
- 動画の分割と切り取り(Mac)
- ドロップシャドウの適用(Mac)
- フェイスオフエフェクト(Mac)
- スピード調整(Mac)
- マスク(Mac)
- 動画スナップショット(Mac)
- フリーズフレーム(Mac)
- 自動補正(Mac)
- モザイク(Mac)
- 枠線(Mac)
- 変形(Mac)
- 合成(Mac)
- 手ぶれ補正(Mac)
- モーショントラッキング(Mac)
- クロマキー (Mac)
- 動画のクロップとズーム(Mac)
- 動画逆再生(Mac)
- 分割表示(Mac)
- 自動字幕起こし/テキスト読み上げ/SRT(Mac)
- サブシーケンス(Mac版)
- バックグラウンド(Mac版)
- お気に入りマークカスタマイズ(Mac版)
- マーカー機能(Mac版)
- マルチクリップ編集 (Mac版)
- 高速プレビュー(JKL)(Mac版)
- オプティカルフローによるスローモーション(Mac版)
- エフェクトマスク(Mac版)
- 自動リップル(Mac版)
- クリップを有効/無効にする(Mac版)
- ルーラー機能(Mac)
- キーフレームカーブ(Mac)
- マルチカメラ編集(Mac)
- マグネティックタイム(Mac)
- すべてのクリップを選択(Mac)
- 描画ツール(Mac)
-
色調整
-
オーディオ
-
アニメーション
-
スピード
-
AI動画編集
- アートスタイル作成(Mac)
- オーディオダッキング(Mac)
- ノイズ除去(Mac)
- AIポートレート(Mac)
- オートリフレーム(Mac)
- ARステッカー(Mac)
- シーン検出(Mac)
- 無音検出(Mac)
- オートモンタージュ(Mac)
- スマートカットアウト(Mac)
- AI オーディオストレッチ(Mac)
- AIスマートマスク(Mac版)
- AI 音楽ジェネレーター(Mac版)
- AI スキントーン保護 (Mac版)
- AI テキストベース編集(Mac版)
- AIサムネイルエディター(Mac版)
- AIボーカルリムーバー(Mac版)
- AI Copilot編集機能(Mac版)
- AI動画生成機能 (Mac版)
- AI 翻訳(Mac)
- AIボイスクローン(Mac)
- AIステッカー(Mac)
- AIオブジェクトリムーバー(Mac版)
- AIスマート検索(Mac版)
- 動画ノイズ除去(Mac)
- AIサウンドエフェクト(Mac)
- 平面トラッキング(Mac)
- AI動画補正(Mac)
- AI顔モザイク(Mac)
- AI音声補正(Mac)
- スマートBGMジェネレーター(Mac)
- スマートシーンカット(Mac)
- スマートショートクリップ(Mac)
- オーディオから動画(Mac)
- 画像から動画生成(Mac)
- AIでアイデアから動画生成 - Filmora Mac版
-
エフェクト追加
-
トランジション追加
-
オーディオ追加
-
タイトル追加
-
エレメント追加
-
ビデオのエクスポート
-
Wondershare Drive
-
パフォーマンス向上(Mac)
ボイスチェンジャー(Mac)
動画のサウンドを変更したり、キャラクターの声にエフェクトを追加するのは、楽しいものです。Wondershare Filmoraは音声フィルターとボイスキャラクターの定義機能があり、動画の音声とサウンドをすぐに変更できます。Filmoraでは、さまざまなオプションが用意されているので、ワンクリックでサウンドを変更し、動画をインタラクティブにすることができます。
01. Wondershare Filmora Macのボイスチェンジャー機能の使い方
Filmoraでボイスチェンジャー機能を使用するには、以下の手順を参照してください。
Step 1. 動画ファイルを追加し、エフェクトを適用する
デスクトップでFilmoraを起動し、「新規プロジェクト」ボタンで動画プロジェクトを設定します。「インポート」ボタンをクリックして編集インターフェイスに入り、動画を追加します。次に、動画をタイムラインにドラッグし、「エフェクト」タブでボイスチェンジャーオプションにアクセスします。
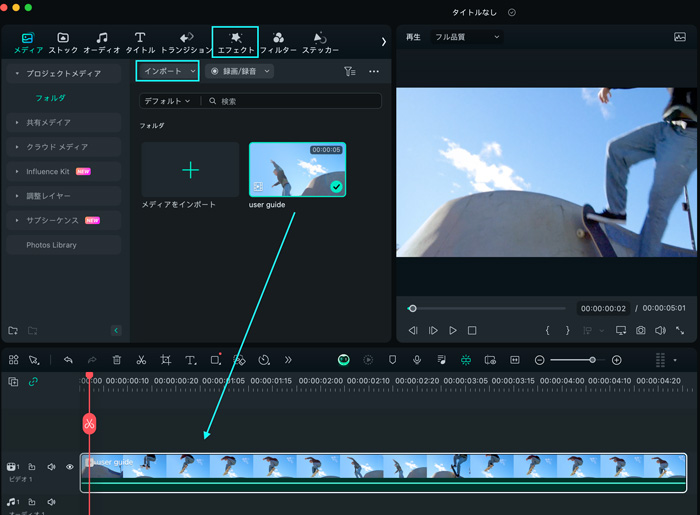
Step 2. メディアパネルからボイスチェンジャーエフェクトを追加する
「エフェクト」タブで「オーディオエフェクト」セクションに行き、「ボイスチェンジャー」カテゴリを開きます。ご希望のボイスフィルターまたはキャラクターフィルターをタイムラインにドラッグして、動画の音声に変更を加えます。
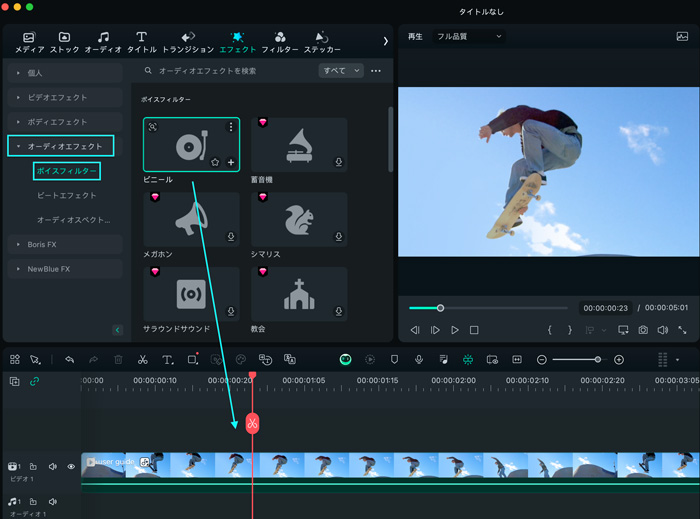
Step 3. オーディオ設定から音声や動画の音声を変更する
動画を選択し、「オーディオ」設定に移動します。「ボイスチェンジャー」セクションに行き、それぞれの設定に進みます。「ボイスフィルター」セクションで、ご希望のエフェクトをクリックして動画のサウンドを変更します。また、スライダーで 「ディレイ時間」と「減衰ファクター」を設定することもできます。「ボイスキャラクター」セクションでは、ご希望のエフェクトを選択すると、動画の音声を変更することができます。
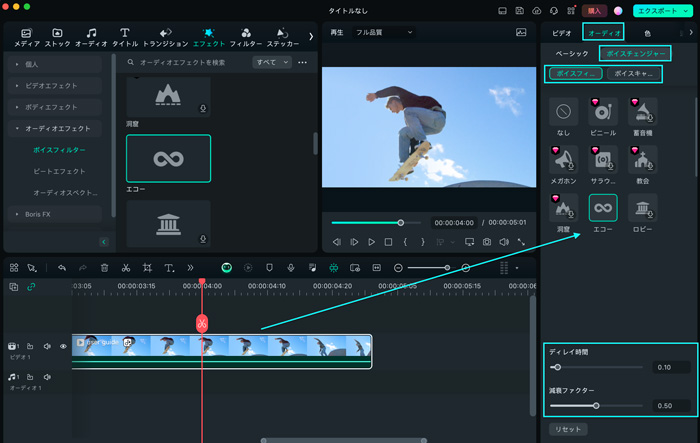
関連情報
おすすめ記事
動画の手ぶれ補正が無料でできる動画編集アプリおすすめ6選
そこで、iPhone/Android OSスマートフォンに対応した、無料の手ぶれ補正アプリお薦め6選を紹介します。スマートフォンのカメラアプリは、最新機種のリリース毎にビデオカメラ等と遜色がない程に機能が向上しています。しかしながら、撮影した動画を見直すと手ぶれが気になります。動画の編集作業で手ぶれを補正して、You TubeやSNS等にアップロードしたいです。
AviUtlで画像や動画を編集する方法
今回はAviUtlで画像や動画を編集する方法とその際の注意点などいくつかを紹介します。AviUtlも、 プラグインを適用できるようになることで、爆発的に利用者も増え、フリーの動画編集ソフトながら、機能も充実したソフトになってきました。
無料で音楽をダウンロードできるサイト
今回は無料で音楽ダウンロードできるサイトTop10を紹介します。動画を作成してYoutubeやニコニコ動画にアップロードする方や、ゲームを作成する方もいると思いますが、その際に無くてはならないものが音楽です。しかし、無料の音楽をダウンロードできるサイトは数多くあり、よいサイトを見つけるのが大変です。
F.A.Q
マルチユーザーコントロールについて
マルチユーザーコントロールについて詳しく説明します。
Wondershare IDとは(Filmora V8.7.2以降のバージョンにのみ対応)
Wondershare IDとは?Wondershare IDを作成する方法?
Wondershare IDの作成
Wondershare IDの作成方法について、詳しく紹介します。

