Filmoraユーザーガイド Mac版
-
はじめ-Mac
-
Mac版新機能
-
システム要件(Mac)
-
メインウィンドウ
-
新しいプロジェクトの作成
-
インポートと録画
-
動画編集(Mac)
- PIP(ピクチャー・イン・ピクチャー)
- レンズ補正(Mac)
- 動画の分割と切り取り(Mac)
- ドロップシャドウの適用(Mac)
- フェイスオフエフェクト(Mac)
- スピード調整(Mac)
- マスク(Mac)
- 動画スナップショット(Mac)
- フリーズフレーム(Mac)
- 自動補正(Mac)
- モザイク(Mac)
- 枠線(Mac)
- 変形(Mac)
- 合成(Mac)
- 手ぶれ補正(Mac)
- モーショントラッキング(Mac)
- クロマキー (Mac)
- 動画のクロップとズーム(Mac)
- 動画逆再生(Mac)
- 分割表示(Mac)
- 自動字幕起こし/テキスト読み上げ/SRT(Mac)
- サブシーケンス(Mac版)
- バックグラウンド(Mac版)
- お気に入りマークカスタマイズ(Mac版)
- マーカー機能(Mac版)
- マルチクリップ編集 (Mac版)
- 高速プレビュー(JKL)(Mac版)
- オプティカルフローによるスローモーション(Mac版)
- エフェクトマスク(Mac版)
- 自動リップル(Mac版)
- クリップを有効/無効にする(Mac版)
- ルーラー機能(Mac)
- キーフレームカーブ(Mac)
- マルチカメラ編集(Mac)
- マグネティックタイム(Mac)
- すべてのクリップを選択(Mac)
- 描画ツール(Mac)
-
色調整
-
オーディオ
-
アニメーション
-
スピード
-
AI動画編集
- アートスタイル作成(Mac)
- オーディオダッキング(Mac)
- ノイズ除去(Mac)
- AIポートレート(Mac)
- オートリフレーム(Mac)
- ARステッカー(Mac)
- シーン検出(Mac)
- 無音検出(Mac)
- オートモンタージュ(Mac)
- スマートカットアウト(Mac)
- AI オーディオストレッチ(Mac)
- AIスマートマスク(Mac版)
- AI 音楽ジェネレーター(Mac版)
- AI スキントーン保護 (Mac版)
- AI テキストベース編集(Mac版)
- AIサムネイルエディター(Mac版)
- AIボーカルリムーバー(Mac版)
- AI Copilot編集機能(Mac版)
- AI動画生成機能 (Mac版)
- AI 翻訳(Mac)
- AIボイスクローン(Mac)
- AIステッカー(Mac)
- AIオブジェクトリムーバー(Mac版)
- AIスマート検索(Mac版)
- 動画ノイズ除去(Mac)
- AIサウンドエフェクト(Mac)
- 平面トラッキング(Mac)
- AI動画補正(Mac)
- AI顔モザイク(Mac)
- AI音声補正(Mac)
- スマートBGMジェネレーター(Mac)
- スマートシーンカット(Mac)
- スマートショートクリップ(Mac)
- オーディオから動画(Mac)
- 画像から動画生成(Mac)
-
エフェクト追加
-
トランジション追加
-
オーディオ追加
-
タイトル追加
-
エレメント追加
-
ビデオのエクスポート
-
Wondershare Drive
-
パフォーマンス向上(Mac)
トーン調整(Mac版)
トーン調整を行うことで、より明るく、より淡く、より暗く、よりモノトーンになど自分の理想とする色調に映像を調整することができます。
01 Macで動画のトーンを調整する
以下より、トーンを調整するための手順を説明します。
ステップ1:クリップを追加する
Filmoraを起動します。ビデオクリップをインポートして、タイムラインにドラッグします。
ステップ2:色設定を有効にする
タイムライン上の動画をクリックすると、インターフェイスの左側にプロパティパネルが表示されます。「色」 > 「ベーシック」 > 「色」をクリックして、設定調整を有効にします。
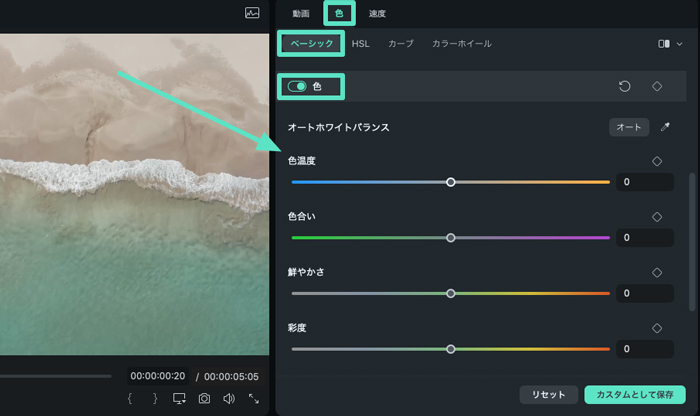
ステップ3:詳細設定を調整する
露光、明るさ、コントラスト、鮮やかさ、彩度の値をお好みに沿って調整し、完了したら「OK」をクリックします。
以下、詳細設定の機能を簡単に紹介します。
- 露光:スライダーをドラッグして、動画の露出を調整します。右側の正の値は、階調値を増加させ、ハイライトされる部分が拡大されることを意味します。左側の負の値は、階調を減らし、暗い部分が拡大されることを意味します。
- 明るさ:スライダーをドラッグして、映像の明るさを調整します。右側の値がプラスになると、映像が明るくなります。左側のマイナス値になると、映像が暗くなります。
- コントラスト:スライダーをドラッグして、明るい部分と暗い部分のコントラストを調整します。右方向の正の値では、暗い部分はより暗くなり、明るい部分はより明るくなります。左方向の負の値では、暗い部分はより明るく、明るい部分はより暗くなります。
- 鮮やかさ:スライダーをドラッグして、淡色と濃色の強さを調整します。右側のプラスの値の場合、彩度の高い色はそのままに、淡い色が強くなります。左側のマイナスの値の場合は、鮮やかさが減少し、映像が灰色になります。
- 彩度:スライダーをドラッグして、色の彩度を調整します。右側のプラスの値の場合、色の濃さが増し、映像の色味が濃くなります。左側のマイナスの値の場合は、色の強度が弱くなり、映像が薄くなったり、彩度が落ちて灰色になったりします。
02 トーンの設定を削除する
機能を削除したい場合、まずタイムラインのクリップをクリックして、プロパティパネルに戻ります。次に、それぞれの機能の横にある[戻る]アイコンをクリックすると、特定の機能をの設定を削除することができます。また、すべてリセットしたい場合は、「色」セクションの「戻る」アイコンをクリックすることもできます。
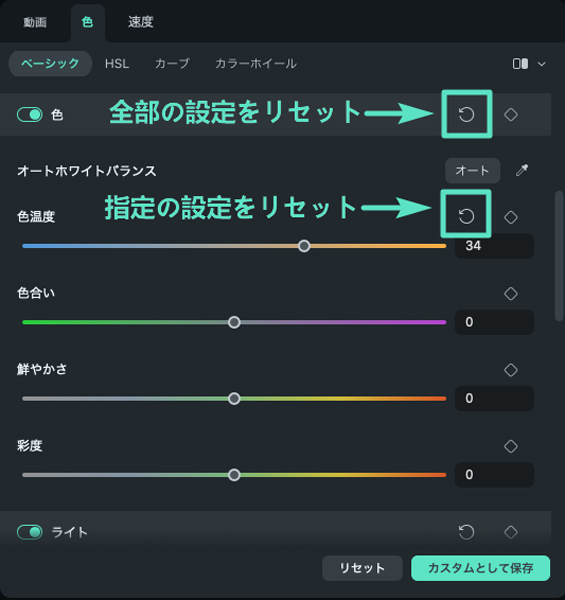
03 トーンのキーフレーム
多くの場合、動画の色を特定の部分だけ変更する必要があります。その際には、キーフレームを使用することができます。プレイヘッドを編集したい場所にドラッグして、色の設定を変更し、機能の横にあるキーフレームボタンをクリックします。Filmoraは、異なるキーフレームの設定を自動的に分析し、色の変化がスムーズかつ自然に繋がるようにします。
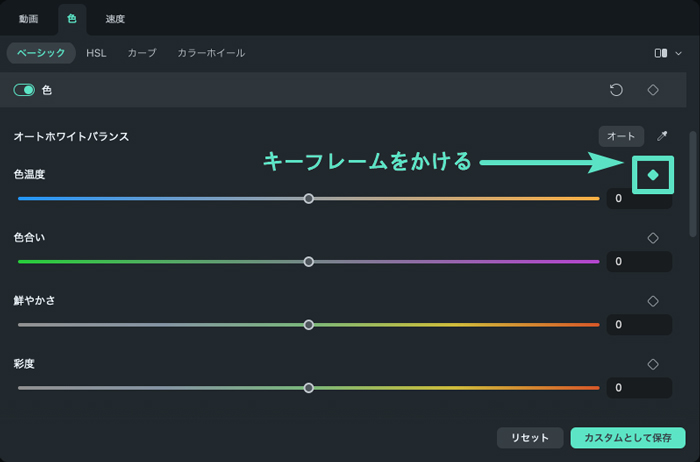
関連情報
おすすめ記事
おしゃれな動画トランジションを作成!裏技3選
この記事では動画トランジションの基本や、トランジションが内蔵されたおすすめソフトをご紹介した後に、「こんな使い方があったのか!」と驚いてしまうようなおしゃれな動画トランジションの使い方と活用方法を解説します。
YouTube動画の字幕・テロップ制作用フォントの特徴とインストール方法
YouTube動画字幕やテロップ制作におすすめのフォントサイト12選!この記事を読むだけで、YouTube動画制作で今日から使ってみたくなるような、お気に入りのフォントが必ず見つかりますよ!
MP4動画を任意の角度に回転・反転する方法
本記事では、MP4動画を回転・反転できるツールを3つ紹介した上で、それぞれの操作方法、回転&反転させたMP4動画の活用例も詳しく解説していきます!
F.A.Q
マルチユーザーコントロールについて
マルチユーザーコントロールについて詳しく説明します。
Wondershare IDの作成
Wondershare IDの作成方法について、詳しく紹介します。
アクティベーション
Wondershare IDでFilmoraのアクティベーションを行う方法を紹介します。

