-
はじめ-Mac
-
Mac版新機能
-
システム要件(Mac)
-
メインウィンドウ
-
新しいプロジェクトの作成
-
インポートと録画
-
動画編集(Mac)
- PIP(ピクチャー・イン・ピクチャー)
- レンズ補正(Mac)
- 動画の分割と切り取り(Mac)
- ドロップシャドウの適用(Mac)
- フェイスオフエフェクト(Mac)
- スピード調整(Mac)
- マスク(Mac)
- 動画スナップショット(Mac)
- フリーズフレーム(Mac)
- 自動補正(Mac)
- モザイク(Mac)
- 枠線(Mac)
- 変形(Mac)
- 合成(Mac)
- 手ぶれ補正(Mac)
- モーショントラッキング(Mac)
- クロマキー (Mac)
- 動画のクロップとズーム(Mac)
- 動画逆再生(Mac)
- 分割表示(Mac)
- 自動字幕起こし/テキスト読み上げ/SRT(Mac)
- サブシーケンス(Mac版)
- バックグラウンド(Mac版)
- お気に入りマークカスタマイズ(Mac版)
- マーカー機能(Mac版)
- マルチクリップ編集 (Mac版)
- 高速プレビュー(JKL)(Mac版)
- オプティカルフローによるスローモーション(Mac版)
- エフェクトマスク(Mac版)
- 自動リップル(Mac版)
- クリップを有効/無効にする(Mac版)
- ルーラー機能(Mac)
- キーフレームカーブ(Mac)
- マルチカメラ編集(Mac)
- マグネティックタイム(Mac)
- すべてのクリップを選択(Mac)
- 描画ツール(Mac)
-
色調整
-
オーディオ
-
アニメーション
-
スピード
-
AI動画編集
- アートスタイル作成(Mac)
- オーディオダッキング(Mac)
- ノイズ除去(Mac)
- AIポートレート(Mac)
- オートリフレーム(Mac)
- ARステッカー(Mac)
- シーン検出(Mac)
- 無音検出(Mac)
- オートモンタージュ(Mac)
- スマートカットアウト(Mac)
- AI ノイズ除去(Mac)
- AI オーディオストレッチ(Mac)
- AIスマートマスク(Mac版)
- AI スキントーン保護 (Mac版)
- AI テキストベース編集(Mac版)
- AIサムネイルエディター(Mac版)
- AIボーカルリムーバー(Mac版)
- AI Copilot編集機能(Mac版)
- AI動画生成機能 (Mac版)
- AI 翻訳(Mac)
- AIボイスクローン(Mac)
- AIステッカー(Mac)
- AIオブジェクトリムーバー(Mac版)
- AIスマート検索(Mac版)
- 動画ノイズ除去(Mac)
- AIサウンドエフェクト(Mac)
- 平面トラッキング(Mac)
- AI動画補正(Mac)
- AI顔モザイク(Mac)
- AI音声補正(Mac)
- スマートBGMジェネレーター(Mac)
- スマートシーンカット(Mac)
- スマートショートクリップ(Mac)
- オーディオから動画(Mac)
- 画像から動画生成(Mac)
- AIでアイデアから動画生成 - Filmora Mac版
- Mac用AI音楽ジェネレーター
-
エフェクト追加
-
トランジション追加
-
オーディオ追加
-
タイトル追加
-
エレメント追加
-
ビデオのエクスポート
-
Wondershare Drive
-
パフォーマンス向上(Mac)
カラーホイール(Mac)
ユーザーはFilmoraで動画編集やグラフィックデザインを行う際に、カラーホイールを使って作業を効率化することができます。Filmoraのカラーホイールのテクニックを使って、編集をアップグレードし、コンテンツのビジュアルを高めることができます。このガイドでは、Filmora編集ソフトのカラーホイールへのアクセス方法をご紹介します。
カラーホイールへのアクセス
Filmoraのメインインターフェイスから、この機能にアクセスする方法を手順に沿ってご説明します。
ステップ1:メディアをメディアライブラリにインポートする
デスクトップでFilmoraを起動し、メインメニューから「プロジェクトを開く」オプションを選択します。そして、メディアを直接「メディアライブラリ」にインポートします。その後、そのメディアをタイムラインに移動します。
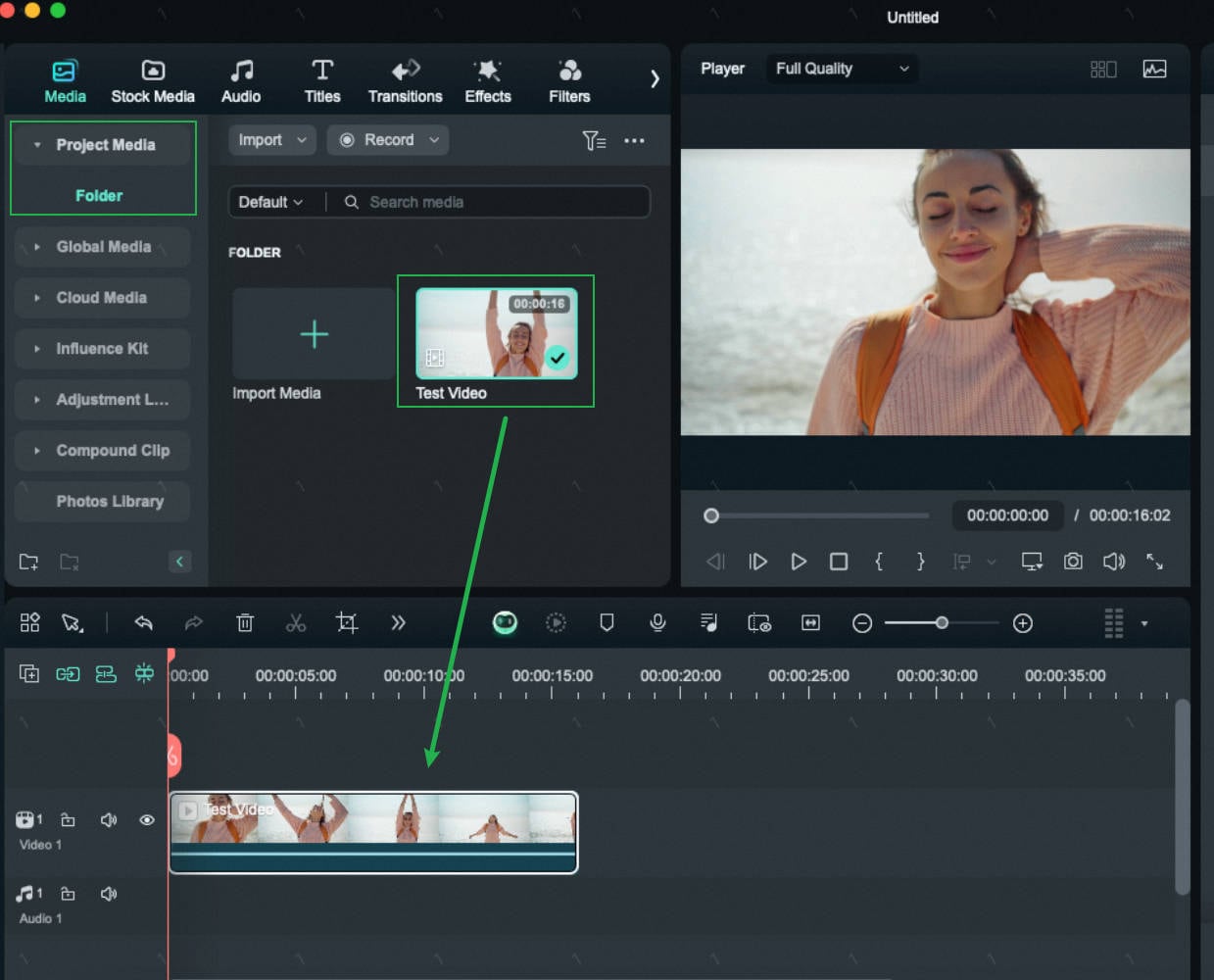
ステップ2:カラーホイールにアクセスする
タイムラインに移動させたクリップを選択した後、右側の設定パネルにカーソルを合わせます。
タイムライン上の動画を左クリックすると、右側にタブが表示されます。「色」タブの下に「カラーホイール」がありますので、「カラーホイール」のスイッチがオンになっていることを確認してください。
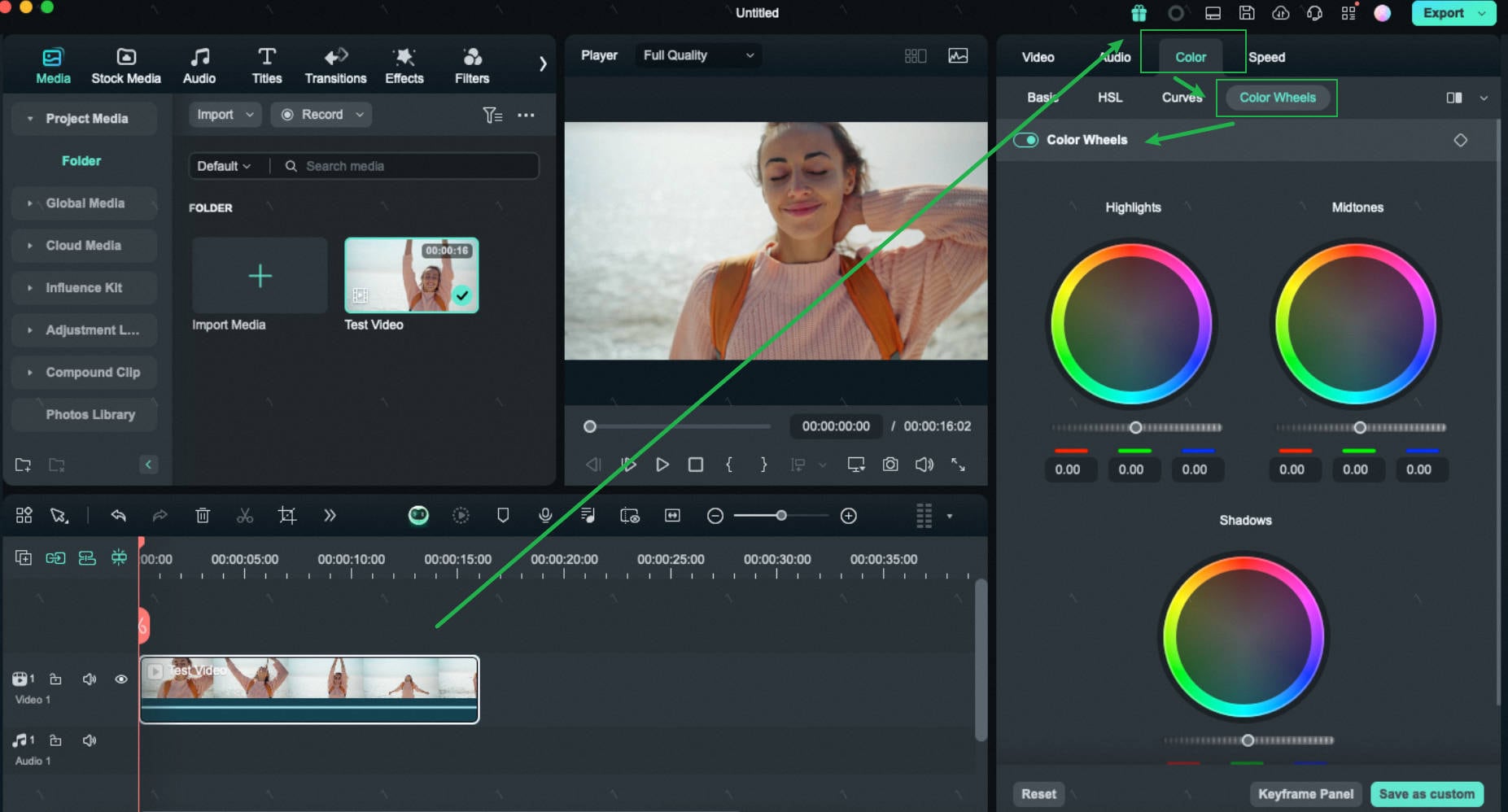
ステップ3:ご希望に応じて、カラーホイールを調整する
ハイライト、中間色、シャドウの合計3つのボタンがあり、各調整オプションにはパラメータ設定をカスタマイズできるスライダーがあります。ご希望に応じて、変更することができ、下には具体的な数値も表示されています。
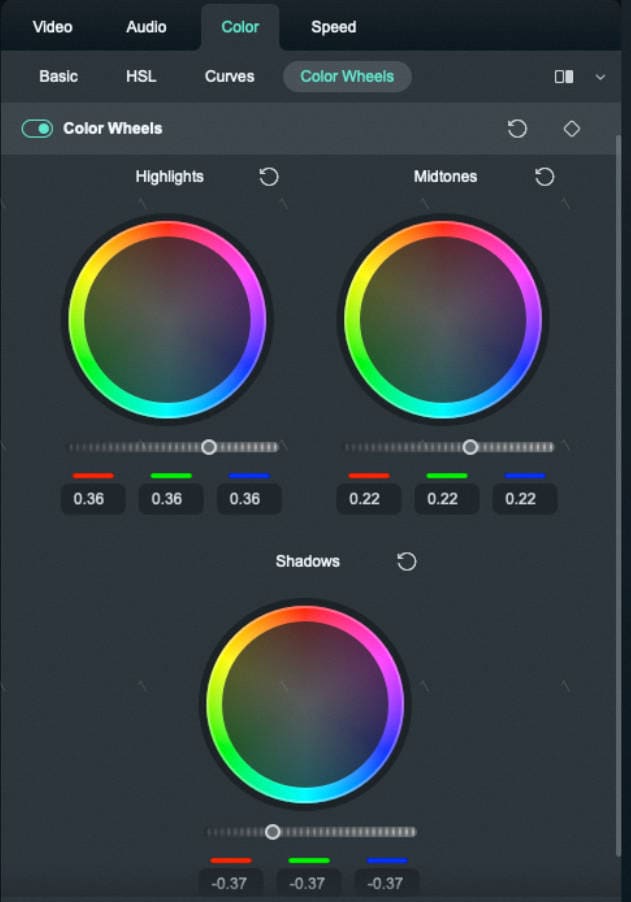
ステップ4:設定のリセットまたは保存
カラーホイールの設定を保存するには、「カスタムとして保存」ボタンを押します。設定を再調整したい場合は、「リセット」ボタンを押してください。
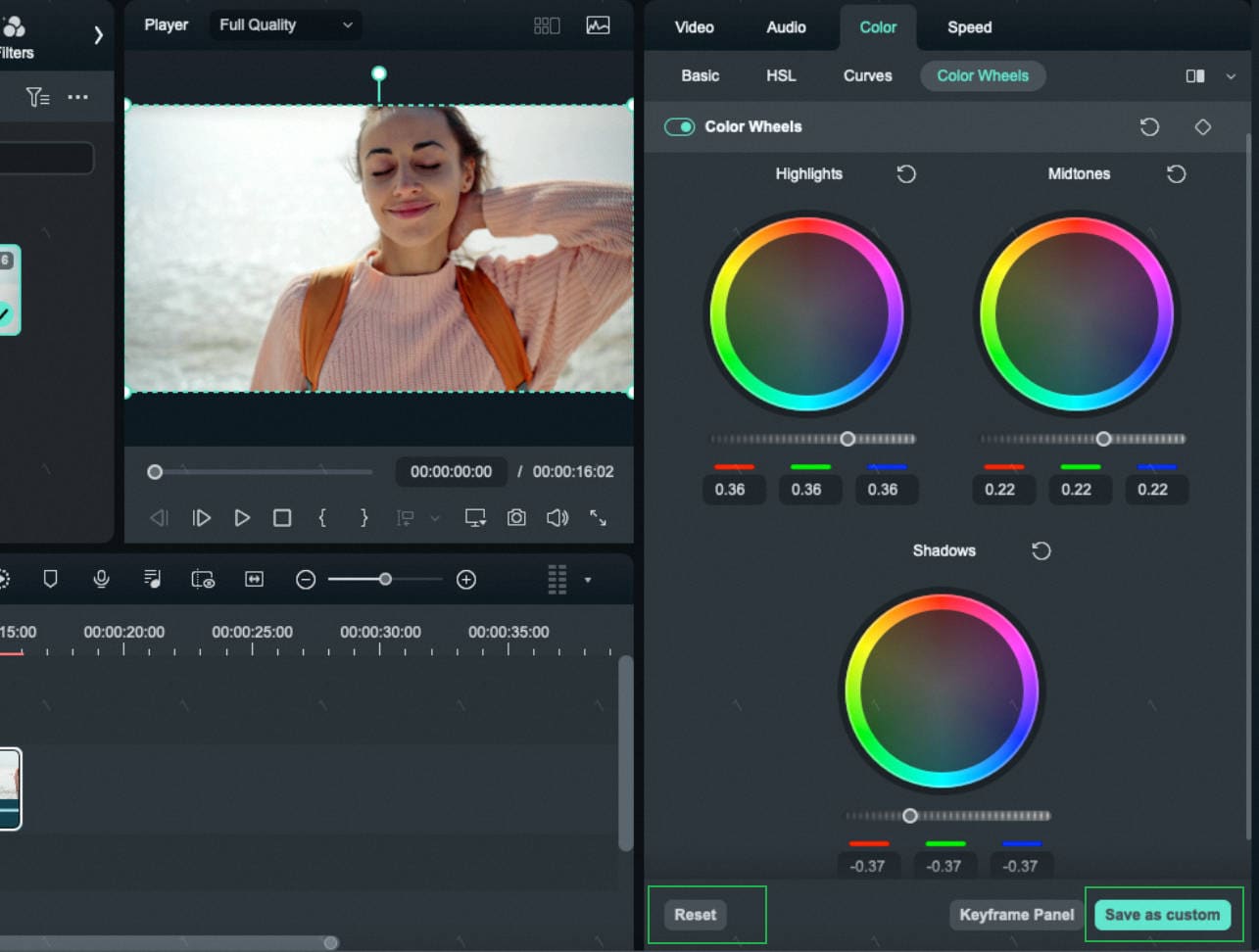
関連情報
おすすめ記事
AIヘアスタイルチェンジャーアプリトップ6
最高のAIヘアスタイルチェンジャーアプリ、オンライン無料AIヘアカットジェネレータなどを使用して、ヘアスタイルを簡単に変更できます。
ココナラで動画編集の案件を受注する方法とは?コツや注意点も解説!
本記事では、ココナラで動画編集の案件を受注する方法やコツ、注意点について解説します。動画編集の案件は、ココナラで受注することが可能です。ココナラだけで月収50万円以上稼ぐ動画クリエイターも非常に多いので、これから動画編集を始める方には、ココナラの利用を推奨します。
iPhoneユーザー必見!写真にモザイク・ぼかし加工ができるアプリ5選
iPhone用モザイクアプリを5選とモザイク加工方法を紹介します。それ以外、PC用モザイク加工ソフトも紹介します。
F.A.Q
マルチユーザーコントロールについて
マルチユーザーコントロールについて詳しく説明します。
Wondershare IDの作成
Wondershare IDの作成方法について、詳しく紹介します。
パスワードの回復またはリセット
Wondershare IDのパスワードを回復またはリセットする方法について、紹介します。

