-
はじめ-Mac
-
Mac版新機能
-
システム要件(Mac)
-
メインウィンドウ
-
新しいプロジェクトの作成
-
インポートと録画
-
動画編集(Mac)
- PIP(ピクチャー・イン・ピクチャー)
- レンズ補正(Mac)
- 動画の分割と切り取り(Mac)
- ドロップシャドウの適用(Mac)
- フェイスオフエフェクト(Mac)
- スピード調整(Mac)
- マスク(Mac)
- 動画スナップショット(Mac)
- フリーズフレーム(Mac)
- 自動補正(Mac)
- モザイク(Mac)
- 枠線(Mac)
- 変形(Mac)
- 合成(Mac)
- 手ぶれ補正(Mac)
- モーショントラッキング(Mac)
- クロマキー (Mac)
- 動画のクロップとズーム(Mac)
- 動画逆再生(Mac)
- 分割表示(Mac)
- 自動字幕起こし/テキスト読み上げ/SRT(Mac)
- サブシーケンス(Mac版)
- バックグラウンド(Mac版)
- お気に入りマークカスタマイズ(Mac版)
- マーカー機能(Mac版)
- マルチクリップ編集 (Mac版)
- 高速プレビュー(JKL)(Mac版)
- オプティカルフローによるスローモーション(Mac版)
- エフェクトマスク(Mac版)
- 自動リップル(Mac版)
- クリップを有効/無効にする(Mac版)
- ルーラー機能(Mac)
- キーフレームカーブ(Mac)
- マルチカメラ編集(Mac)
- マグネティックタイム(Mac)
- すべてのクリップを選択(Mac)
- 描画ツール(Mac)
-
色調整
-
オーディオ
-
アニメーション
-
スピード
-
AI動画編集
- アートスタイル作成(Mac)
- オーディオダッキング(Mac)
- ノイズ除去(Mac)
- AIポートレート(Mac)
- オートリフレーム(Mac)
- ARステッカー(Mac)
- シーン検出(Mac)
- 無音検出(Mac)
- オートモンタージュ(Mac)
- スマートカットアウト(Mac)
- AI オーディオストレッチ(Mac)
- AIスマートマスク(Mac版)
- AI スキントーン保護 (Mac版)
- AI テキストベース編集(Mac版)
- AIサムネイルエディター(Mac版)
- AIボーカルリムーバー(Mac版)
- AI Copilot編集機能(Mac版)
- AI動画生成機能 (Mac版)
- AI 翻訳(Mac)
- AIボイスクローン(Mac)
- AIステッカー(Mac)
- AIオブジェクトリムーバー(Mac版)
- AIスマート検索(Mac版)
- 動画ノイズ除去(Mac)
- AIサウンドエフェクト(Mac)
- 平面トラッキング(Mac)
- AI動画補正(Mac)
- AI顔モザイク(Mac)
- AI音声補正(Mac)
- スマートBGMジェネレーター(Mac)
- スマートシーンカット(Mac)
- スマートショートクリップ(Mac)
- オーディオから動画(Mac)
- 画像から動画生成(Mac)
- AIでアイデアから動画生成 - Filmora Mac版
- Mac用AI音楽ジェネレーター
-
エフェクト追加
-
トランジション追加
-
オーディオ追加
-
タイトル追加
-
エレメント追加
-
ビデオのエクスポート
-
Wondershare Drive
-
パフォーマンス向上(Mac)
Mac向けAI音楽生成
FilmoraのAI音楽機能がMacで大幅にアップグレードされ、ToMoviee 2.0音楽・効果音APIとの統合が実現しました。今では、より具体的な音声結果を生成できる高度モードが追加され、ユーザーは通常モードと高度モードを柔軟に切り替えて、創造的なコントロールを高められます。このツールはAIプロンプト拡張や包括的なタグシステムによる入力をサポートし、センシティブワードの検出や多言語プロンプトにも対応します。
さらに、フィードバックシステムにより、ユーザーは生成された音楽を「いいね」や「よくないね」で評価でき、今後の出力改善に役立ちます。これらの機能の組み合わせで、クリエイターは創造力とスタイルに制限なく、プロ品質のサウンドトラックや効果音を簡単に制作できます。利用方法を段階的に解説したガイドを以下でご覧ください:
1. AI音楽機能を起動
まず、FilmoraをMacで開き、ホームページに移動します。AI音楽オプションを見つけて、クリックして編集画面へ進みます。
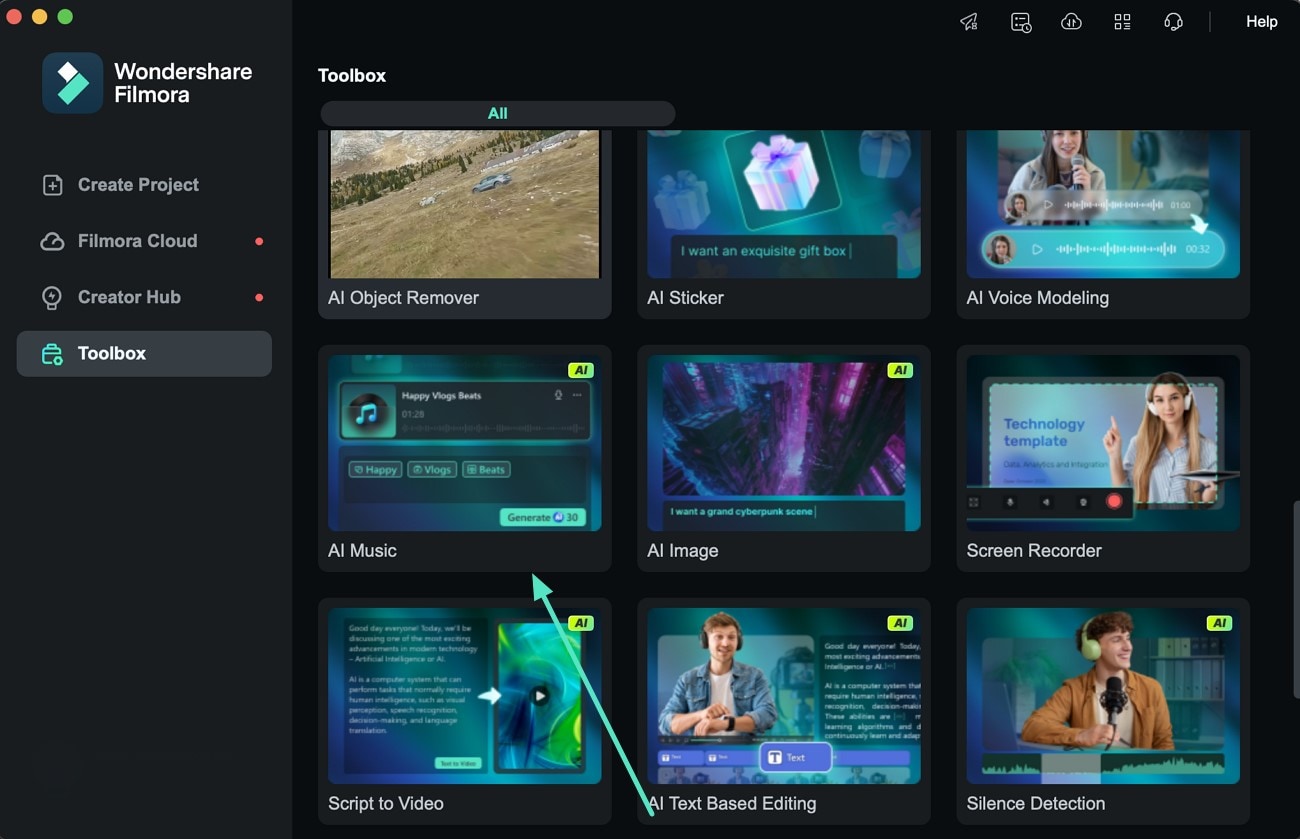
2. テキストプロンプトで音楽を作成
次に、アドバンストセクションに入り、テキストプロンプトを入力します。最大100文字まで英語で、または50簡体字・繁体字中国語にも対応した多言語AIアシスト。
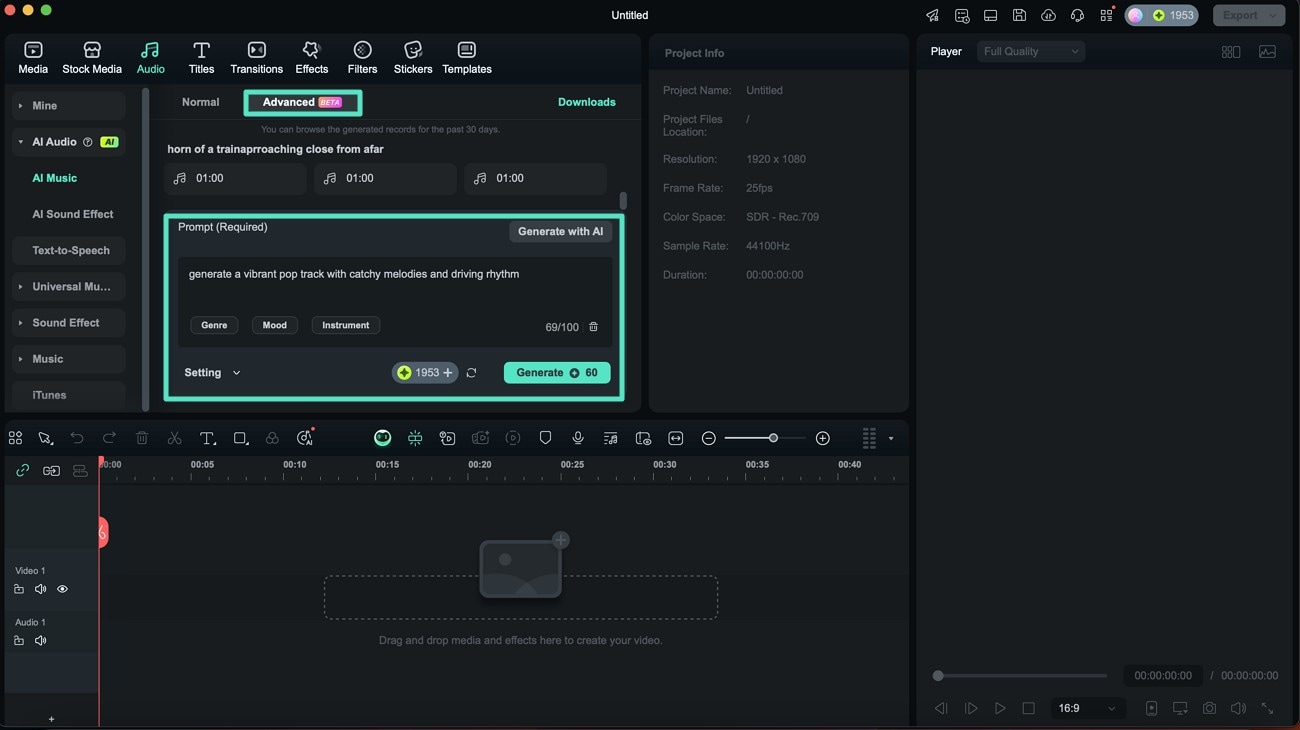
3. タグでカスタマイズ
機能を使って、タグライブラリからジャンル, ムードや楽器などを選択できます。ジャンルではたとえばポップ, ロックやEDMなどの選択肢があります。ムードタグは楽しい または悲しいなど感情を表現し、楽器タグではギター, ピアノまたはドラムなど、特定のサウンドを追加できます。
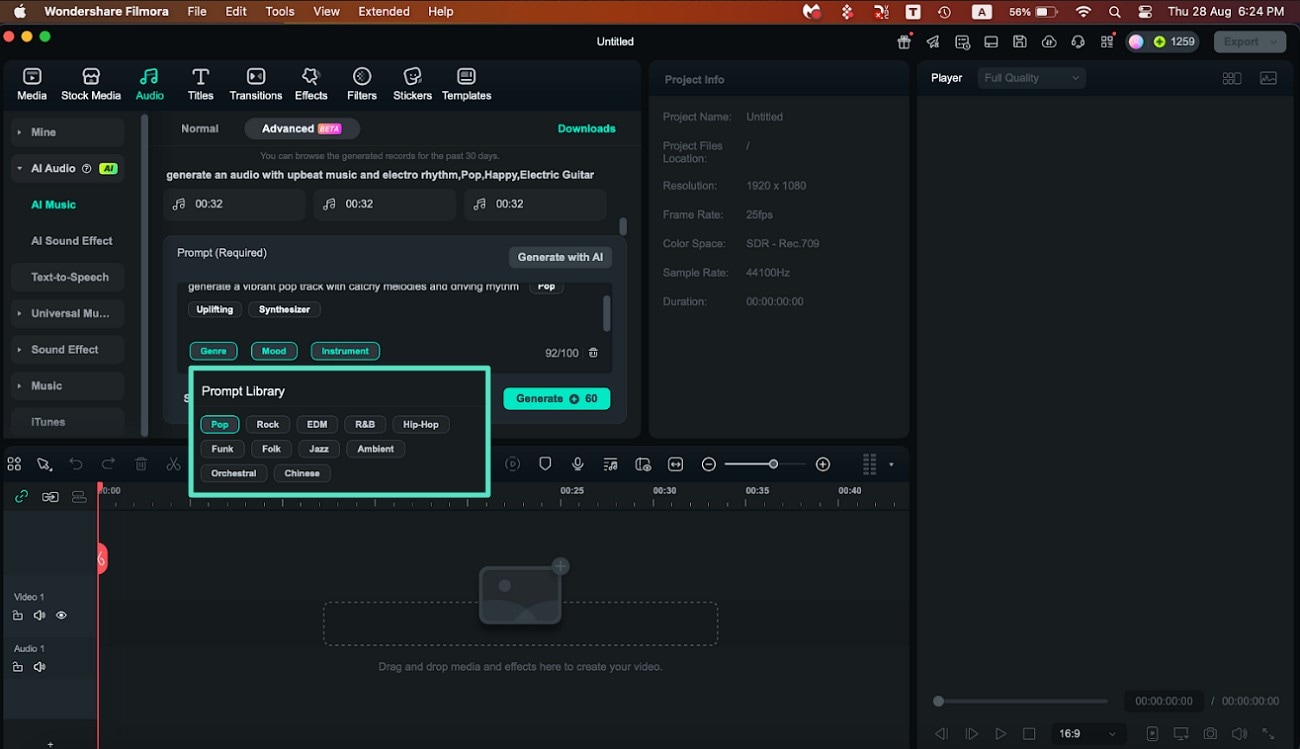
4. その他の設定を調整
設定メニューを展開し、音楽の長さを1~90秒の間でスライダーで調整します。デフォルトは60秒で、生成をクリックすると音楽作成が開始されます。
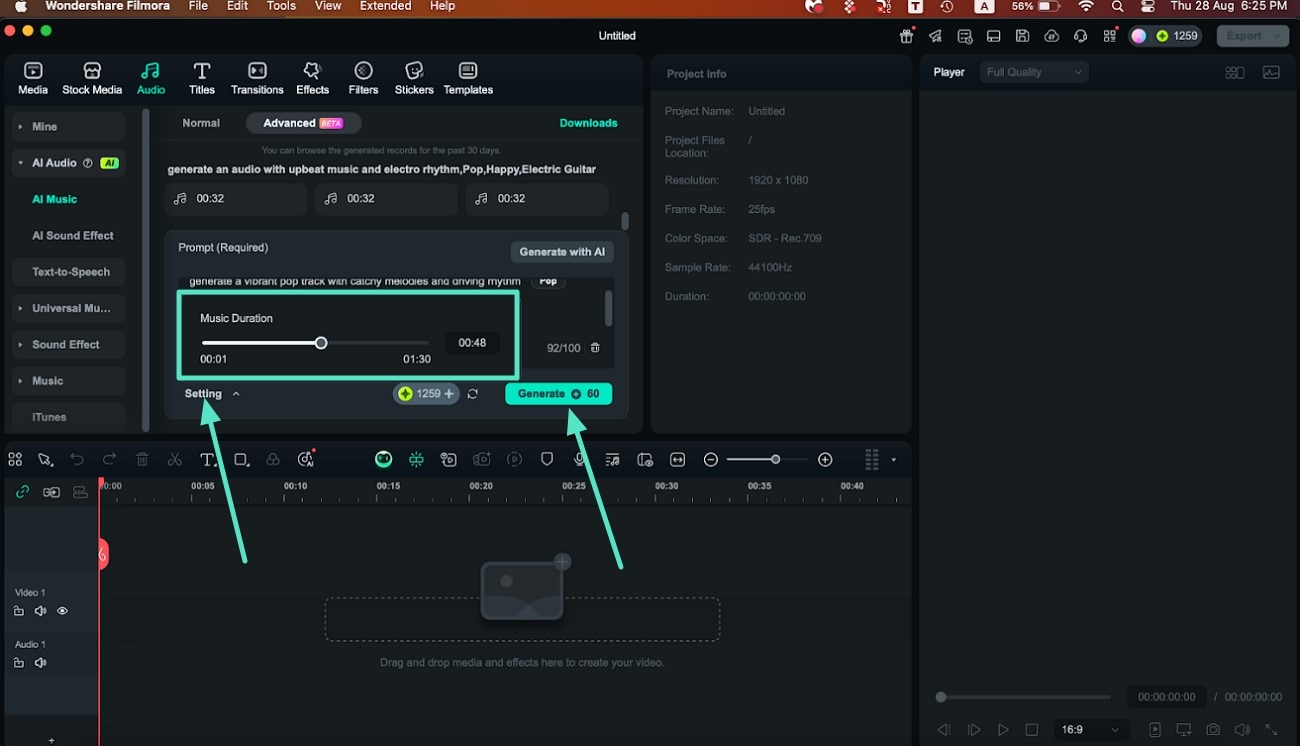
5. 結果を確認
インターフェースには、要求に応じて3つの音楽候補が表示されます。各楽曲を聴き、いいね またはよくないねボタンでフィードバックを送ります。その後、お気に入りの楽曲を選択し、編集タイムラインに+アイコンで追加します。
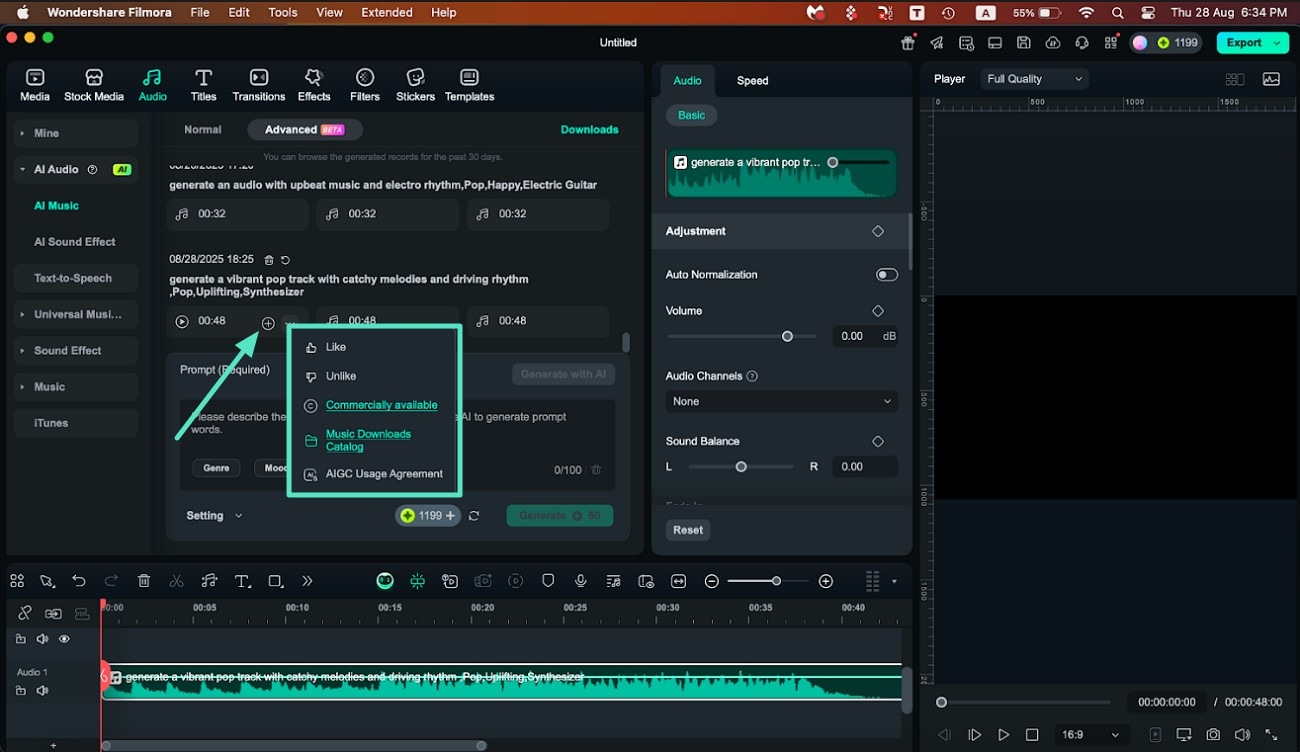
6. 通常モードで音楽生成
また、通常モードでは、手動でムード, ジャンルやテーマなどを+ボタンで選択できます。
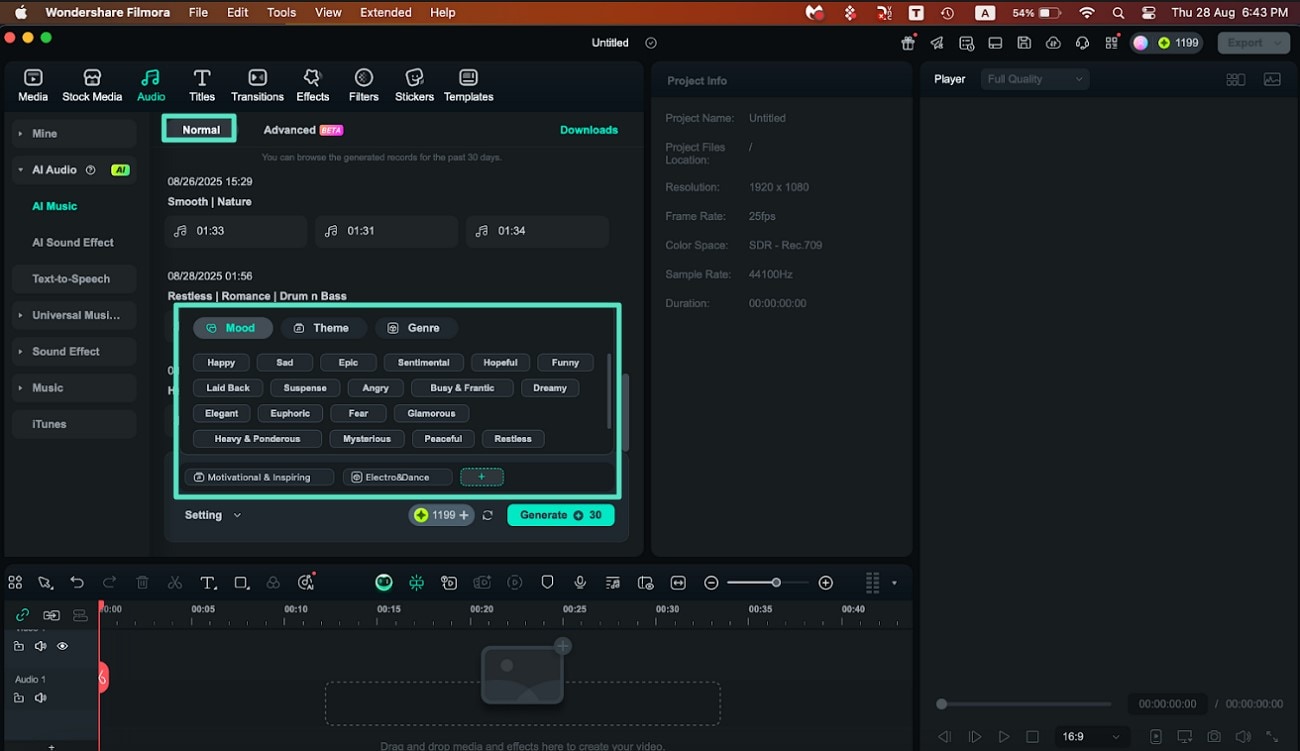
7. 設定して生成
その他にも、テンポ は低速, 標準または高速などのオプションを設定し、音楽の長さを最大5分までスライダーで調整でき、生成する音楽の数を選べます。最大で1セットの要件に対して、6つの出力 があります。すべての設定を構成したら、生成 ボタンを押してプロセスを実行します。
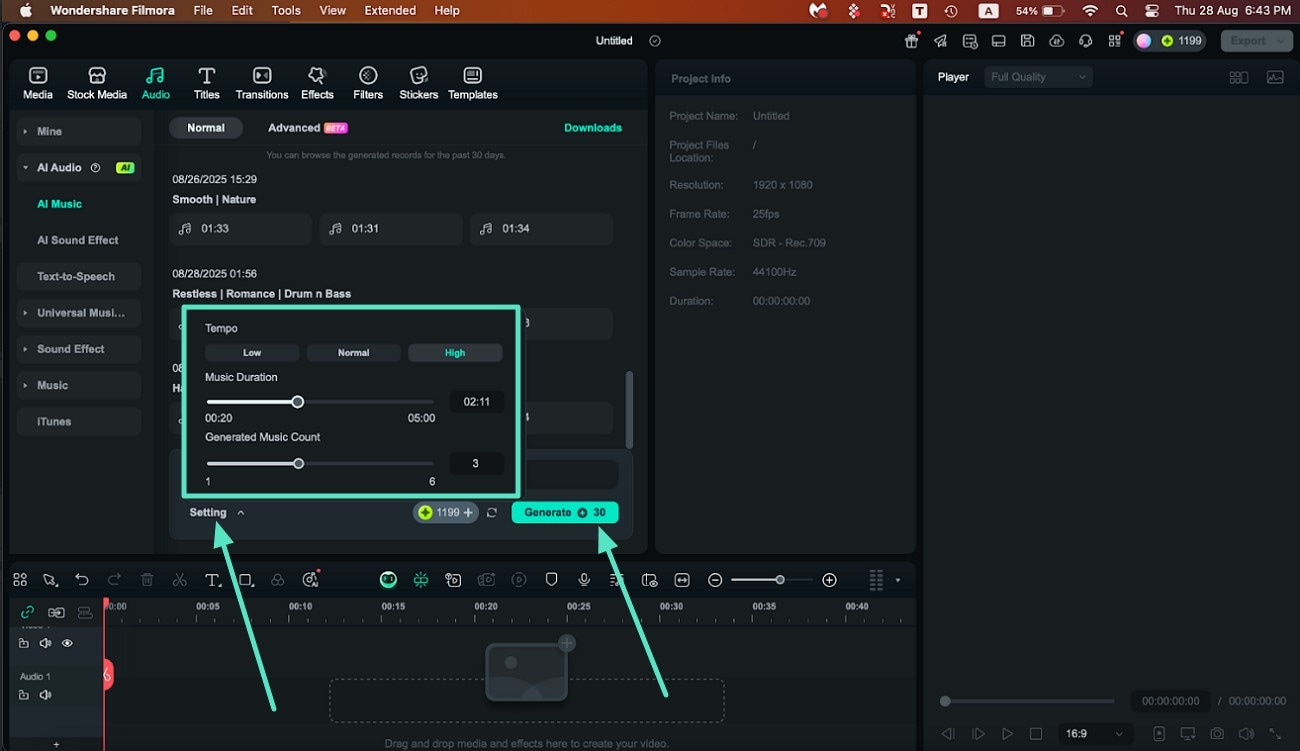
8. 確認して書き出し
生成後、選んだ音楽を編集タイムライン にドラッグし、Filmoraのオーディオパネルで強化します。完了したら、エクスポート を右上でクリックして作業内容を保存します。
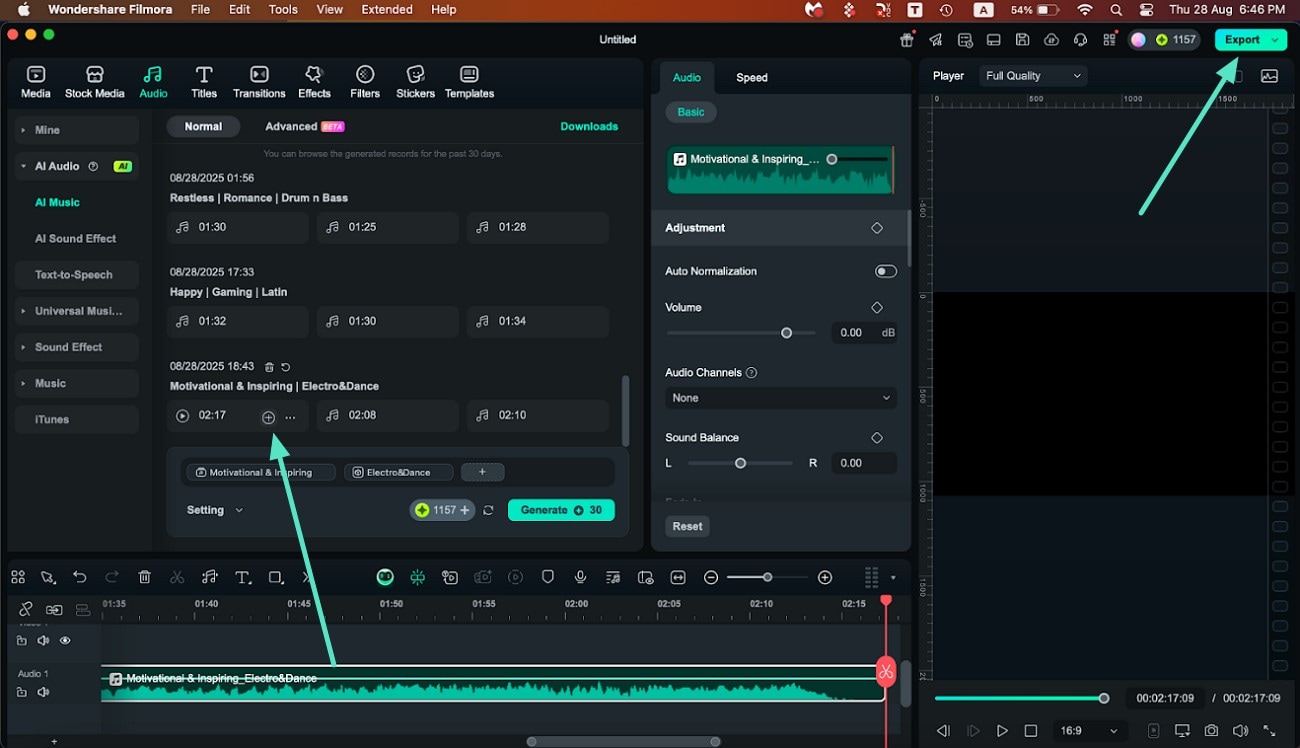
9. MP3で保存
エクスポート設定 で、MP3 をフォーマットに選択し、必要に応じて他の設定を調整します。最後に、エクスポート をクリックして音楽ファイルをデバイスに保存します。
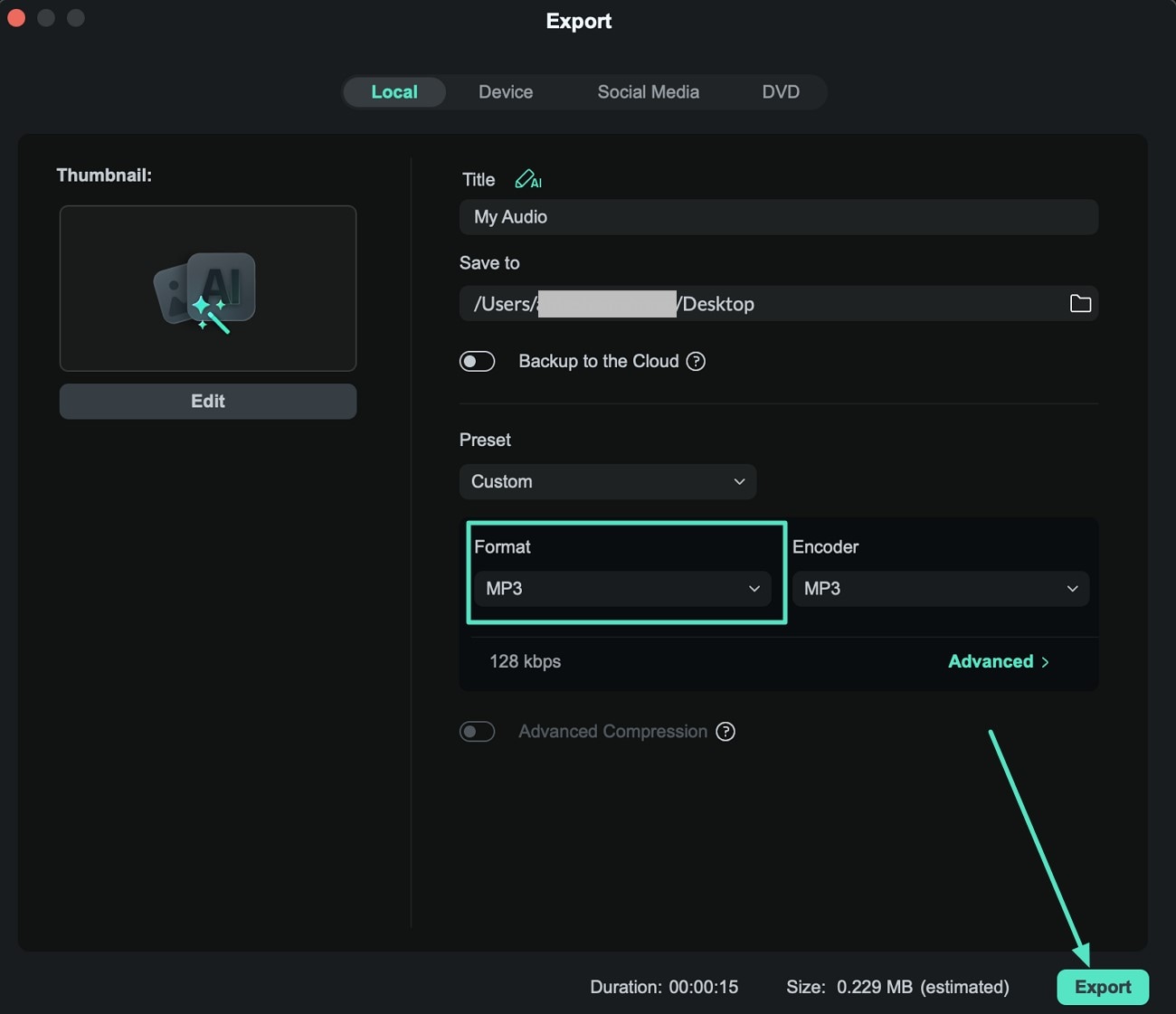
関連情報
おすすめ記事
【完全ガイド】ニュース速報風テロップ・字幕の作り方|youtube動画向け
ニュース風テロップ動画を作りたいが、難しいと思っている方がいるでしょう。今回の記事では、ニューステロップの概要や作り方、注意点について紹介していきます。
【2025年】アニメ動画の無料サイトおすすめ10選
無料で見れるアニメ動画サイトを10個紹介します。各サービスの特徴や比較もしています。さらに、無料サイトのアニメを録画できるWondershare Filmoraについても解説しました。無料サイトのアニメを録画したい方はぜひご覧ください。
卒業の思い出にピッタリ・作ってみたいおもしろい卒業ムービー5選
みんなに知ってもらいたい卒業ムービーを5つ紹介します。卒業式ムービーを作るには、いろいろな構成のものがあります。 自分たちに合った卒業式ムービーを作ることが重要で、今ある卒業式ムービーの中で自分に合ったムービーを見選んでから作ると、思い出に残る卒業式ムービーが出来るのではないでしょうか。
F.A.Q
Wondershare IDの作成
Wondershare IDの作成方法について、詳しく紹介します。
アクティベーション
Wondershare IDでFilmoraのアクティベーションを行う方法を紹介します。
パスワードの回復またはリセット
Wondershare IDのパスワードを回復またはリセットする方法について、紹介します。

