-
はじめ-Mac
-
Mac版新機能
-
システム要件(Mac)
-
メインウィンドウ
-
新しいプロジェクトの作成
-
インポートと録画
-
動画編集(Mac)
- PIP(ピクチャー・イン・ピクチャー)
- レンズ補正(Mac)
- 動画の分割と切り取り(Mac)
- ドロップシャドウの適用(Mac)
- フェイスオフエフェクト(Mac)
- スピード調整(Mac)
- マスク(Mac)
- 動画スナップショット(Mac)
- フリーズフレーム(Mac)
- 自動補正(Mac)
- モザイク(Mac)
- 枠線(Mac)
- 変形(Mac)
- 合成(Mac)
- 手ぶれ補正(Mac)
- モーショントラッキング(Mac)
- クロマキー (Mac)
- 動画のクロップとズーム(Mac)
- 動画逆再生(Mac)
- 分割表示(Mac)
- 自動字幕起こし/テキスト読み上げ/SRT(Mac)
- サブシーケンス(Mac版)
- バックグラウンド(Mac版)
- お気に入りマークカスタマイズ(Mac版)
- マーカー機能(Mac版)
- マルチクリップ編集 (Mac版)
- 高速プレビュー(JKL)(Mac版)
- オプティカルフローによるスローモーション(Mac版)
- エフェクトマスク(Mac版)
- 自動リップル(Mac版)
- クリップを有効/無効にする(Mac版)
- ルーラー機能(Mac)
- キーフレームカーブ(Mac)
- マルチカメラ編集(Mac)
- マグネティックタイム(Mac)
- すべてのクリップを選択(Mac)
- 描画ツール(Mac)
-
色調整
-
オーディオ
-
アニメーション
-
スピード
-
AI動画編集
- アートスタイル作成(Mac)
- オーディオダッキング(Mac)
- ノイズ除去(Mac)
- AIポートレート(Mac)
- オートリフレーム(Mac)
- ARステッカー(Mac)
- シーン検出(Mac)
- 無音検出(Mac)
- オートモンタージュ(Mac)
- スマートカットアウト(Mac)
- AI ノイズ除去(Mac)
- AI オーディオストレッチ(Mac)
- AIスマートマスク(Mac版)
- AI スキントーン保護 (Mac版)
- AI テキストベース編集(Mac版)
- AIサムネイルエディター(Mac版)
- AIボーカルリムーバー(Mac版)
- AI Copilot編集機能(Mac版)
- AI動画生成機能 (Mac版)
- AI 翻訳(Mac)
- AIボイスクローン(Mac)
- AIステッカー(Mac)
- AIオブジェクトリムーバー(Mac版)
- AIスマート検索(Mac版)
- 動画ノイズ除去(Mac)
- AIサウンドエフェクト(Mac)
- 平面トラッキング(Mac)
- AI動画補正(Mac)
- AI顔モザイク(Mac)
- AI音声補正(Mac)
- スマートBGMジェネレーター(Mac)
- スマートシーンカット(Mac)
- スマートショートクリップ(Mac)
- オーディオから動画(Mac)
- 画像から動画生成(Mac)
- AIでアイデアから動画生成 - Filmora Mac版
- Mac用AI音楽ジェネレーター
-
エフェクト追加
-
トランジション追加
-
オーディオ追加
-
タイトル追加
-
エレメント追加
-
ビデオのエクスポート
-
Wondershare Drive
-
パフォーマンス向上(Mac)
エフェクトマスク(Mac版)
マスキングとは、特定の要素を隠しながら他の要素を強調する手法です。プロ向けの動画編集ツールである Wondershare Filmora は、この機能をエフェクトの形で提供しています。これらのエフェクトは、手動で行う必要はなく、動画全体に適用することができます。ここでは、エフェクトマスクの使い方を紹介します。
エフェクトマスクを活用する
エフェクトマスクは以下の手順で行います。
ステップ 1: Filmora で新しいプロジェクトを開始する
Filmora をデバイスにダウンロードして起動します。次に、メインメニュー内にある「新しいプロジェクト」タブをクリックして、編集インターフェイスにアクセスします。
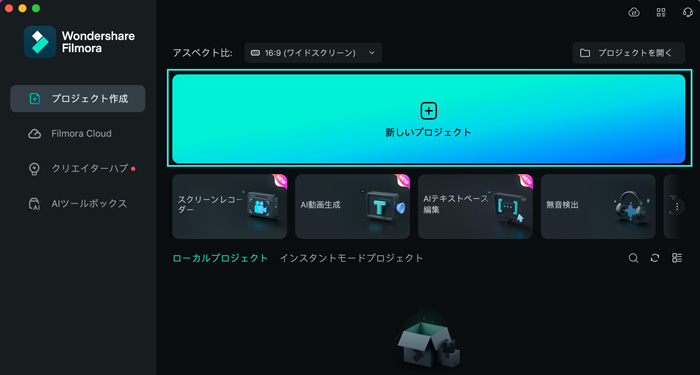
ステップ 2: メディアコンテンツをタイムラインに移動する
新しいプロジェクトを作成した後、マウスを使用して「メディア」セクションの「インポート」ボタンをクリックします。編集するメディアファイルを選択し、ドラッグアンドドロップでタイムラインに移動します。
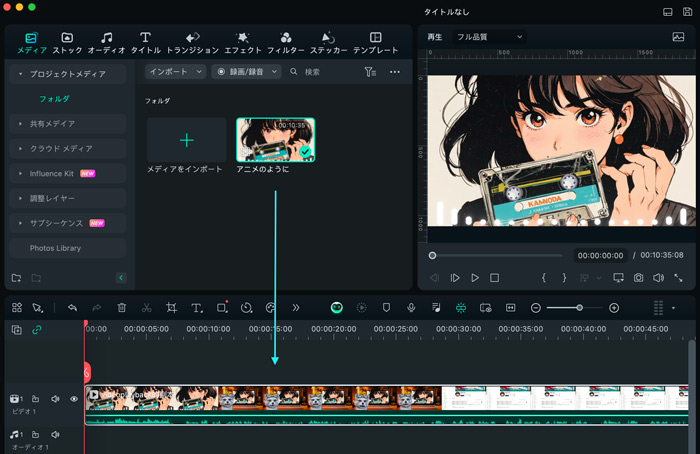
ステップ 3: エフェクトマスクを検索する
次に、タイムライン内のクリップを選択し、「エフェクト」タブに移動します。検索タブで「マスク」を検索すると、関連する結果が表示されます。
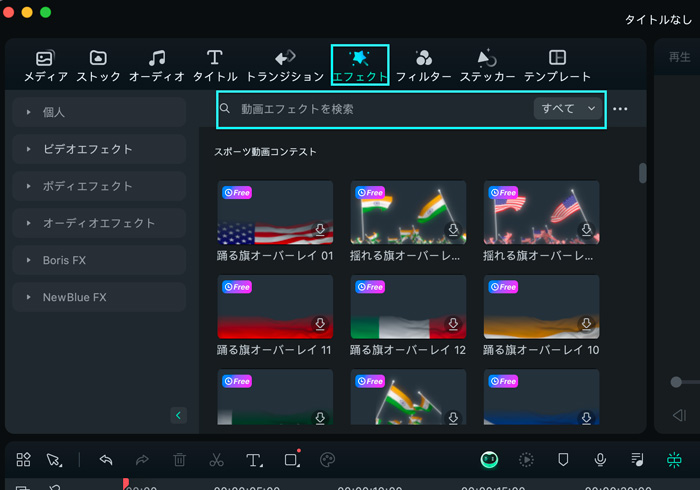
ステップ 4: 選択したエフェクトマスクを適用する
使用したいマスクを見つけたら、ドラッグアンドドロップでタイムラインに配置し、動画に組み込みます。エフェクトマスクの効果を確認するには、プレビューウィンドウ内の「再生」ボタンを押してください。
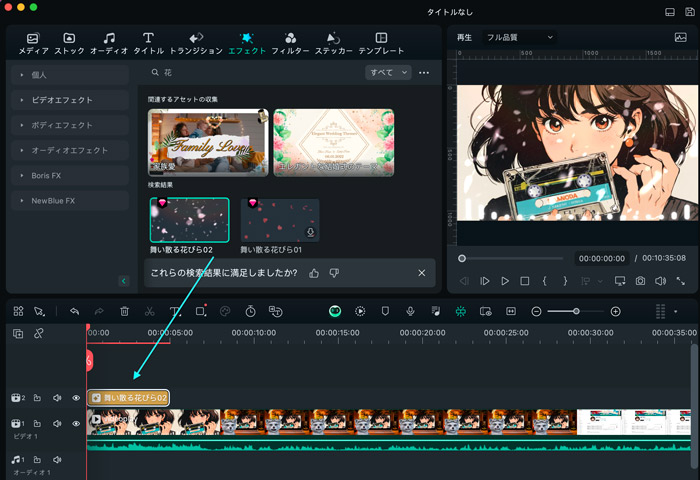
関連情報
おすすめ記事
【2025年版】ChatGPT画像生成最新ガイド|ジブリ風も可能?機能・使い方
最近では画像生成AIの「DALL-E」が搭載され、「ChatGPT 画像生成」機能も提供しています。本記事では、ChatGPT4oを使用して画像を生成する方法を詳しく解説し、実際の活用方法や関連ツールについても紹介します。
おすすめのショート動画・ムービー作成アプリ8選
今回は、おすすめのショート動画・ムービー作成アプリを8個ピックアップして紹介します。ショート動画やショートムービーは、若者を中心に人気のあるジャンルです。そのため、実際に作ってみたいと考えている方も多いでしょう。気になるものがあった際は、ぜひダウンロードして利用してみてください。
LINE(ライン)で5分以上の長い動画を送る方法4選!
皆さんはLINEを利用していて、トークやタイムラインで5分以上の長い動画を送信・共有したいと思ったことはありませんか?そこで今回は、LINEで5分以上の動画を送る方法について紹介します。
F.A.Q
マルチユーザーコントロールについて
マルチユーザーコントロールについて詳しく説明します。
Wondershare IDの作成
Wondershare IDの作成方法について、詳しく紹介します。
アクティベーション
Wondershare IDでFilmoraのアクティベーションを行う方法を紹介します。

