-
はじめ-Mac
-
Mac版新機能
-
システム要件(Mac)
-
メインウィンドウ
-
新しいプロジェクトの作成
-
インポートと録画
-
動画編集(Mac)
- PIP(ピクチャー・イン・ピクチャー)
- レンズ補正(Mac)
- 動画の分割と切り取り(Mac)
- ドロップシャドウの適用(Mac)
- フェイスオフエフェクト(Mac)
- スピード調整(Mac)
- マスク(Mac)
- 動画スナップショット(Mac)
- フリーズフレーム(Mac)
- 自動補正(Mac)
- モザイク(Mac)
- 枠線(Mac)
- 変形(Mac)
- 合成(Mac)
- 手ぶれ補正(Mac)
- モーショントラッキング(Mac)
- クロマキー (Mac)
- 動画のクロップとズーム(Mac)
- 動画逆再生(Mac)
- 分割表示(Mac)
- 自動字幕起こし/テキスト読み上げ/SRT(Mac)
- サブシーケンス(Mac版)
- バックグラウンド(Mac版)
- お気に入りマークカスタマイズ(Mac版)
- マーカー機能(Mac版)
- マルチクリップ編集 (Mac版)
- 高速プレビュー(JKL)(Mac版)
- オプティカルフローによるスローモーション(Mac版)
- エフェクトマスク(Mac版)
- 自動リップル(Mac版)
- クリップを有効/無効にする(Mac版)
- ルーラー機能(Mac)
- キーフレームカーブ(Mac)
- マルチカメラ編集(Mac)
- マグネティックタイム(Mac)
- すべてのクリップを選択(Mac)
- 描画ツール(Mac)
-
色調整
-
オーディオ
-
アニメーション
-
スピード
-
AI動画編集
- アートスタイル作成(Mac)
- オーディオダッキング(Mac)
- ノイズ除去(Mac)
- AIポートレート(Mac)
- オートリフレーム(Mac)
- ARステッカー(Mac)
- シーン検出(Mac)
- 無音検出(Mac)
- オートモンタージュ(Mac)
- スマートカットアウト(Mac)
- AI オーディオストレッチ(Mac)
- AIスマートマスク(Mac版)
- AI 音楽ジェネレーター(Mac版)
- AI スキントーン保護 (Mac版)
- AI テキストベース編集(Mac版)
- AIサムネイルエディター(Mac版)
- AIボーカルリムーバー(Mac版)
- AI Copilot編集機能(Mac版)
- AI動画生成機能 (Mac版)
- AI 翻訳(Mac)
- AIボイスクローン(Mac)
- AIステッカー(Mac)
- AIオブジェクトリムーバー(Mac版)
- AIスマート検索(Mac版)
- 動画ノイズ除去(Mac)
- AIサウンドエフェクト(Mac)
- 平面トラッキング(Mac)
- AI動画補正(Mac)
- AI顔モザイク(Mac)
- AI音声補正(Mac)
- スマートBGMジェネレーター(Mac)
- スマートシーンカット(Mac)
- スマートショートクリップ(Mac)
- オーディオから動画(Mac)
- 画像から動画生成(Mac)
- AIでアイデアから動画生成 - Filmora Mac版
-
エフェクト追加
-
トランジション追加
-
オーディオ追加
-
タイトル追加
-
エレメント追加
-
ビデオのエクスポート
-
Wondershare Drive
-
パフォーマンス向上(Mac)
カラーマッチの比較ビュー(Mac版)
色を調整することで、コンテンツに統一感が生まれます。Filmora では、色編集を行った際の比較をすることができます。この機能を使用すると、動画コンテンツの元の色と編集後の色を比較できます。ここでは、カラーマッチの比較ビューの使い方を紹介します。
Filmora のカラーマッチの比較ビューを活用する
クリップ内の色を比較するには、以下の 4 つの方法があります。
方法 1: 上部のツールバーを使用する
ステップ 1: メディアをタイムラインに配置する
Filmora を起動して「新しいプロジェクト」を作成したら、「 Command + I」キーを使用してファイルをインポートします。インポート後、カーソルを使用してインポートしたメディアを選択し、タイムラインにドラッグします。
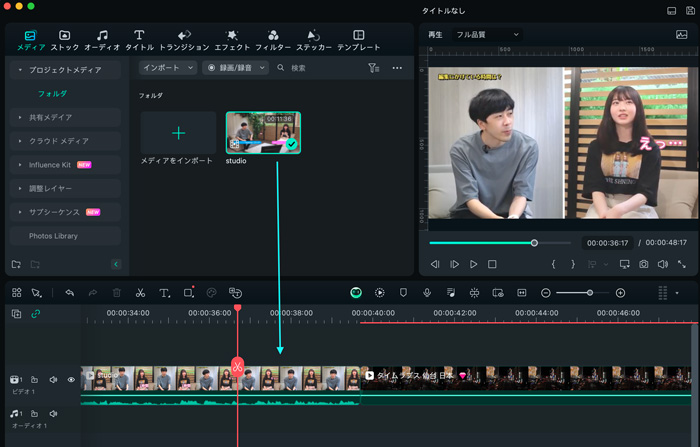
ステップ 2: カラーマッチの比較ビューを有効にする
タイムラインでクリップを選択した後、上部のツールバーから「表示」タブを選択します。表示されるドロップダウンメニューから、「変更前/後の色を比較」のオプションを選択します。さらに、色比較ウィンドウのレイアウトを「並べて比較」、「分割比較 - 左/右」、「分割比較 - 上/下」から選択します。
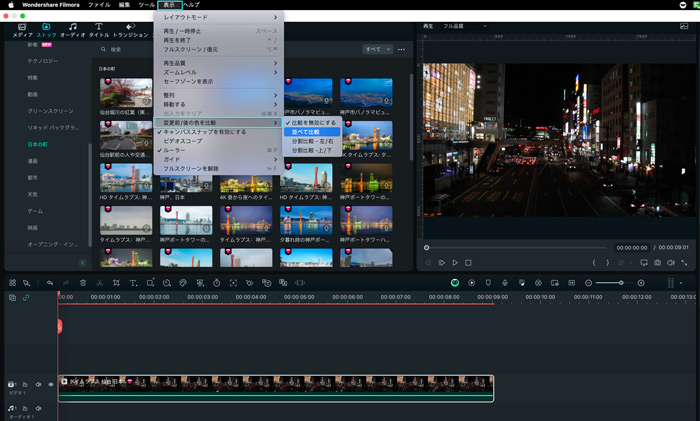
ステップ 3: カラー比較モード内での編集
レイアウトを指定すると、新しいウィンドウに編集前と編集後における動画の色の比較が表示されます。色を変更して違いを見比べてみましょう。また、 「色」の編集パネルからカラーマッチの比較ビューの「並べて比較」のアイコンをクリックして比較表示を終了することができます。
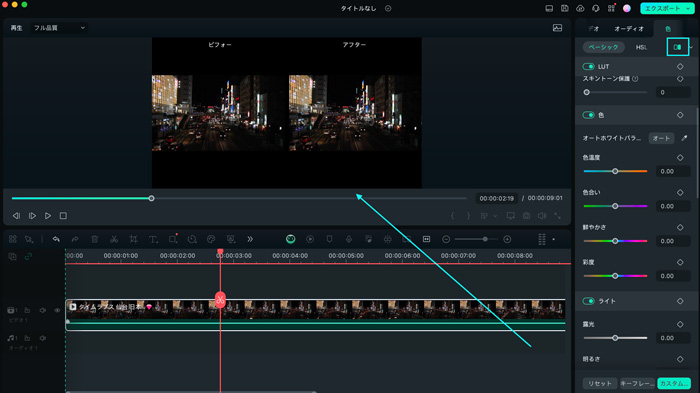
方法 2: 設定パネルを使用する
タイムラインパネルにメディアをインポートした後、メディアを選択したら、右側の設定パネルの「色」タブに向かいます。そこから、カラーマッチの比較ビューの「並べて比較」の横のアイコンを展開し、色比較のレイアウトを選択します。
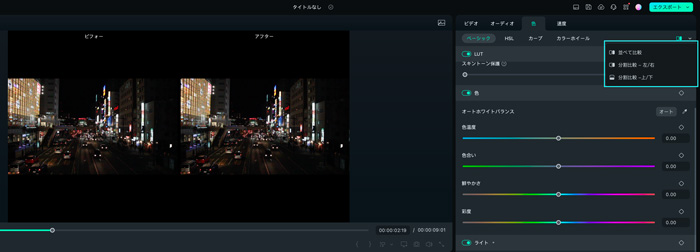
方法 3: タイムライン上のツールバーを使用する
メディアをタイムラインに配置したら、選択してタイムラインツールバーを確認します。そこから、「カラーマッチ」のアイコンをクリックします。クリックすると、プレビューに色比較が表示されます。
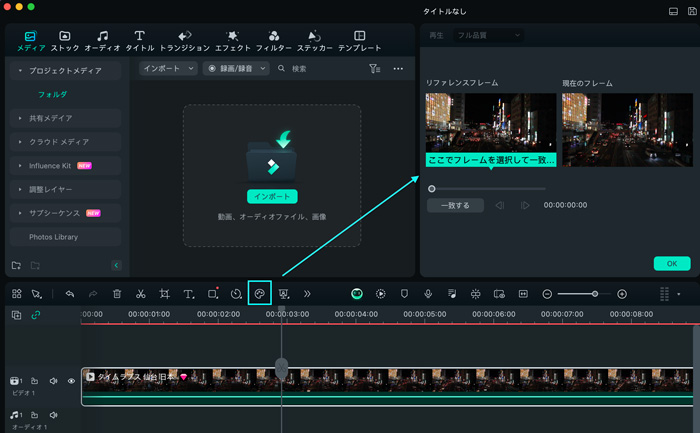
方法 4: 「色」の設定から行う
動画クリップ内の色を比較するには「色」の設定からも可能です。クリップを選択して「色」のセクションから下にスクロールして「カラーマッチ」のオプションを有効にします。「比較表示」のボタンをクリックして、カラーマッチの比較ビューを有効にします。
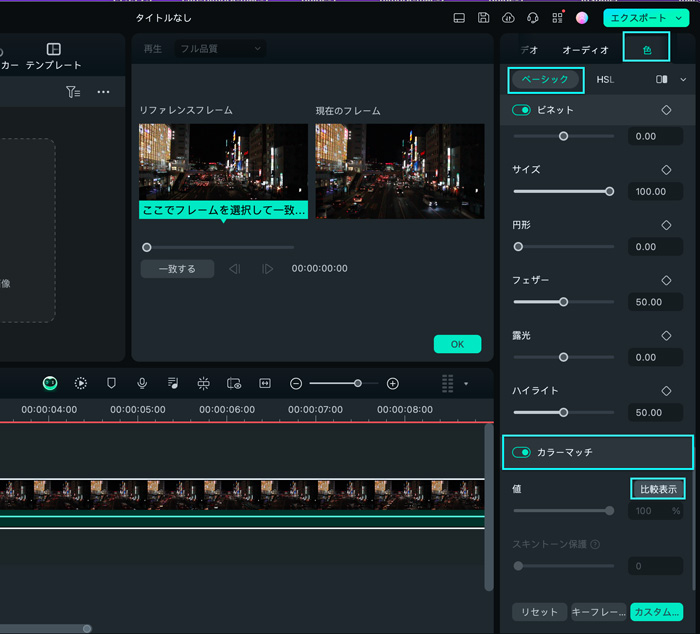
関連情報
おすすめ記事
ビデオからライブへの写真コンバーターオンライン
ビデオをオンラインでライブ写真に変換するプラットフォームをお探しですこの記事を読んで、ライブ写真を使用してビデオを活性化させましょう。
卒業の思い出にピッタリ・作ってみたいおもしろい卒業ムービー5選
みんなに知ってもらいたい卒業ムービーを5つ紹介します。卒業式ムービーを作るには、いろいろな構成のものがあります。 自分たちに合った卒業式ムービーを作ることが重要で、今ある卒業式ムービーの中で自分に合ったムービーを見選んでから作ると、思い出に残る卒業式ムービーが出来るのではないでしょうか。
動画をトリミングやカットするソフトと方法
動画をトリミングとは取り込んだビデオ動画から、必要な動画部分をリサイズする作業のことを言います。この記事では動画の不要な場面のカット、切り取り、分割、動画トリミングといった基本操作や動画トリミングやカット編集するソフトと方法をやさしく紹介します。
F.A.Q
マルチユーザーコントロールについて
マルチユーザーコントロールについて詳しく説明します。
Wondershare IDとは(Filmora V8.7.2以降のバージョンにのみ対応)
Wondershare IDとは?Wondershare IDを作成する方法?
Wondershare IDの作成
Wondershare IDの作成方法について、詳しく紹介します。

