-
はじめ-Mac
-
Mac版新機能
-
システム要件(Mac)
-
メインウィンドウ
-
新しいプロジェクトの作成
-
インポートと録画
-
動画編集(Mac)
- PIP(ピクチャー・イン・ピクチャー)
- レンズ補正(Mac)
- 動画の分割と切り取り(Mac)
- ドロップシャドウの適用(Mac)
- フェイスオフエフェクト(Mac)
- スピード調整(Mac)
- マスク(Mac)
- 動画スナップショット(Mac)
- フリーズフレーム(Mac)
- 自動補正(Mac)
- モザイク(Mac)
- 枠線(Mac)
- 変形(Mac)
- 合成(Mac)
- 手ぶれ補正(Mac)
- モーショントラッキング(Mac)
- クロマキー (Mac)
- 動画のクロップとズーム(Mac)
- 動画逆再生(Mac)
- 分割表示(Mac)
- 自動字幕起こし/テキスト読み上げ/SRT(Mac)
- サブシーケンス(Mac版)
- バックグラウンド(Mac版)
- お気に入りマークカスタマイズ(Mac版)
- マーカー機能(Mac版)
- マルチクリップ編集 (Mac版)
- 高速プレビュー(JKL)(Mac版)
- オプティカルフローによるスローモーション(Mac版)
- エフェクトマスク(Mac版)
- 自動リップル(Mac版)
- クリップを有効/無効にする(Mac版)
- ルーラー機能(Mac)
- キーフレームカーブ(Mac)
- マルチカメラ編集(Mac)
- マグネティックタイム(Mac)
- すべてのクリップを選択(Mac)
- 描画ツール(Mac)
-
色調整
-
オーディオ
-
アニメーション
-
スピード
-
AI動画編集
- アートスタイル作成(Mac)
- オーディオダッキング(Mac)
- ノイズ除去(Mac)
- AIポートレート(Mac)
- オートリフレーム(Mac)
- ARステッカー(Mac)
- シーン検出(Mac)
- 無音検出(Mac)
- オートモンタージュ(Mac)
- スマートカットアウト(Mac)
- AI ノイズ除去(Mac)
- AI オーディオストレッチ(Mac)
- AIスマートマスク(Mac版)
- AI スキントーン保護 (Mac版)
- AI テキストベース編集(Mac版)
- AIサムネイルエディター(Mac版)
- AIボーカルリムーバー(Mac版)
- AI Copilot編集機能(Mac版)
- AI動画生成機能 (Mac版)
- AI 翻訳(Mac)
- AIボイスクローン(Mac)
- AIステッカー(Mac)
- AIオブジェクトリムーバー(Mac版)
- AIスマート検索(Mac版)
- 動画ノイズ除去(Mac)
- AIサウンドエフェクト(Mac)
- 平面トラッキング(Mac)
- AI動画補正(Mac)
- AI顔モザイク(Mac)
- AI音声補正(Mac)
- スマートBGMジェネレーター(Mac)
- スマートシーンカット(Mac)
- スマートショートクリップ(Mac)
- オーディオから動画(Mac)
- 画像から動画生成(Mac)
- AIでアイデアから動画生成 - Filmora Mac版
- Mac用AI音楽ジェネレーター
-
エフェクト追加
-
トランジション追加
-
オーディオ追加
-
タイトル追加
-
エレメント追加
-
ビデオのエクスポート
-
Wondershare Drive
-
パフォーマンス向上(Mac)
自動字幕起こし/テキスト読み上げ/SRT
このガイドでは、吹き替えと字幕編集の強化方法を学びます。
字幕編集の機能を搭載の 動画編集ソフトを今すぐ無料体験
自動字幕起こし (STT)
使い方
- 方法 1 - タイムラインでオーディオを選択し、ツール > オーディオ > 自動字幕起こし をクリックします。
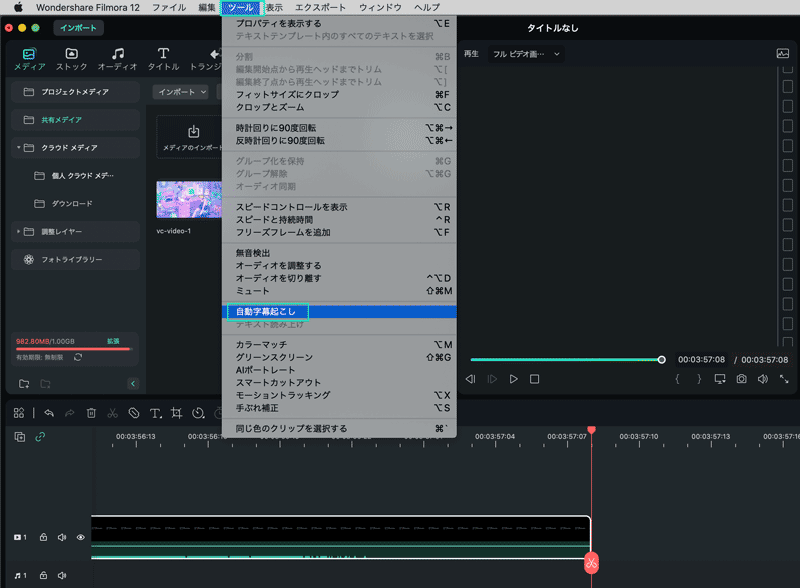
- 方法 2 - タイムライン上でオーディオを選択します。ツールバーに自動字幕起こしが表示されます。
注:
タイムラインに自動字幕起こしがサポートされているファイルタイプがない場合、[自動字幕起こし]アイコンは表示されません。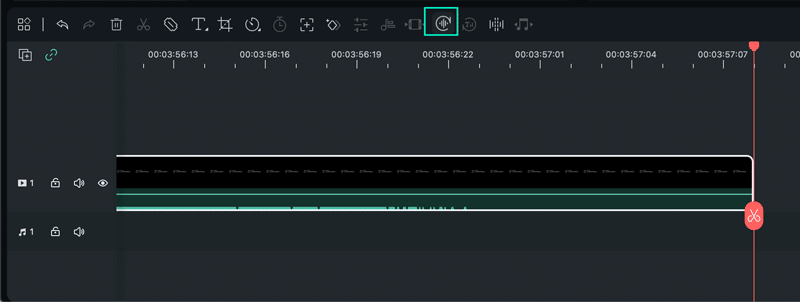
- 方法 3 - タイムライン上でオーディオクリップを選択し、右クリックして 自動字幕起こし を選択します。
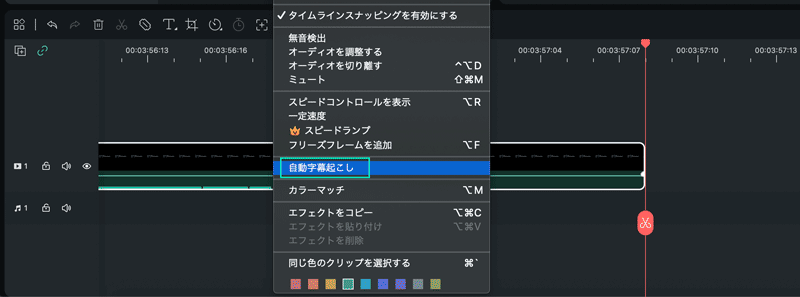
- 方法 4 - プロジェクトメディアでオーディオアセットを選択し、上部メニューバーの「タイトル」をクリックし、AIキャプション > 自動字幕起こしをクリックします。
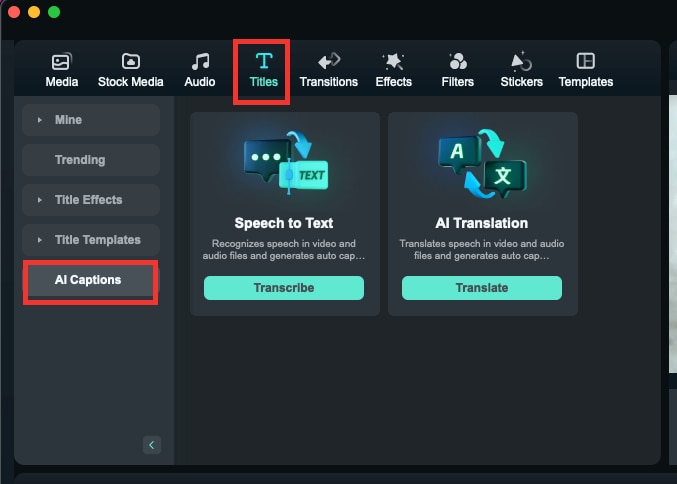
パラメータ設定
- [自動字幕起こし] パラメーター選択のヒントでは、字幕起こしする音声と変換するファイルの言語を選択できます。
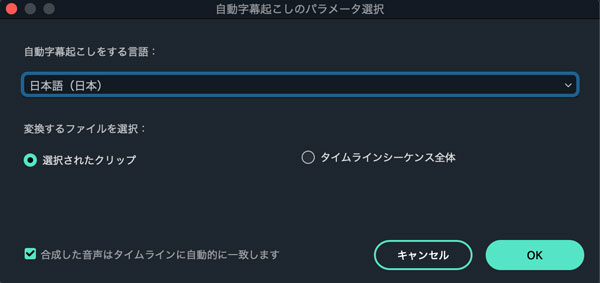
タスクリスト
- 音声テキストサービスでは、ファイル名、期間、およびステータスを確認できます。
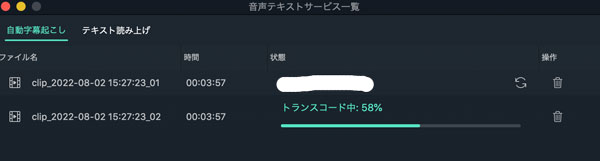
ファイル生成
- 生成されたファイルはSRT形式で表示されます。
テキスト読み上げ (TTS)
使い方
- 方法 1 - タイムライン上で[タイトル]を選択し、ツール > テキスト読み上げ をクリックします。
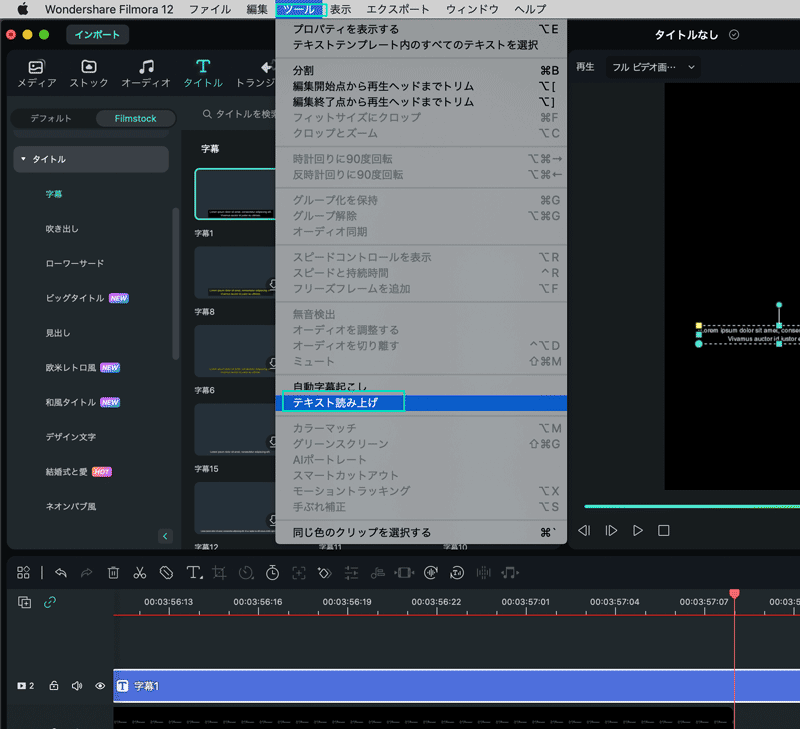
- 方法 2 - タイムライン上で[タイトル] を選択し、ツールバーの テキスト読み上げ アイコンをクリックします。
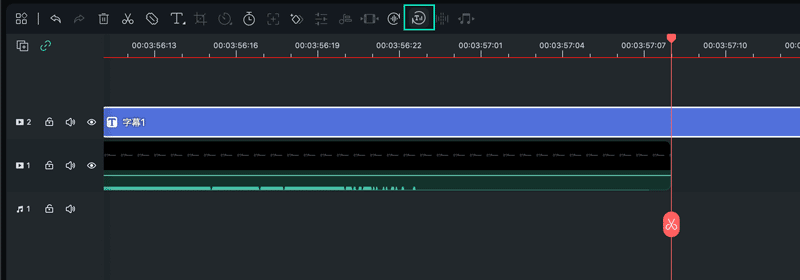
- 方法 3 - タイムライン上で[タイトル]を選択し、右クリックして テキスト読み上げ を選択します。
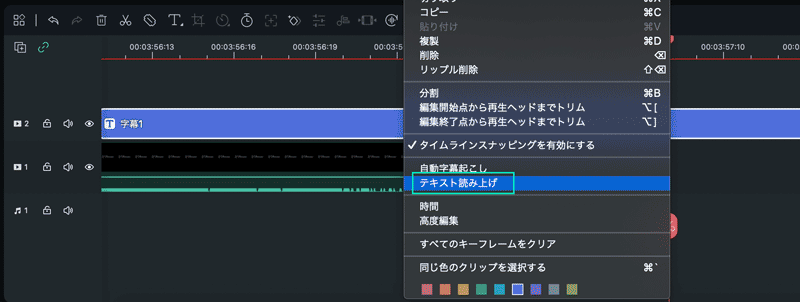
- 方法 4 - 上部メニューバーの「オーディオ」をクリックし、自動字幕起こしを選択します。
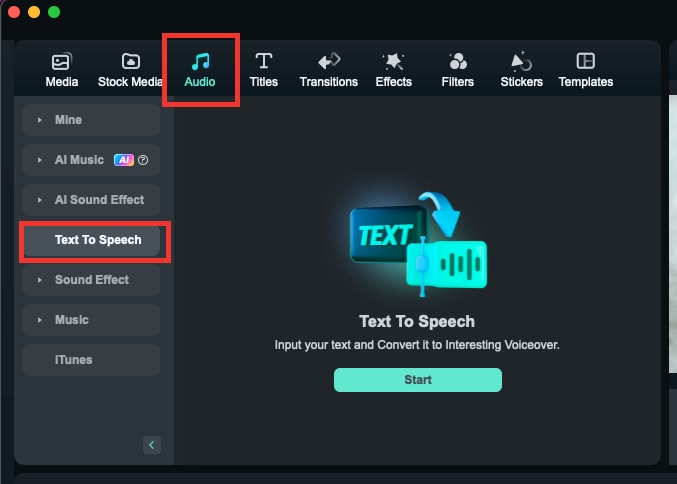
パラメータ設定
- AIコピーライティング機能でテキスト作成が可能です。
注:
必要に応じて「自動分割」にチェックを入れてください。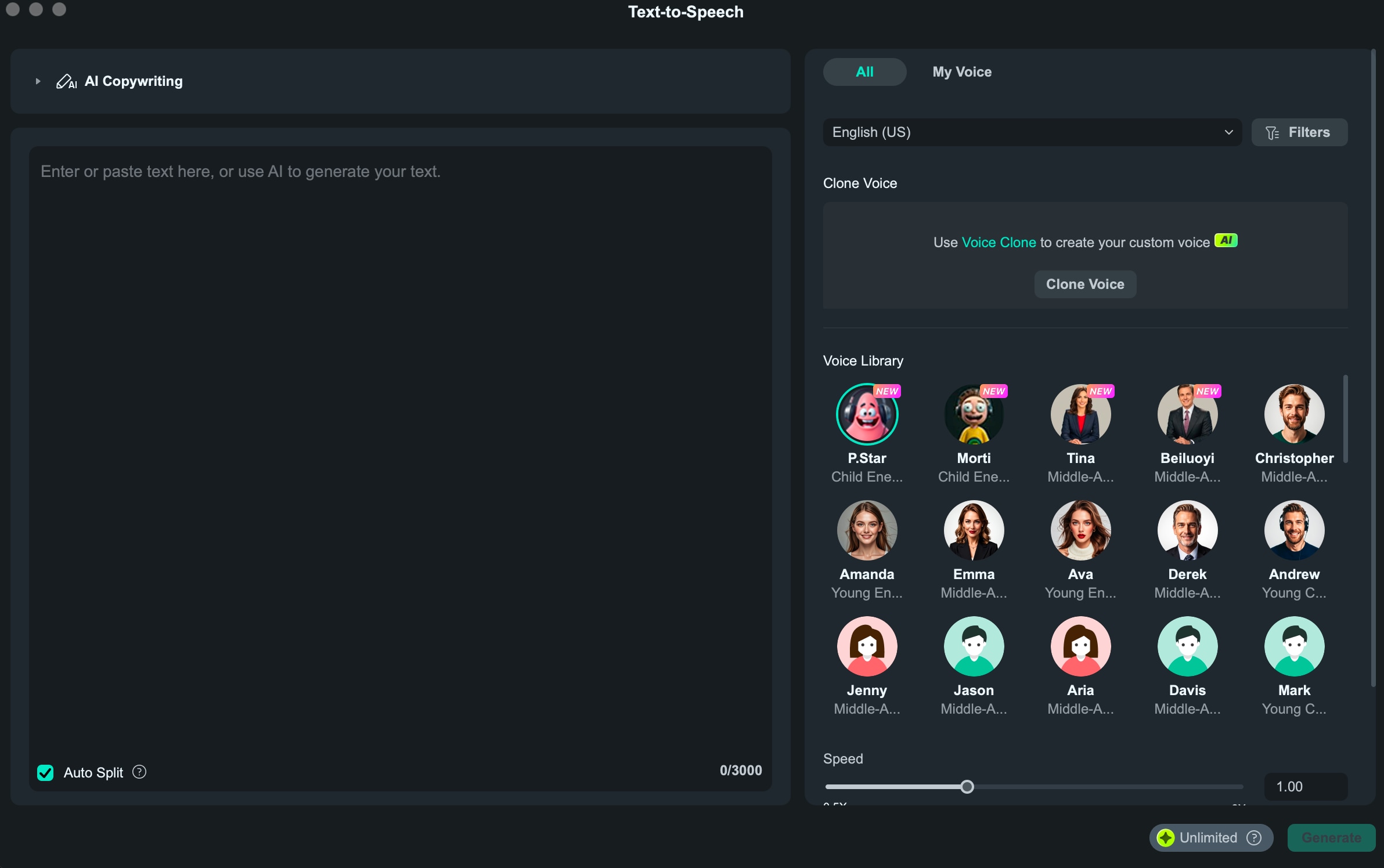
- 「フィルター」をクリックすると、好みのトーンを選択・カスタマイズできます。
- 感情選択ボックスから、様々なムードをお選びいただけます。
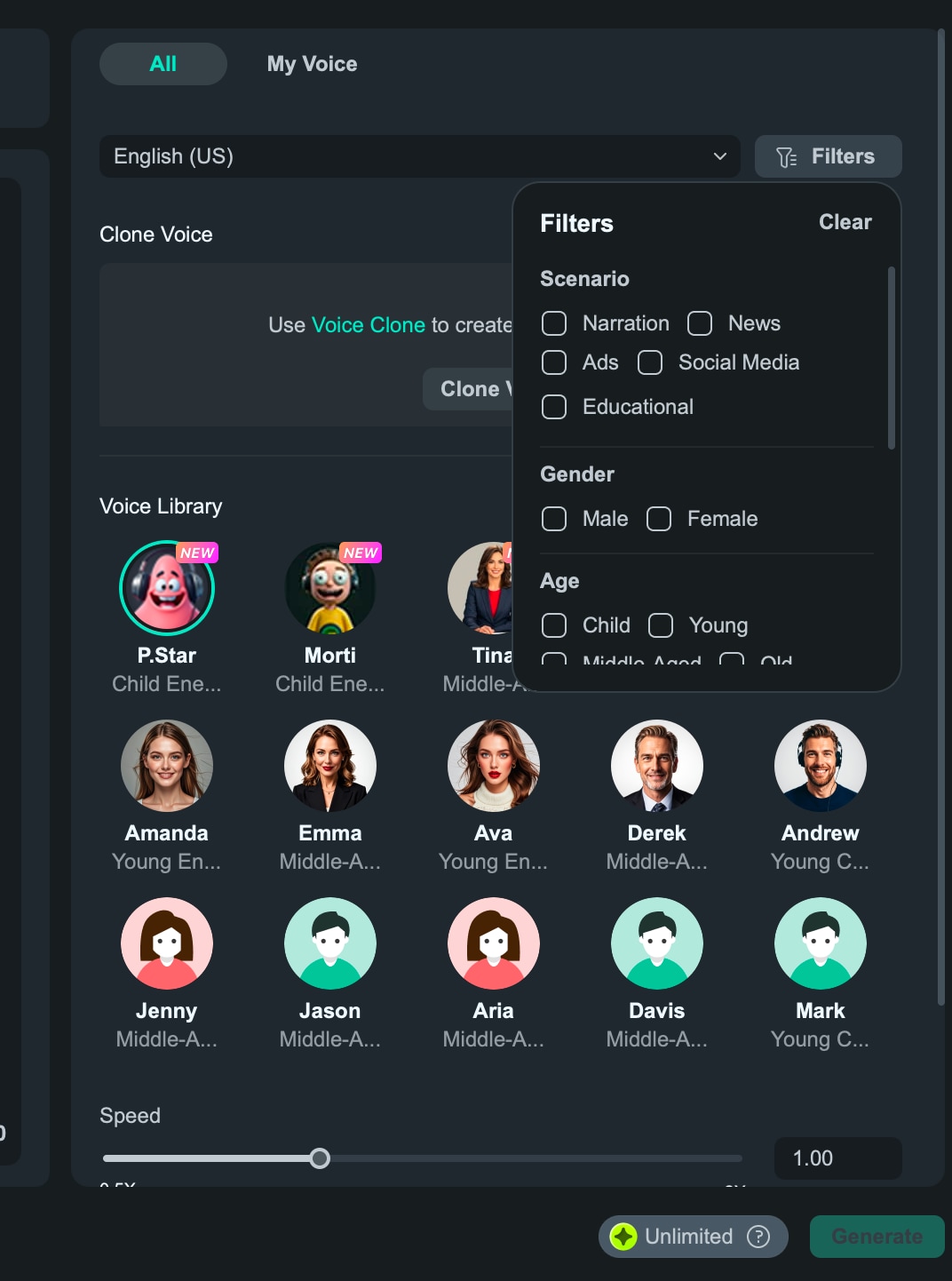
タスクリスト
- 完了したリストをダブルクリックすると、生成されたファイルがハイライト表示されます。
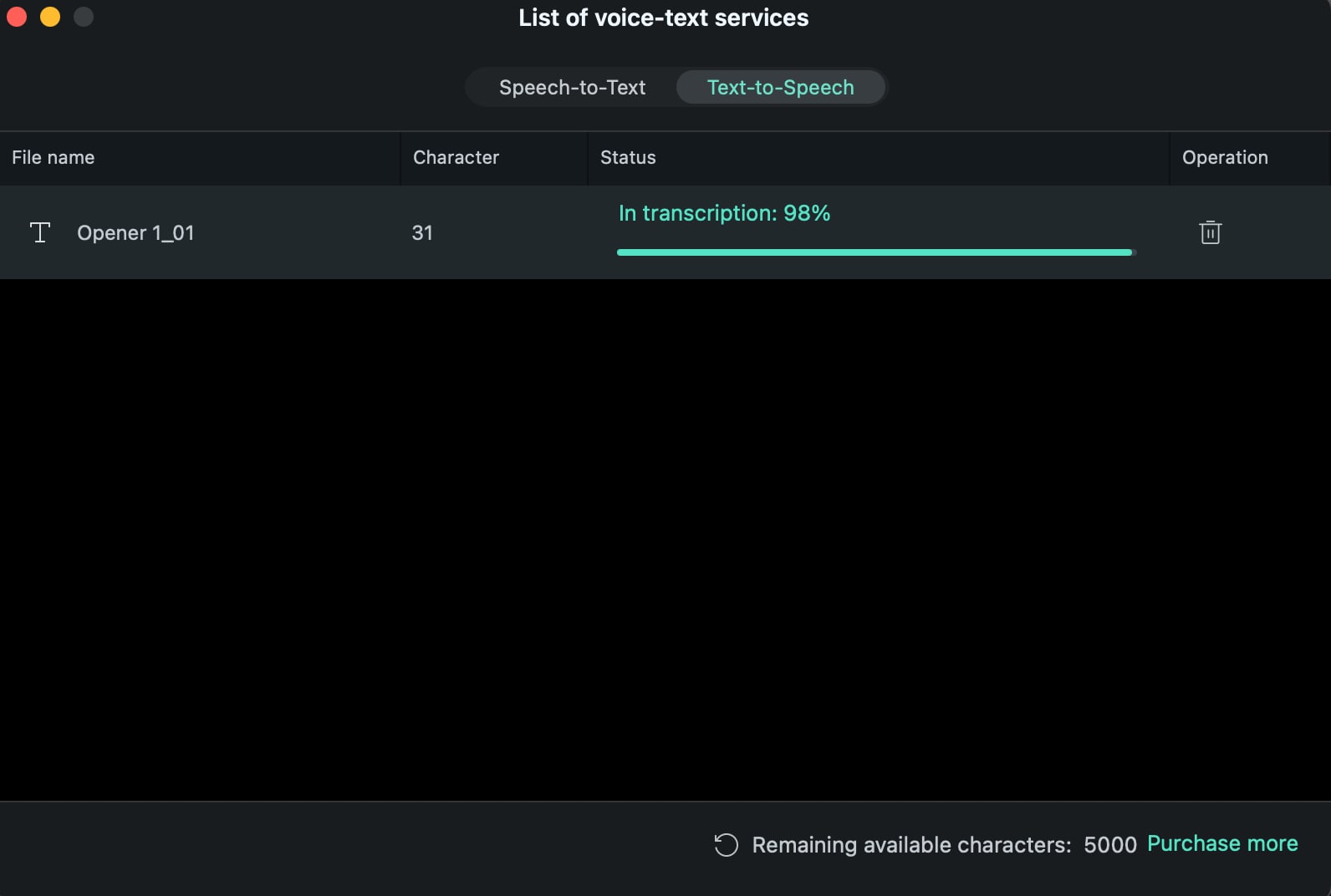
ファイル生成
- 生成された音声形式はMP3で、ファイルは自動的にメディアに保存されます。ローカルの場所は既存のFilmoraファイルのデフォルトの保存場所と同じです。
SRT
インポートと編集の方法
他のツールでエクスポートされたSRTファイルを、Filmoraにインポートして編集できます。これにより、字幕の編集がより便利になります。
- SRT 字幕ファイルをメディアから直接インポートします。
- タイムラインを右クリックして [高度編集] を選択するか、選択したSRTファイルをダブルクリックしてクリップします。
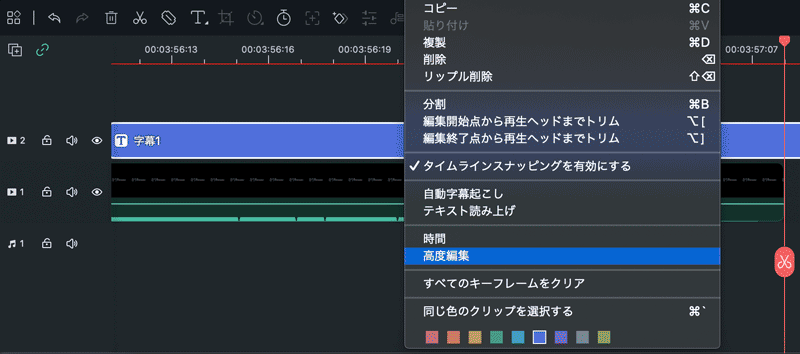
- 字幕ファイルの編集 ポップアップウィンドウで、タイムコードの編集、字幕の変更、字幕ストリップの追加/削除/結合、字幕スタイルの変更を行うことができます。
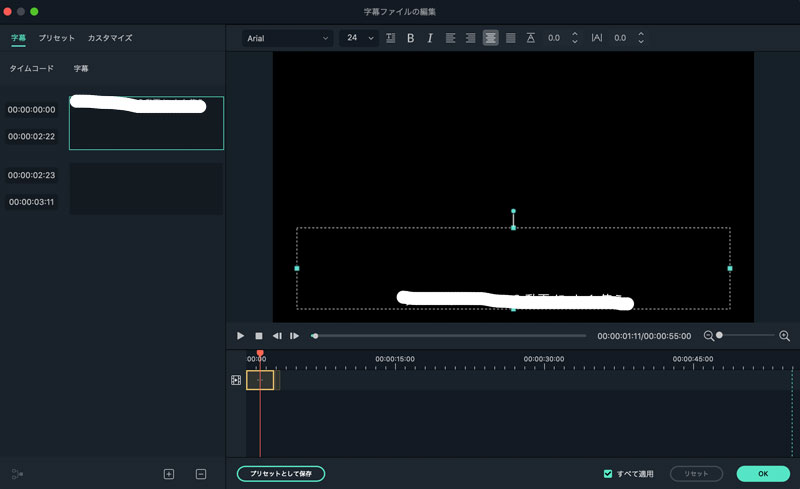
- タイムライン上でSRTファイルを選択し、右クリックして [字幕ファイルをエクスポート] を選択します。
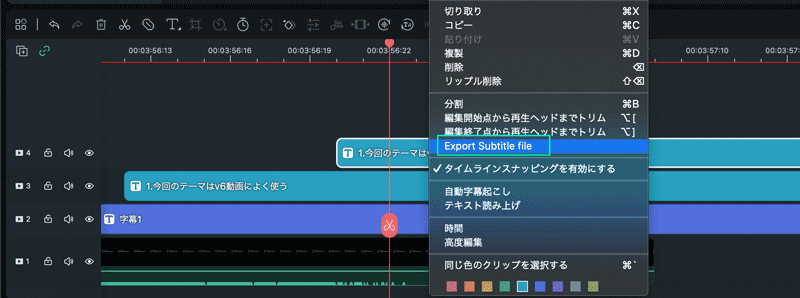
STT/TTS機能の使い方のコツ
❶ STT/TTS のライセンスは Windows版、Mac版と同じですか?
いいえ。Filmoraライセンスと同様に、Windows版とMac版で構成が異なります。
❷ STT/TTSの追加購入を複数回行うと、認証は繰り返されますか?
はい。Filmoraを複数ライセンス購入した場合の有効期限の延長とは異なり、STT/TTSの単位は時間/文字数であり、複数の購入により、自動的に時間/文字の累計を蓄積します。
※Filmoraバージョン13以降では、 AIクレジットを消費して使用します。消費ルールの詳細はコチラ≫
❸ アップロード/字幕起こしに失敗した場合、STT/TTS の文字の残高は差し引かれますか?
いいえ。
❹ファイル形式がサポートされていない場合、STT/TTS の文字の残高は差し引かれますか?
いいえ。
❺アップロード/字幕起こしプロセス中にタスクが削除された場合、STT/TTS の文字の残高は差し引かれますか?
タスクが失敗した場合は差し引かれませんが、成功した場合は差し引かれます。
関連情報
おすすめ記事
SNS映えするフォトジェニックな写真の撮り方&加工テクニック【デジカメでもスマホでも通用できる】
フォトジェニックとは、ただおしゃれなだけでなく、人の目を引き付けるような画面映えするといった意味を持っています。今回は、デジカメでもスマホでも簡単にフォトジェニックな写真が作成できる方法をご紹介します。
まとめ動画の作り方!まとめ・切り抜き・ランキング動画は簡単に作れる!
まとめ動画の概要やメリット、制作方法などについて解説していきます。 「ショート動画をまとめて一本の動画にしたい」 や「面白い動画や気に入った動画を一本化したい」 時、ご参照ください。
誕生日ムービーに使える!おススメバースデーソング10選
今回はおすすめの誕生日動画に使えるバースデーソング10選を紹介します。誕生日ムービーを作るときに使うBGMは、誕生日というイベントにあったBGMを挿入する必要があります。バースデーソングというものがあり、誕生日に会った音楽を入れたほうが効果的な誕生日ムービーを作ることが出来ます。
F.A.Q
Wondershare IDとは(Filmora V8.7.2以降のバージョンにのみ対応)
Wondershare IDとは?Wondershare IDを作成する方法?
Wondershare IDの作成
Wondershare IDの作成方法について、詳しく紹介します。
パスワードの回復またはリセット
Wondershare IDのパスワードを回復またはリセットする方法について、紹介します。

