-
はじめ-Mac
-
Mac版新機能
-
システム要件(Mac)
-
メインウィンドウ
-
新しいプロジェクトの作成
-
インポートと録画
-
動画編集(Mac)
- PIP(ピクチャー・イン・ピクチャー)
- レンズ補正(Mac)
- 動画の分割と切り取り(Mac)
- ドロップシャドウの適用(Mac)
- フェイスオフエフェクト(Mac)
- スピード調整(Mac)
- マスク(Mac)
- 動画スナップショット(Mac)
- フリーズフレーム(Mac)
- 自動補正(Mac)
- モザイク(Mac)
- 枠線(Mac)
- 変形(Mac)
- 合成(Mac)
- 手ぶれ補正(Mac)
- モーショントラッキング(Mac)
- クロマキー (Mac)
- 動画のクロップとズーム(Mac)
- 動画逆再生(Mac)
- 分割表示(Mac)
- 自動字幕起こし/テキスト読み上げ/SRT(Mac)
- サブシーケンス(Mac版)
- バックグラウンド(Mac版)
- お気に入りマークカスタマイズ(Mac版)
- マーカー機能(Mac版)
- マルチクリップ編集 (Mac版)
- 高速プレビュー(JKL)(Mac版)
- オプティカルフローによるスローモーション(Mac版)
- エフェクトマスク(Mac版)
- 自動リップル(Mac版)
- クリップを有効/無効にする(Mac版)
- ルーラー機能(Mac)
- キーフレームカーブ(Mac)
- マルチカメラ編集(Mac)
- マグネティックタイム(Mac)
- すべてのクリップを選択(Mac)
- 描画ツール(Mac)
-
色調整
-
オーディオ
-
アニメーション
-
スピード
-
AI動画編集
- アートスタイル作成(Mac)
- オーディオダッキング(Mac)
- ノイズ除去(Mac)
- AIポートレート(Mac)
- オートリフレーム(Mac)
- ARステッカー(Mac)
- シーン検出(Mac)
- 無音検出(Mac)
- オートモンタージュ(Mac)
- スマートカットアウト(Mac)
- AI ノイズ除去(Mac)
- AI オーディオストレッチ(Mac)
- AIスマートマスク(Mac版)
- AI スキントーン保護 (Mac版)
- AI テキストベース編集(Mac版)
- AIサムネイルエディター(Mac版)
- AIボーカルリムーバー(Mac版)
- AI Copilot編集機能(Mac版)
- AI動画生成機能 (Mac版)
- AI 翻訳(Mac)
- AIボイスクローン(Mac)
- AIステッカー(Mac)
- AIオブジェクトリムーバー(Mac版)
- AIスマート検索(Mac版)
- 動画ノイズ除去(Mac)
- AIサウンドエフェクト(Mac)
- 平面トラッキング(Mac)
- AI動画補正(Mac)
- AI顔モザイク(Mac)
- AI音声補正(Mac)
- スマートBGMジェネレーター(Mac)
- スマートシーンカット(Mac)
- スマートショートクリップ(Mac)
- オーディオから動画(Mac)
- 画像から動画生成(Mac)
- AIでアイデアから動画生成 - Filmora Mac版
- Mac用AI音楽ジェネレーター
-
エフェクト追加
-
トランジション追加
-
オーディオ追加
-
タイトル追加
-
エレメント追加
-
ビデオのエクスポート
-
Wondershare Drive
-
パフォーマンス向上(Mac)
タイトルの追加
Mac版 Filmoraでは、ユーザーのスタイルにマッチするテキスト&タイトルを簡単に作成することができます。キャプションやローワーサード、字幕、オープナー、エンドクレジット等はMac版 Filmoraで利用可能なテキストオプションの一部です。ダイアローグの吹き出し等のアニメーションテキストエフェクトを追加することもできます。このガイドではそれらのテキストオプションにアクセスし、使用する方法について説明します。
タイトルメニューには、ユーザーがアクセスできる多様なアニメーションテキストのプリセットが用意されています。気に入ったテキストエフェクトをカスタマイズして新しいプリセットを作成することができます。
テキストを追加する
タイトルメニューに移動し、テキストエフェクトを選択してタイムラインまでドラッグします。テキストエフェクトで右クリックして適用を選択することもできます。
プレーンテキストを追加することもできます。アニメーション等のないシンプルなテキストのことです。
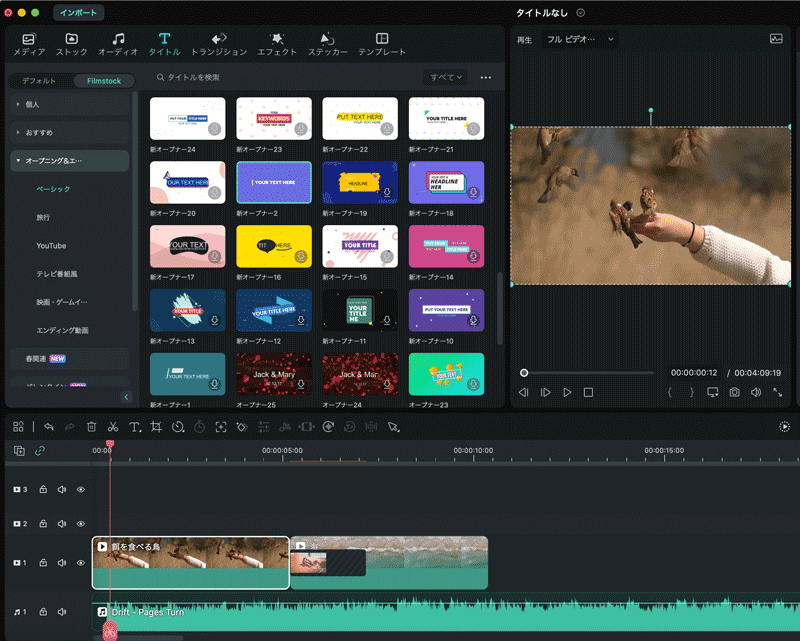
画面左側のタイトルメニューでは、オープナー、タイトル、ローワーサード、字幕、エンドクレジットとマークされた異なる種類のテキストエフェクトのフォルダが表示されています。ダブルクリックすることで各エフェクトをプレビューすることができます。使用したいエフェクトをタイムラインにドラッグ&ドロップする、または右クリックして適用を選択します。
オープナーとエンドクレジットを適用する
オープナー(イントロとも呼ぶ)を追加するには、タイトルのオープニングメニューに移動し、追加したいオープナーを右クリックします。適用するを選択するとオープナーが新しい動画トラックに追加されます。
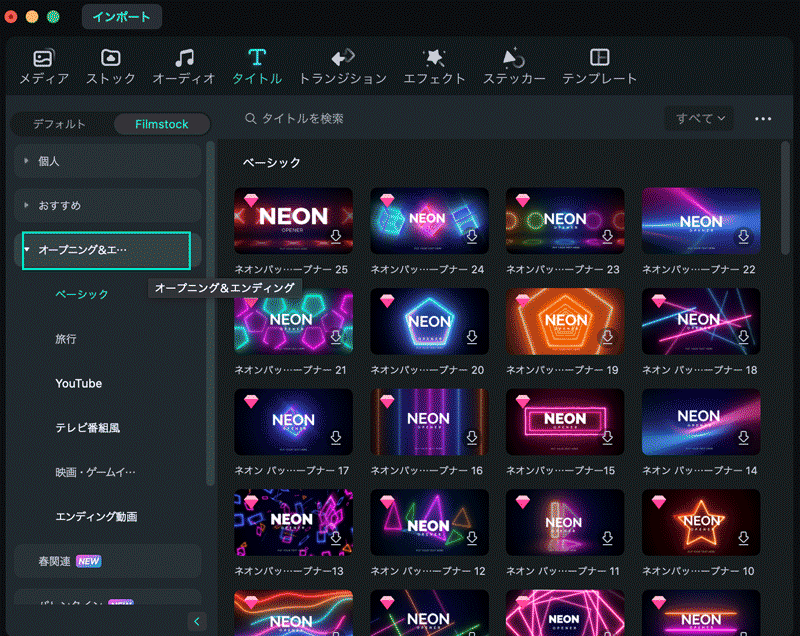
エンディングを追加する場合は、タイトルのエンディングに移動し、使用したいクレジットを右クリックします。サブメニューから適用するを選択して追加します。
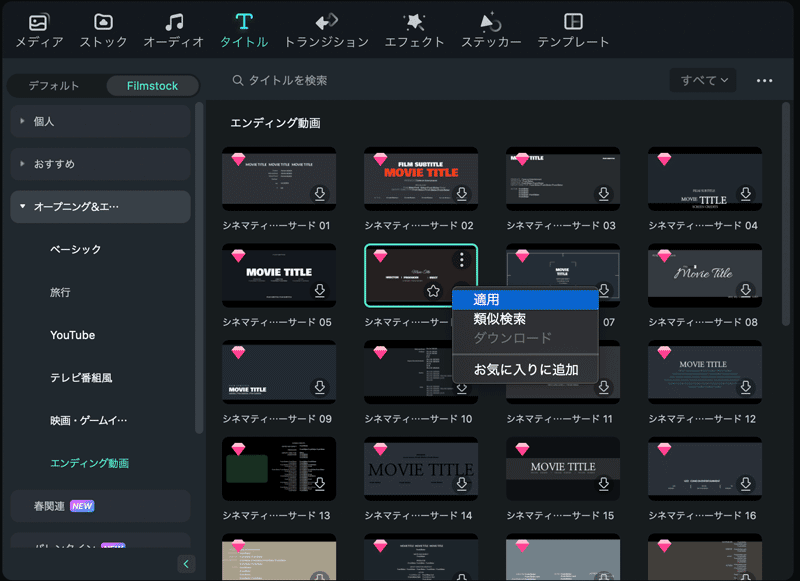
関連情報
おすすめ記事
【2025年最新】AIで写真&動画からオブジェクトを簡単に消す方法【厳選ツール紹介】
目を見張るほど飛躍的にAI技術が進化し続ける現代、写真や動画の編集作業もAIを活用して簡単になってきています。そんな中で本記事では、AIでオブジェクトや人を簡単に消せるツールを紹介。更にツールの選び方や、具体的な使用方法についても解説していきます。
おすすめのショート動画・ムービー作成アプリ8選
今回は、おすすめのショート動画・ムービー作成アプリを8個ピックアップして紹介します。ショート動画やショートムービーは、若者を中心に人気のあるジャンルです。そのため、実際に作ってみたいと考えている方も多いでしょう。気になるものがあった際は、ぜひダウンロードして利用してみてください。
【完全ガイド】PCでYouTube(ユーチューブ)のショート動画を編集して投稿する方法
YouTubeのショート動画を始めてみたい人向けに、動画を編集して投稿する方法を解説します。
F.A.Q
マルチユーザーコントロールについて
マルチユーザーコントロールについて詳しく説明します。
Wondershare IDとは(Filmora V8.7.2以降のバージョンにのみ対応)
Wondershare IDとは?Wondershare IDを作成する方法?
Wondershare IDの作成
Wondershare IDの作成方法について、詳しく紹介します。

