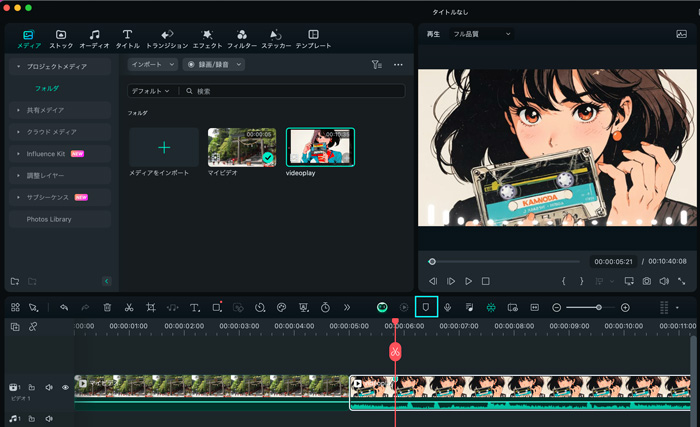-
はじめ-Mac
-
Mac版新機能
-
システム要件(Mac)
-
メインウィンドウ
-
新しいプロジェクトの作成
-
インポートと録画
-
動画編集(Mac)
- PIP(ピクチャー・イン・ピクチャー)
- レンズ補正(Mac)
- 動画の分割と切り取り(Mac)
- ドロップシャドウの適用(Mac)
- フェイスオフエフェクト(Mac)
- スピード調整(Mac)
- マスク(Mac)
- 動画スナップショット(Mac)
- フリーズフレーム(Mac)
- 自動補正(Mac)
- モザイク(Mac)
- 枠線(Mac)
- 変形(Mac)
- 合成(Mac)
- 手ぶれ補正(Mac)
- モーショントラッキング(Mac)
- クロマキー (Mac)
- 動画のクロップとズーム(Mac)
- 動画逆再生(Mac)
- 分割表示(Mac)
- 自動字幕起こし/テキスト読み上げ/SRT(Mac)
- サブシーケンス(Mac版)
- バックグラウンド(Mac版)
- お気に入りマークカスタマイズ(Mac版)
- マーカー機能(Mac版)
- マルチクリップ編集 (Mac版)
- 高速プレビュー(JKL)(Mac版)
- オプティカルフローによるスローモーション(Mac版)
- エフェクトマスク(Mac版)
- 自動リップル(Mac版)
- クリップを有効/無効にする(Mac版)
- ルーラー機能(Mac)
- キーフレームカーブ(Mac)
- マルチカメラ編集(Mac)
- マグネティックタイム(Mac)
- すべてのクリップを選択(Mac)
- 描画ツール(Mac)
-
色調整
-
オーディオ
-
アニメーション
-
スピード
-
AI動画編集
- アートスタイル作成(Mac)
- オーディオダッキング(Mac)
- ノイズ除去(Mac)
- AIポートレート(Mac)
- オートリフレーム(Mac)
- ARステッカー(Mac)
- シーン検出(Mac)
- 無音検出(Mac)
- オートモンタージュ(Mac)
- スマートカットアウト(Mac)
- AI オーディオストレッチ(Mac)
- AIスマートマスク(Mac版)
- AI 音楽ジェネレーター(Mac版)
- AI スキントーン保護 (Mac版)
- AI テキストベース編集(Mac版)
- AIサムネイルエディター(Mac版)
- AIボーカルリムーバー(Mac版)
- AI Copilot編集機能(Mac版)
- AI動画生成機能 (Mac版)
- AI 翻訳(Mac)
- AIボイスクローン(Mac)
- AIステッカー(Mac)
- AIオブジェクトリムーバー(Mac版)
- AIスマート検索(Mac版)
- 動画ノイズ除去(Mac)
- AIサウンドエフェクト(Mac)
- 平面トラッキング(Mac)
- AI動画補正(Mac)
- AI顔モザイク(Mac)
- AI音声補正(Mac)
- スマートBGMジェネレーター(Mac)
- スマートシーンカット(Mac)
- スマートショートクリップ(Mac)
- オーディオから動画(Mac)
- 画像から動画生成(Mac)
- AIでアイデアから動画生成 - Filmora Mac版
-
エフェクト追加
-
トランジション追加
-
オーディオ追加
-
タイトル追加
-
エレメント追加
-
ビデオのエクスポート
-
Wondershare Drive
-
パフォーマンス向上(Mac)
マーカー機能(Mac版)
Filmoraの便利な機能の1つとして、マーカーの追加機能をご紹介します。マーカーを使うことで、間違えた箇所を強調表示したり、気になる編集部分にコメントを追加することができます。この機能は、動画編集技術を学んでいる方や、動画クリエイターの方々にも有用な機能です。この機能の詳しい使い方について紹介します。
マーカーを追加する
Filmoraでタイムラインへマーカーを追加するには、2種類の方法があります。
方法 1: タイムラインツールバーから使用する
ステップ 1: 新しいプロジェクトを作成し、タイムライン上にクリップを追加する
Filmoraのダウンロードとインストールが完了したら、Filmoraを起動します。メイン画面から「新しいプロジェクト」ボタンをクリックすると、操作のメインとなる編集画面が表示されます。キーボードで「Command+I」キーを入力し、メディアカテゴリ内にクリップを追加します。追加されたクリップを、ドラッグ&ドロップでタイムライン上に追加します。
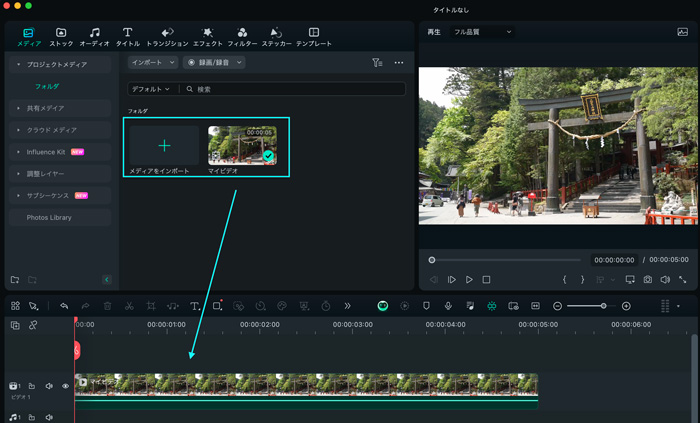
ステップ 2: 「マーカーを追加」を選ぶ
クリップを追加後、マーカーを追加したい部分まで再生ヘッドを動かしたら、タイムラインツールバー上にある「マーカーを追加」アイコンをクリックします。これで再生ヘッドがある部分にマーカーが追加されました。
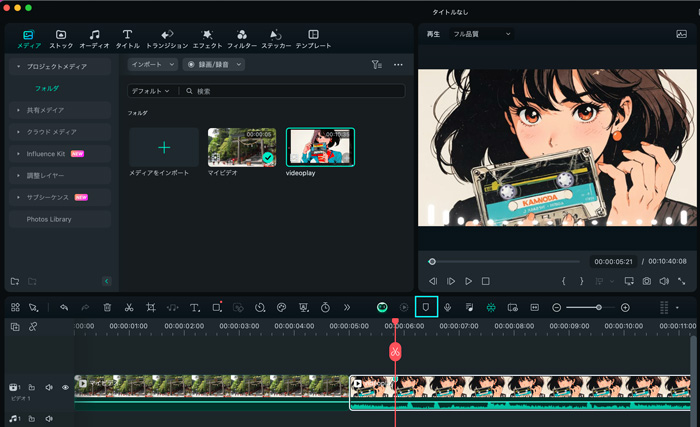
方法 2: キーボードショートカット
マーカーを追加したいフレーム位置に再生ヘッドを置き、キーボードの「M」キーを押します。これでタイムライン上のクリップにマーカーアイコンが表示されます。
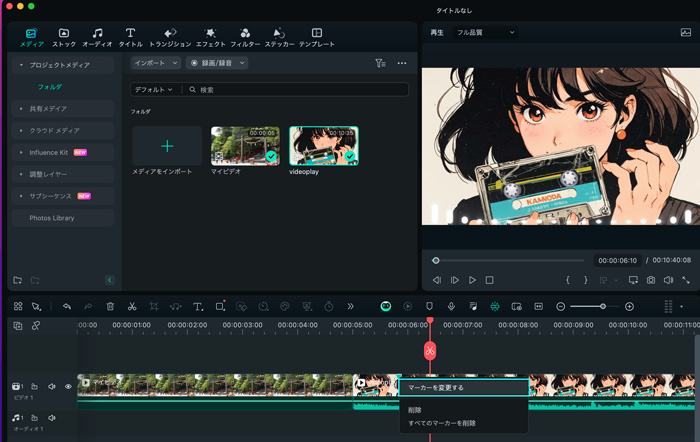
マーカーをカスタマイズ
Filmoraのアップデートにより、新たに2つの方法でマーカーを編集することができるようになりました。
ステップ 1: マーカーの上で右クリックする
タイムライン上のクリップに追加したマーカーを右クリックします。表示されるドロップダウンメニューから、「マーカーを変更する」を選択します。
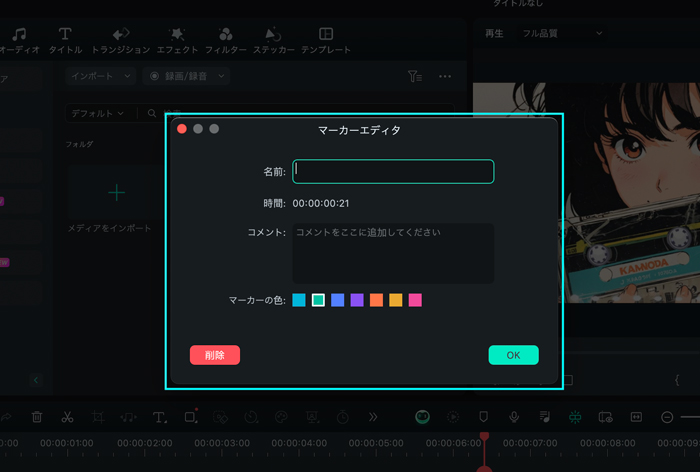
ステップ 2: エディタ画面で編集する
マーカーエディタ画面で編集を行うことができます。この画面では、マーカーに名前を付けたり、コメントの追加、マーカーの色を変更することが可能です。変更後は「OK」ボタンをクリックします。
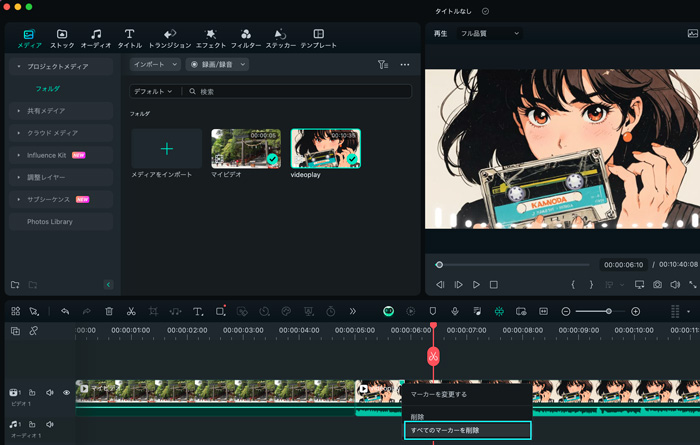
関連情報
おすすめ記事
トップ6のドラムビートクリエイターアプリがドラムビートビデオを簡単に作成します
新しいビートを作成するか、ビデオやmp3でビートを検出するかにかかわらず、ドラムビートクリエイターアプリが最善の策です。私たちのエキスパートガイドには、最高のドラムビートアプリケーションのリストが含まれています。
初心者におすすめのパソコン動画編集ソフト5選
本稿は、初心者の方向けに、パソコンで使えるおすすめの動画編集ソフトを5つ紹介します。また動画編集ソフトがスムーズに動くパソコンスペックも紹介していますので、お役に立てれば幸いです。
動画編集無料ソフトおすすめ人気ランキング12選【初心者からプロまで】
動画編集・動画作成フリーソフトのおすすめ12本をご紹介します。初心者からプロまで、自分に合った映像編集ソフトをお選びください。
F.A.Q
マルチユーザーコントロールについて
マルチユーザーコントロールについて詳しく説明します。
アクティベーション
Wondershare IDでFilmoraのアクティベーションを行う方法を紹介します。
パスワードの回復またはリセット
Wondershare IDのパスワードを回復またはリセットする方法について、紹介します。