-
はじめ-Mac
-
Mac版新機能
-
システム要件(Mac)
-
メインウィンドウ
-
新しいプロジェクトの作成
-
インポートと録画
-
動画編集(Mac)
- PIP(ピクチャー・イン・ピクチャー)
- レンズ補正(Mac)
- 動画の分割と切り取り(Mac)
- ドロップシャドウの適用(Mac)
- フェイスオフエフェクト(Mac)
- スピード調整(Mac)
- マスク(Mac)
- 動画スナップショット(Mac)
- フリーズフレーム(Mac)
- 自動補正(Mac)
- モザイク(Mac)
- 枠線(Mac)
- 変形(Mac)
- 合成(Mac)
- 手ぶれ補正(Mac)
- モーショントラッキング(Mac)
- クロマキー (Mac)
- 動画のクロップとズーム(Mac)
- 動画逆再生(Mac)
- 分割表示(Mac)
- 自動字幕起こし/テキスト読み上げ/SRT(Mac)
- サブシーケンス(Mac版)
- バックグラウンド(Mac版)
- お気に入りマークカスタマイズ(Mac版)
- マーカー機能(Mac版)
- マルチクリップ編集 (Mac版)
- 高速プレビュー(JKL)(Mac版)
- オプティカルフローによるスローモーション(Mac版)
- エフェクトマスク(Mac版)
- 自動リップル(Mac版)
- クリップを有効/無効にする(Mac版)
- ルーラー機能(Mac)
- キーフレームカーブ(Mac)
- マルチカメラ編集(Mac)
- マグネティックタイム(Mac)
- すべてのクリップを選択(Mac)
- 描画ツール(Mac)
-
色調整
-
オーディオ
-
アニメーション
-
スピード
-
AI動画編集
- アートスタイル作成(Mac)
- オーディオダッキング(Mac)
- ノイズ除去(Mac)
- AIポートレート(Mac)
- オートリフレーム(Mac)
- ARステッカー(Mac)
- シーン検出(Mac)
- 無音検出(Mac)
- オートモンタージュ(Mac)
- スマートカットアウト(Mac)
- AI オーディオストレッチ(Mac)
- AIスマートマスク(Mac版)
- AI 音楽ジェネレーター(Mac版)
- AI スキントーン保護 (Mac版)
- AI テキストベース編集(Mac版)
- AIサムネイルエディター(Mac版)
- AIボーカルリムーバー(Mac版)
- AI Copilot編集機能(Mac版)
- AI動画生成機能 (Mac版)
- AI 翻訳(Mac)
- AIボイスクローン(Mac)
- AIステッカー(Mac)
- AIオブジェクトリムーバー(Mac版)
- AIスマート検索(Mac版)
- 動画ノイズ除去(Mac)
- AIサウンドエフェクト(Mac)
- 平面トラッキング(Mac)
- AI動画補正(Mac)
- AI顔モザイク(Mac)
- AI音声補正(Mac)
- スマートBGMジェネレーター(Mac)
- スマートシーンカット(Mac)
- スマートショートクリップ(Mac)
- オーディオから動画(Mac)
- 画像から動画生成(Mac)
- AIでアイデアから動画生成 - Filmora Mac版
-
エフェクト追加
-
トランジション追加
-
オーディオ追加
-
タイトル追加
-
エレメント追加
-
ビデオのエクスポート
-
Wondershare Drive
-
パフォーマンス向上(Mac)
AI テキストベース編集(Mac版)
Filmora は AI 機能の改善と強化に取り組んでいます。 最近導入された機能の 1 つはAI テキストベース編集です。 この機能を使用すると、ユーザーは文字起こしを通じて動画をテキストに変換できます。 ここでは、AI テキストベース編集機能の使い方を解説します。
AI テキストベース編集を有効にする
このセクションでは、FilmoraでAI テキストベース編集を開始するための方法を解説します。
方法 1: メイン メニュー オプションを使用する
ステップ 1: AI テキストベース編集 を選択する
Filmora をデバイスにダウンロードしたら、アカウントを作成するか、アカウントにログインします。 メインメニューに表示される多数のタブから「AI テキストベース編集」を選択し、デバイスからファイルをインポートします。
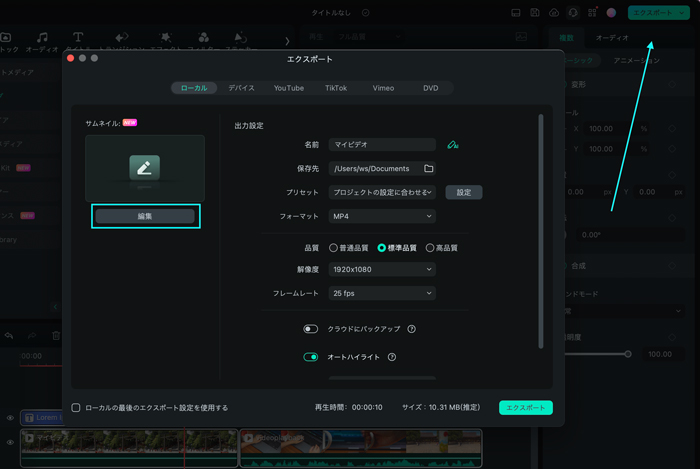
ステップ 2: テキストベース編集を選択する
ファイルを選択して「Enter」キーを押すとウィンドウが開き、編集方法が表示されます。 そこから、「テキストベース編集」を選択してから言語を指定して「OK」をクリックします。 これにより、クリップのオーディオが編集用のテキストに変換されます。
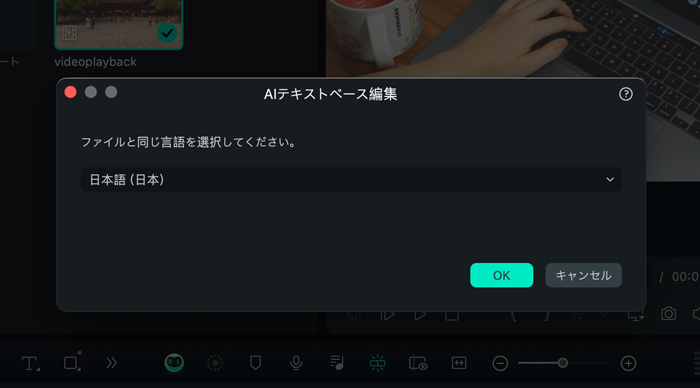
ステップ 3: テキストによる編集を開始する
変換が完了すると、AI テキストベース編集のウィンドウが表示されます。 テキストボックスから文章を調節して、クリップから特定の単語やフレーズを削除できます。 さらに、「無音検出」を有効にして、その他の設定を調整することもできます。 編集が終わったら、「タイムラインにエクスポートする」 ボタンを合わせてクリックします。
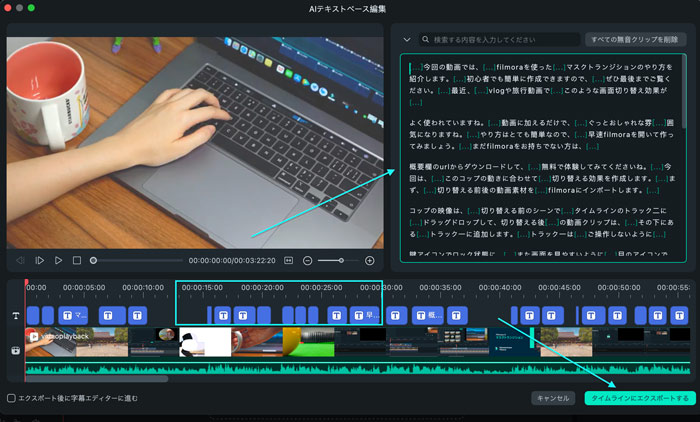
ステップ 4: 編集したクリップをエクスポートする
動画がタイムラインに表示されます。 そこからオーディオや映像を調整できます。 プレビューを確認した後、問題なければ右上にある「エクスポート」ボタンをクリックします。 ウィンドウで、必要に応じて調整し「エクスポート」をクリックしてクリップを保存します。
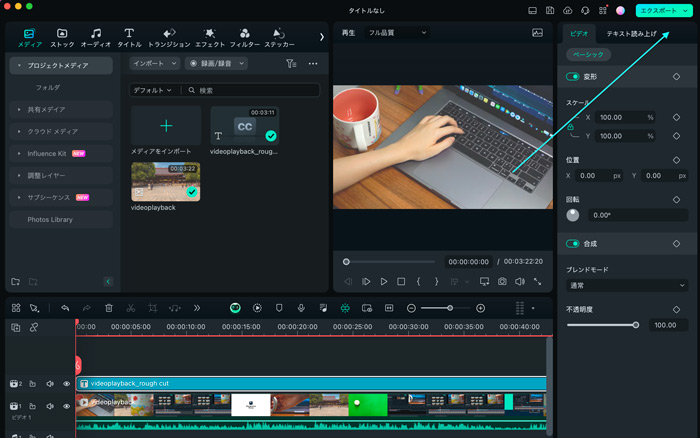
方法 2: 上部のツールバーを使用する
ステップ 1: Mac に Filmora をインストールしてプロジェクトを作成する
Mac に Filmora をダウンロードしたら、起動してログインします。 AI 機能を使うためにログインが必要となります。 メイン画面のタブから「新しいプロジェクト」タブを選択します。
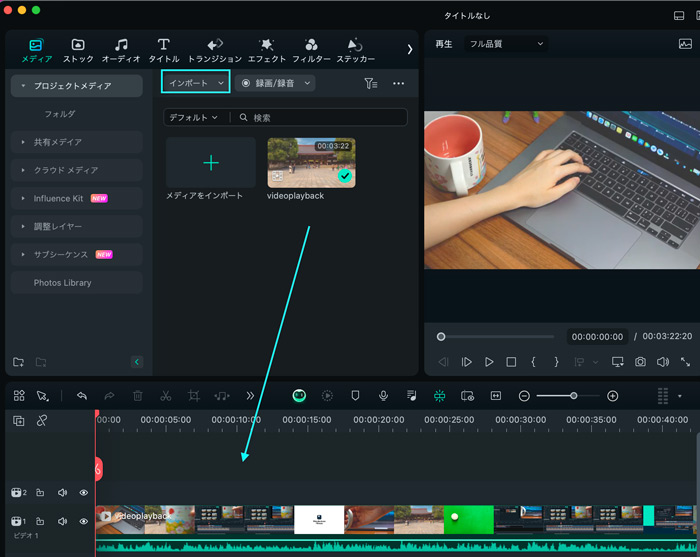
ステップ 2:ファイルをタイムラインにドラッグアンドドロップする
Filmoraの編集ウィンドウに入ったら、カスタムツールバーの 「メディア 」タブをタップし、「インポート 」をクリックしてデバイスからFilmoraにファイルをダウンロードします。ファイルが取り込まれたら、カーソルでクリップをクリックし、タイムラインにドラッグしてドロップします。
Filmora の編集ウィンドウに入ったら、カスタムツールバーの「メディア」タブをクリックし、「インポート」をクリックしてデバイスから ファイルをダウンロードします。 ファイルがインポートされたら、カーソルを使用してクリップをクリックし、タイムラインにドラッグアンドドロップします。
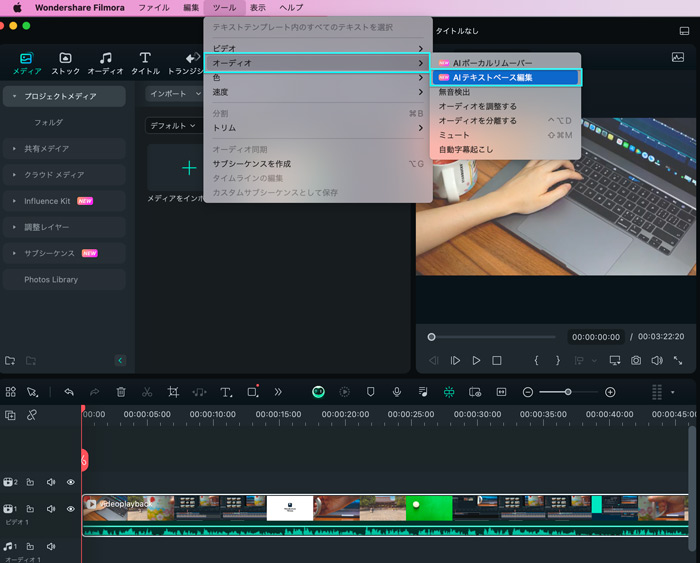
ステップ 3: AI テキストベース編集にアクセスする
次に、タイムライントラック内にあるクリップをクリックし、上部のツールバーに移動します。 そこから、「ツール」タブをクリックし、ドロップダウンメニューから「オーディオ」オプションにカーソルをあわせます。 別のオプションパネルが表示されるので、そこにある「AI テキストベース編集」をクリックします。
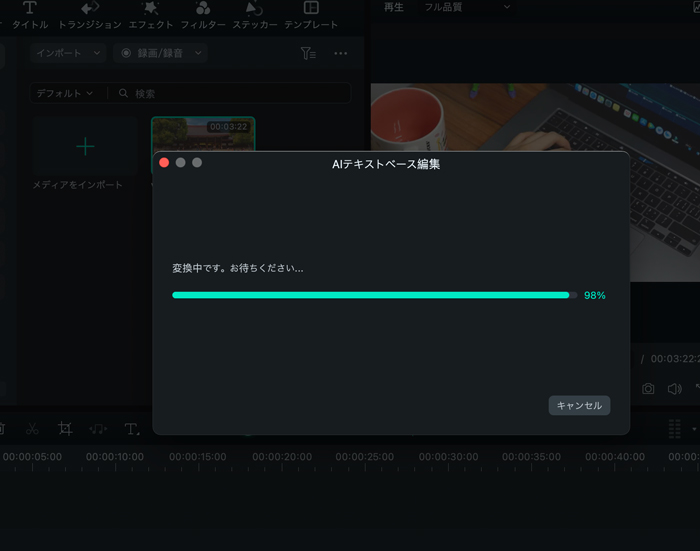
ステップ 4: メディア クリップを転写する
画面に小さなウィンドウが表示され、さまざまなオプションが表示されます。 そこから「テキストベース編集」を選択し、文字起こしする言語を定義し、「OK」をクリックして開始します。 画面上に変換の進行状況を示すバーが表示され、完了するとウィンドウが表示されます。
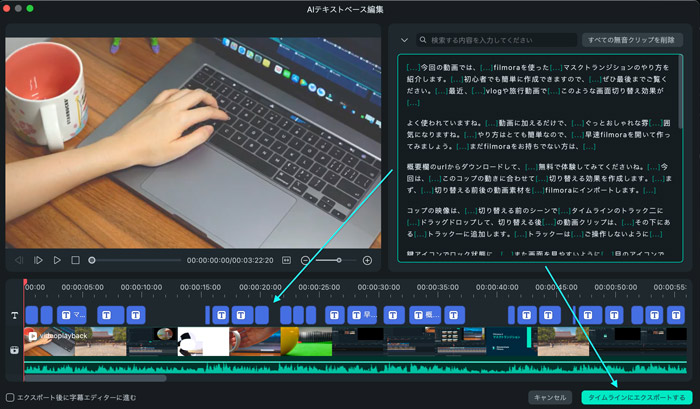
ステップ 5: テキストから動画を編集する
新しく表示されたウィンドウから、テキストを変更してクリップの編集を開始します。ここでは、品質を損なうことなく映像から無音の間を自動的に削除することもできます。 編集が完了したら、「タイムラインにエクスポートする」をクリックします。
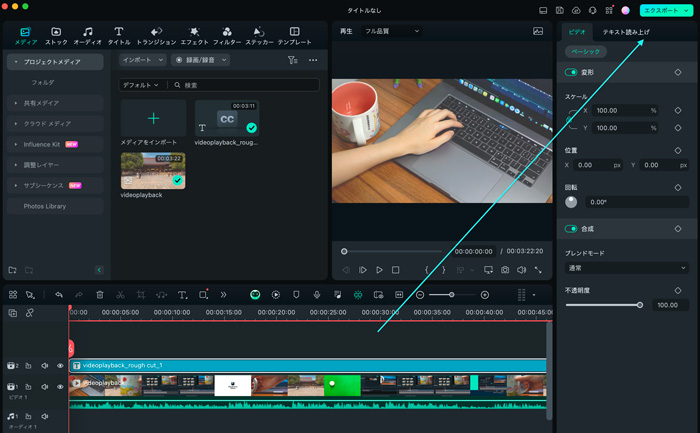
ステップ 6: 動画をエクスポートする
動画がタイムラインにエクスポートされたら、ウィンドウの左上にある設定パネルから変更を加えます。変更を行った後、「エクスポート」をクリックして動画をエクスポートします。
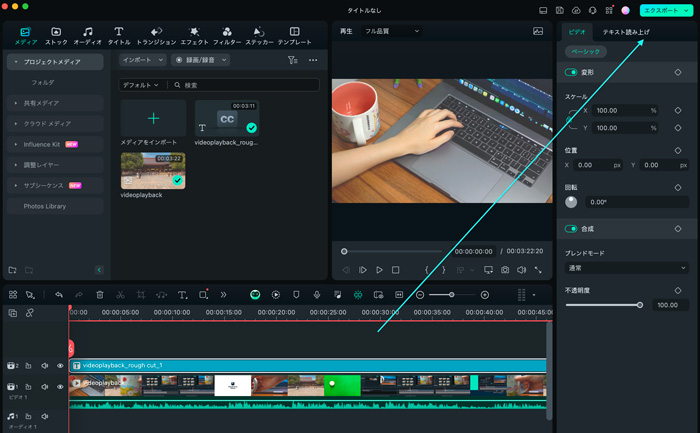
方法 3: タイムラインのツールバーを使用する
新しいプロジェクトを作成してメディアをインポートした後、カーソルを使用してクリップをタイムラインにドラックアンドドロップします。 タイムラインのツールバーにある多くのアイコンの中から「AIテキストベース編集」オプションを見つけて選択します。 上記と同様の手順を実行して、動画内の不要なクリップを削除します。
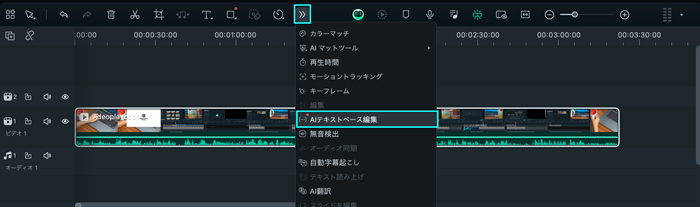
方法 4: タイムライン上のオプションパネルを使用する
メディアクリップがインポートされてタイムラインに表示されたら、それを選択して右クリックします。 サイトに表示されるドロップダウン ニューから、「スマート編集ツール」を見つけて展開します。 さらに表示される選択肢から「AIテキストベース編集」を選択します。 そのあとは、上記と同様に実行していきます。
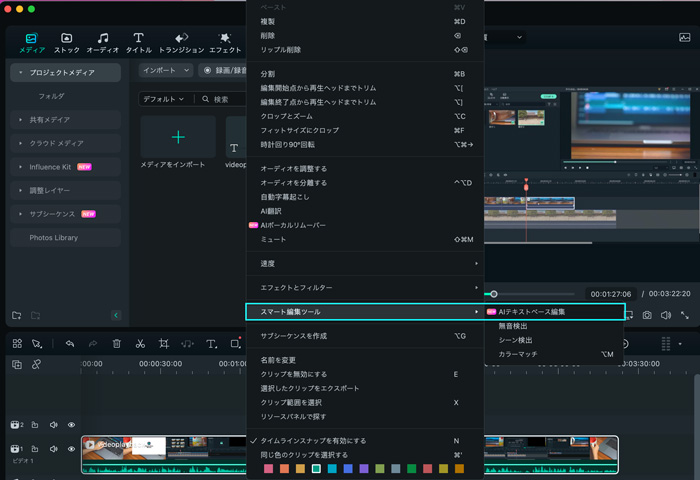
関連情報
おすすめ記事
写真を漫画に変換するためのトップ5のアプリ
現実の環境の中で現実の人のイメージを漫画に変えるのはとても楽しいことです。トップ5のアプリを選んでみて、自分自身を漫画化してください。
ChatGPTを使って動画編集を効率化・自動化する方法
この記事ではそんなChatGPTを使って、動画編集を効率化するアイデアや方法を紹介します。ChatGPTの概要や導入方法から丁寧に解説するため 「まだ、名前は知っているけど具体的に使ったことは無い」 という方も安心して読み進められる内容となっています。
GoPro編集ソフト:GoProで撮影した動画を編集する一番良いソフトとは!
GoPro(ゴープロ)で撮影した動画を編集する一番良いソフトとは!?Gopro(ゴープロ)を編集できるソフト「Filmora(旧名:動画編集プロ)」と「GoPro STUDIO」、及びそのGoPro(ゴープロ)ビデオ編集方法を紹介します。そこで注目されているのが、GoProの動画編集できる「Filmora(旧名:動画編集プロ)」というソフトです。
F.A.Q
マルチユーザーコントロールについて
マルチユーザーコントロールについて詳しく説明します。
Wondershare IDの作成
Wondershare IDの作成方法について、詳しく紹介します。
パスワードの回復またはリセット
Wondershare IDのパスワードを回復またはリセットする方法について、紹介します。

