-
はじめに-Win
-
新機能
-
システム要件
-
スタートアップ画面
-
パネルレイアウト
-
プロジェクトの作成
-
インポート
-
PC録画
-
ビデオ編集
- レンズ補正
- 動画の分割&トリミング
- スピード調整
- マスク
- モザイクを追加
- フェイスオフエフェクト
- フリーズフレームの追加
- ドロップシャドーの適用
- 自動補正
- テンプレートプリセットで動画編集
- 枠線
- 変形
- 合成
- モーショントラッキング
- 手ぶれ補正機能
- クロマキー
- 動画のクロップとズーム
- 動画クリップのスナップショット
- 動画の逆再生
- PIP
- 分割表示
- 自動字幕起こし/テキスト読み上げ/SRT
- Filmora Workspace
- マルチクリップ編集
- サブシーケンス
- オプティカルフローによるスローモーション
- 高速プレビュー(JKL)
- マーカー機能
- お気に入りマークカスタマイズ
- バックグラウンド
- 自動リップル
- クリップを有効/無効にする
- ルーラー機能
- マグネティックタイム
- キーフレームカーブ
- マルチカメラ編集
- すべてのクリップを選択
- 描画ツール
-
色編集
-
オーディオ編集
-
アニメーション編集
-
スピード編集
-
AI編集
- AIポートレート(ボディエフェクト)
- オート リフレーム
- オートモンタージュ
- オートハイライト
- ARステッカー追加
- 無音検出
- オートノーマライズ機能
- オーディオダッキング
- ノイズ除去
- シーン検出
- スマートカットアウト
- AIオーディオストレッチ
- AI ノイズ除去
- AI コピーライティング
- AI画像生成
- AI動画生成機能
- AI Copilot編集機能
- AI サムネイルエディター
- AIボーカルリムーバー
- AIテキストベース編集
- AIスキントーン保護
- AI スマートマスク
- AI音楽ジェネレーター
- AI翻訳
- AIボイスクローン
- AIステッカー
- AIスマート検索
- AIオブジェクトリムーバー
- 動画ノイズ除去
- AI動画補正
- 平面トラッキング
- AIサウンドエフェクト
- AI顔モザイク
- AI音声補正
- スマートBGMジェネレーター
- スマートシーンカット
- スマートショートクリップ
- オーディオから動画
- 画像から動画生成
- AIでアイデアから動画生成(Windows版)
-
動画エフェクト素材
-
動画トランジション
-
オーディオ素材
-
タイトル素材
-
エレメント素材
-
クリップのエクスポート
-
Wondershareドライブ
-
パフォーマンス向上
AIテキストベース編集
Filmoraは、動画編集をより簡単に行うため、AIによってテキストベースで動画編集を行える機能を提供します。この機能では、動画から無音部分を自動で削除したり、動画から文章の抽出や切り取りを行うことができます。この機能の詳細と有用な使い方については、詳細ガイドをご覧ください。
目次
Windowsでテキストベース編集機能を使うには
Windowsでテキストベース編集を行うには、いくつか方法があります。
方法1: メインメニューからAIテキストベース編集を使う
ステップ 1: Filmoraを起動し、AIテキストベース編集を選択する
この機能を使用する前に、Filmora V13 ソフトウェアをPCにダウンロードしてインストールしてください。ダウンロードが完了したら、ソフトウェアを起動し、ログインまたはサインアップしてください。設定画面から「プロジェクト作成」を選択します。次に、メイン画面に表示されている機能の中から、「AIテキストベース編集」を選択します。
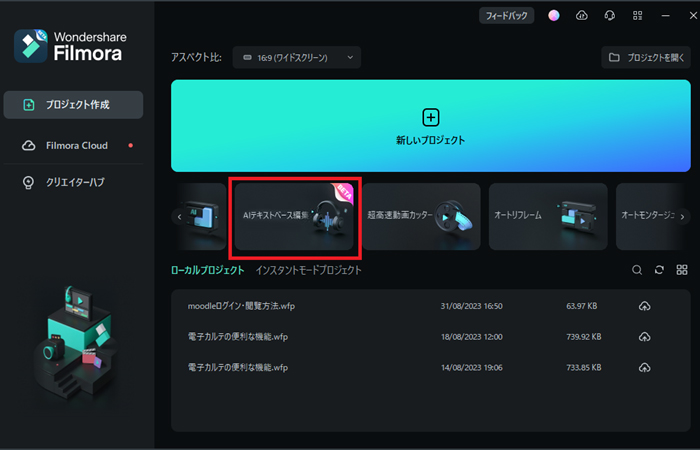
ステップ 2: ファイルをインポートしてテキストベース編集機能を使う
AIテキストベース編集を選択すると、端末の「ファイルエクスプローラ画面」が表示されます。編集したいクリップをダブルクリックすると、小さいウィンドウが表示されます。編集方法から「テキストベース編集」を選び、お好みの言語を選びます。OKボタンをクリックすると、テキストベース編集用として動画の転写が開始され、変換処理の進捗状況を確認することができます。
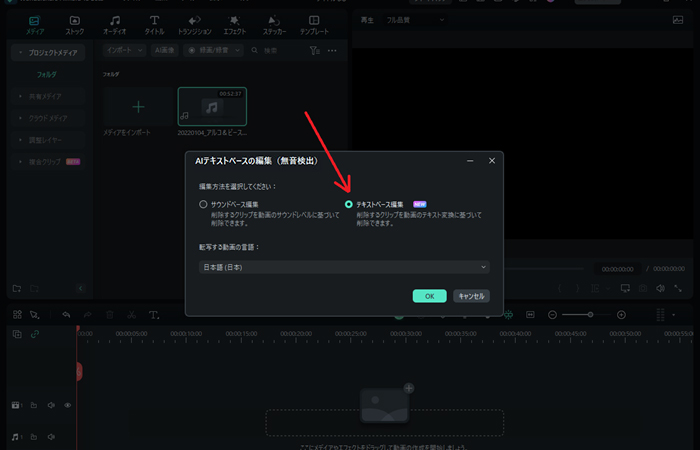
ステップ 3: テキストベース編集をはじめる
変換が完了すると、編集画面が表示されます。利用者は右側のテキストボックスを使用してテキストを削除することで、動画の一部を削除することができます。さらに、特定の単語や語句を検索したり、「すべての無音クリップを削除」機能を使うことで、より理想の形にすることもできます。必要なだけ編集をしたら、右下にある「タイムラインにエクスポートする」ボタンをクリックします。
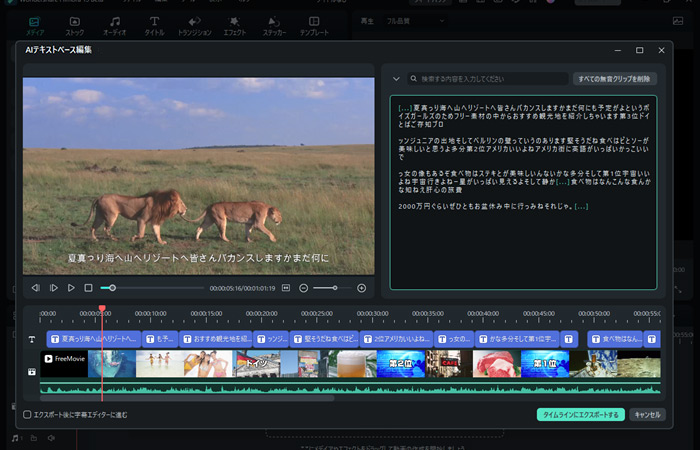
ステップ 4: 追加の調整とエクスポート
動画がタイムライン上に追加されたら、映像のへ視覚効果と音声のエフェクトを試してみましょう。利用者は音声の品質を向上させ、色味を調整し、いくつもエフェクトやトランジションを追加することができます。お好みの調整が完了したら、右上にある「エクスポート」ボタンをクリックします。エクスポート画面で各種設定を調整して、再度「エクスポート」ボタンをクリックして完成です。
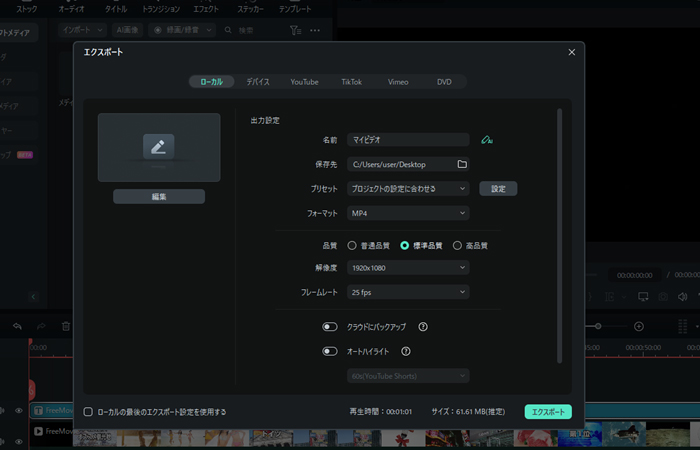
Filmora内にある同じAIテキストベース編集機能を使うための別の方法を紹介します。
方法2: タイムラインにあるドロップダウンメニューを使う
この機能を使うもう一つの方法は、タイムラインのツールバーから開くことです。タイムラインパネル上に素材をインポートしたら、その素材を選択して右クリックします。ドロップダウンメニューが表示されるので、下にスクロールし、選択可能になっている「スマート編集ツール」を選択します。さらに、「AIテキストベース編集」を選択します。ここからは、動画を編集してインポートするステップと同様です。
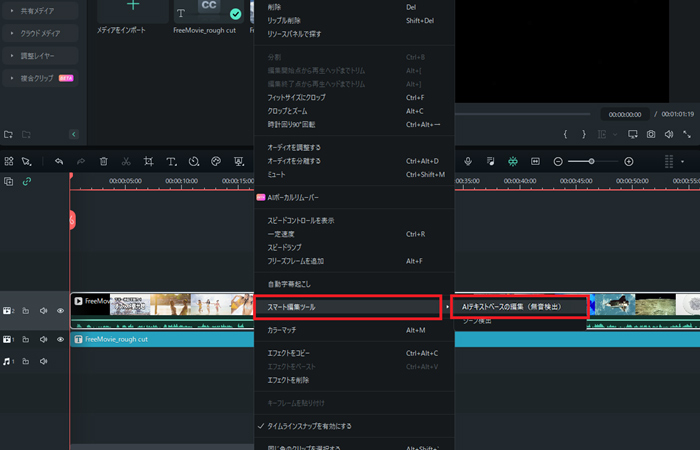
方法3: タイムラインツールバーの使い方
タイムラインで素材を選択し、ドロップダウンメニューから「AIテキストベース編集」を選択します。続けて「テキストベース編集」を選び、言語を選択した後は、「OK」をクリックします。その後、調整されたこの素材を編集してインポートする操作はこれまでと同様です。
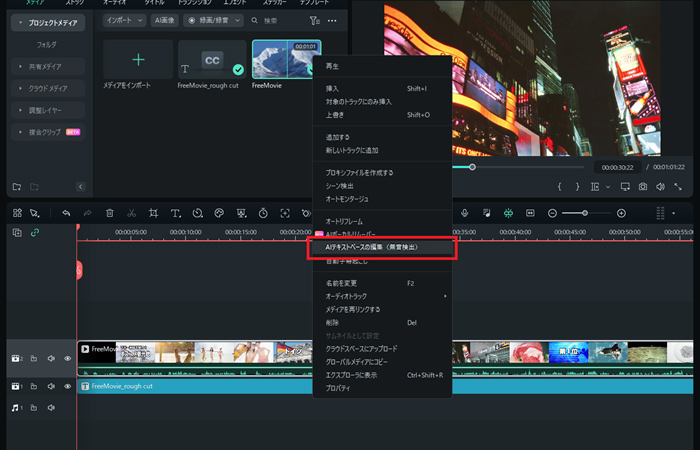
方法4: 上部ツールバーのオプションから使う
タイムライン上の素材を選び、マウスを上部ツールバーに合わせて、「ツール」を選択します。ドロップダウンメニューから「オーディオ」を選んで、さらに項目の中から「AIテキストベース編集」を選択します。
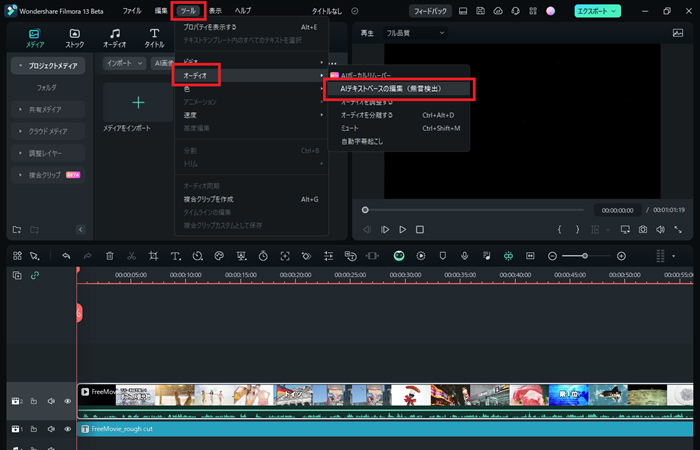
関連情報
おすすめ記事
おすすめのAIラップビートジェネレーター
病気のバーを落としたいが、速くビートが必要ですか?AIラップがジェネレーターをどのようにビートするか、そして1つを使用してクールなラップビートを無料で作成できるかを学ぶために読み続けてください。
2025年のベストAIチャットボット:ChatGPTの代替品
ChatGPTはオンラインパブリッシングに関連するアクションを変えることができます。それでは、オンラインコンテンツの制作時に利用できるトップのChatGPTの代替品についてご紹介しましょう。
卒業の思い出にピッタリ・作ってみたいおもしろい卒業ムービー5選
みんなに知ってもらいたい卒業ムービーを5つ紹介します。卒業式ムービーを作るには、いろいろな構成のものがあります。 自分たちに合った卒業式ムービーを作ることが重要で、今ある卒業式ムービーの中で自分に合ったムービーを見選んでから作ると、思い出に残る卒業式ムービーが出来るのではないでしょうか。
F.A.Q
Wondershare IDの作成
Wondershare IDの作成方法について、詳しく紹介します。
パスワードの回復またはリセット
Wondershare IDのパスワードを回復またはリセットする方法について、紹介します。
マルチユーザーコントロールについて
マルチユーザーコントロールについて詳しく説明します。

