-
はじめに-Win
-
新機能
-
システム要件
-
スタートアップ画面
-
パネルレイアウト
-
プロジェクトの作成
-
インポート
-
PC録画
-
ビデオ編集
- レンズ補正
- 動画の分割&トリミング
- スピード調整
- マスク
- モザイクを追加
- フェイスオフエフェクト
- フリーズフレームの追加
- ドロップシャドーの適用
- 自動補正
- テンプレートプリセットで動画編集
- 枠線
- 変形
- 合成
- モーショントラッキング
- 手ぶれ補正機能
- クロマキー
- 動画のクロップとズーム
- 動画クリップのスナップショット
- 動画の逆再生
- PIP
- 分割表示
- 自動字幕起こし/テキスト読み上げ/SRT
- Filmora Workspace
- マルチクリップ編集
- サブシーケンス
- オプティカルフローによるスローモーション
- 高速プレビュー(JKL)
- マーカー機能
- お気に入りマークカスタマイズ
- バックグラウンド
- 自動リップル
- クリップを有効/無効にする
- ルーラー機能
- マグネティックタイム
- キーフレームカーブ
- マルチカメラ編集
- すべてのクリップを選択
- 描画ツール
-
色編集
-
オーディオ編集
-
アニメーション編集
-
スピード編集
-
AI編集
- AIポートレート(ボディエフェクト)
- オート リフレーム
- オートモンタージュ
- オートハイライト
- ARステッカー追加
- 無音検出
- オートノーマライズ機能
- オーディオダッキング
- ノイズ除去
- シーン検出
- スマートカットアウト
- AIオーディオストレッチ
- AI ノイズ除去
- AI コピーライティング
- AI画像生成
- AI動画生成機能
- AI Copilot編集機能
- AI サムネイルエディター
- AIボーカルリムーバー
- AIテキストベース編集
- AIスキントーン保護
- AI スマートマスク
- AI音楽ジェネレーター
- AI翻訳
- AIボイスクローン
- AIステッカー
- AIスマート検索
- AIオブジェクトリムーバー
- 動画ノイズ除去
- AI動画補正
- 平面トラッキング
- AIサウンドエフェクト
- AI顔モザイク
- AI音声補正
- スマートBGMジェネレーター
- スマートシーンカット
- スマートショートクリップ
- オーディオから動画
- 画像から動画生成
- AIでアイデアから動画生成(Windows版)
-
動画エフェクト素材
-
動画トランジション
-
オーディオ素材
-
タイトル素材
-
エレメント素材
-
クリップのエクスポート
-
Wondershareドライブ
-
パフォーマンス向上
バックグラウンド
バックグラウンドは動画や画像において重要な役割を果たします。Wondershare Filmora の最新のアップグレードにより、ユーザーはバックグラウンドを調整する手間を省くことができます。最新のアップデートでは、動画編集用にカスタマイズできるバックグラウンドが追加されました。ここでは、この機能について手順を紹介します。
バックグラウンドをカスタマイズする
ここでは、動画のバックグラウンドカスタマイズを適用するための手順について解説します。
ステップ 1: Filmora を起動して新しいプロジェクトを開始する
Filmora をデスクトップにダウンロードしたら、ログインします。 次に、メイン画面から左側のパネルに移動して、「プロジェクト作成」を選択します。 さらに「新しいプロジェクト」ボタンをクリックして編集を開始します。
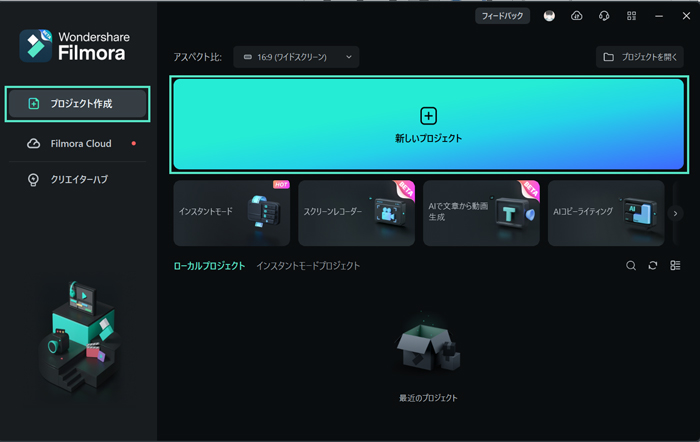
ステップ 2: メディアをタイムラインにインポートする
編集ウィンドウから「メディア」アイコンをクリックしてファイルをインポートします。 次に、ドラッグアンドドロップで、このメディアをタイムラインに移動してクリックします。
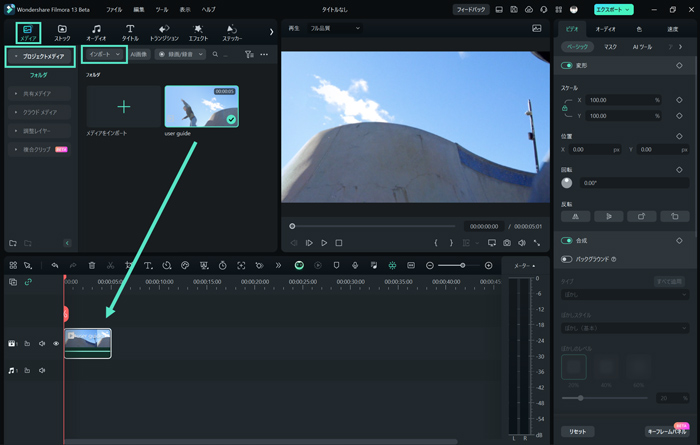
ステップ 3: バックグラウンドを有効にする
画面に表示される設定パネルから「ビデオ」タブを選択し、「ベーシック」オプションで「バックグラウンド」を探します。「バックグラウンド」のスライダーを有効にすると、さらに多くのオプションが表示されます。
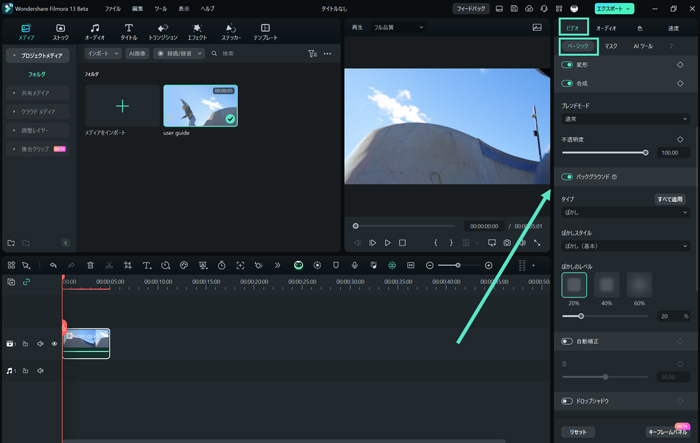
ステップ 4: バックグラウンドをカスタマイズする
「バックグラウンド」のセクションの下に、バックグラウンドの「タイプ」が表示されます。 それを展開し、「ぼかし」、「色」、「パターン」を含む 3 つのカテゴリのいずれかを選択します。「色」と「パターン」のカテゴリでは複数のオプションが選択できます。 好きなバックグラウンドをクリックすると、動画に自動的に追加され、プレビュー画面で確認できます。
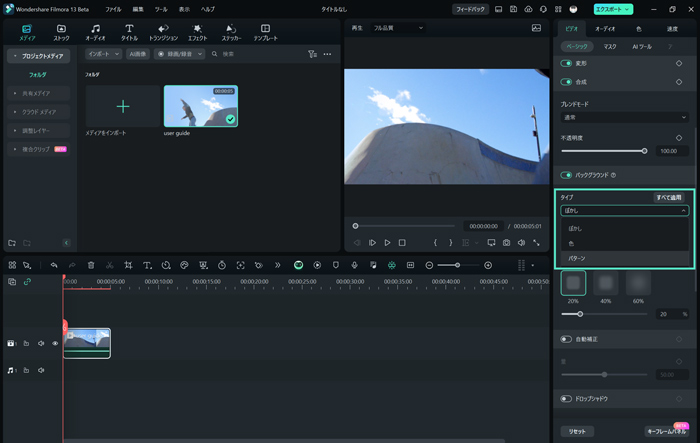
関連情報
おすすめ記事
ChatGPTを使って動画編集を効率化・自動化する方法
この記事ではそんなChatGPTを使って、動画編集を効率化するアイデアや方法を紹介します。ChatGPTの概要や導入方法から丁寧に解説するため 「まだ、名前は知っているけど具体的に使ったことは無い」 という方も安心して読み進められる内容となっています。
【クロマキー合成】グリーンバック撮影・編集方法とおすすめソフトを徹底紹介
グリーンバック撮影・編集方法・クロマキー合成できるソフト、かつクロマキー合成のやり方を徹底紹介します。クロマキー合成動画を作成したい方はぜひ最後まで本記事を見てください。
【完全ガイド】PCでYouTube(ユーチューブ)のショート動画を編集して投稿する方法
YouTubeのショート動画を始めてみたい人向けに、動画を編集して投稿する方法を解説します。
F.A.Q
Wondershare IDとは(Filmora V8.7.2以降のバージョンにのみ対応)
Wondershare IDとは?Wondershare IDを作成する方法?
アクティベーション
Wondershare IDでFilmoraのアクティベーションを行う方法を紹介します。
マルチユーザーコントロールについて
マルチユーザーコントロールについて詳しく説明します。

