-
はじめに-Win
-
新機能
-
システム要件
-
スタートアップ画面
-
パネルレイアウト
-
プロジェクトの作成
-
インポート
-
PC録画
-
ビデオ編集
- レンズ補正
- 動画の分割&トリミング
- スピード調整
- マスク
- モザイクを追加
- フェイスオフエフェクト
- フリーズフレームの追加
- ドロップシャドーの適用
- 自動補正
- テンプレートプリセットで動画編集
- 枠線
- 変形
- 合成
- モーショントラッキング
- 手ぶれ補正機能
- クロマキー
- 動画のクロップとズーム
- 動画クリップのスナップショット
- 動画の逆再生
- PIP
- 分割表示
- 自動字幕起こし/テキスト読み上げ/SRT
- Filmora Workspace
- マルチクリップ編集
- サブシーケンス
- オプティカルフローによるスローモーション
- 高速プレビュー(JKL)
- マーカー機能
- お気に入りマークカスタマイズ
- バックグラウンド
- 自動リップル
- クリップを有効/無効にする
- ルーラー機能
- マグネティックタイム
- キーフレームカーブ
- マルチカメラ編集
- すべてのクリップを選択
- 描画ツール
-
色編集
-
オーディオ編集
-
アニメーション編集
-
スピード編集
-
AI編集
- AIポートレート(ボディエフェクト)
- オート リフレーム
- オートモンタージュ
- オートハイライト
- ARステッカー追加
- 無音検出
- オートノーマライズ機能
- オーディオダッキング
- ノイズ除去
- シーン検出
- スマートカットアウト
- AIオーディオストレッチ
- AI ノイズ除去
- AI コピーライティング
- AI画像生成
- AI動画生成機能
- AI Copilot編集機能
- AI サムネイルエディター
- AIボーカルリムーバー
- AIテキストベース編集
- AIスキントーン保護
- AI スマートマスク
- AI音楽ジェネレーター
- AI翻訳
- AIボイスクローン
- AIステッカー
- AIスマート検索
- AIオブジェクトリムーバー
- 動画ノイズ除去
- AI動画補正
- 平面トラッキング
- AIサウンドエフェクト
- AI顔モザイク
- AI音声補正
- スマートBGMジェネレーター
- スマートシーンカット
- スマートショートクリップ
- オーディオから動画
- 画像から動画生成
- AIでアイデアから動画生成(Windows版)
-
動画エフェクト素材
-
動画トランジション
-
オーディオ素材
-
タイトル素材
-
エレメント素材
-
クリップのエクスポート
-
Wondershareドライブ
-
パフォーマンス向上
オーディオ編集
オーディオの追加、調整、削除、お気に入りへの追加方法について学びましょう。
Filmoraは、WindowsとMac PC用のプロフェッショナルな動画・オーディオ編集ソフトです。
オーディオの追加
オーディオを追加することで動画のトーンを劇的に変化させることができます。Filmoraは、プログラム内でアクセスすることができる著作権フリーの音楽ライブラリを提供しています。自身の音楽をインポートすることもできます。
以下にて動画にオーディオを追加する2通りの方法について説明します。
注:
Filmora内で提供されている音楽とサウンドエフェクトは個人的かつ非商業的な使用のみ許可されています。 詳細はこちら >>1 コンピュータからオーディオをインポートする
- PCに保存されているオーディオファイルを選択してFIlmoraに移動させます。
- メディアライブラリパネルの上にある「メディアのインポート」ボタンをクリックし、コンピュータ上のオーディオファイルをブラウズします。
- インポートしたい歌またはオーディオファイルを見つけたら、選択してメディアライブラリにインポートします。
- メディアライブラリにオーディオファイルをドラッグ&ドロップすることもできます。
- そこから、タイムラインのオーディオトラックにオーディオをドラッグ&ドロップすることができます。
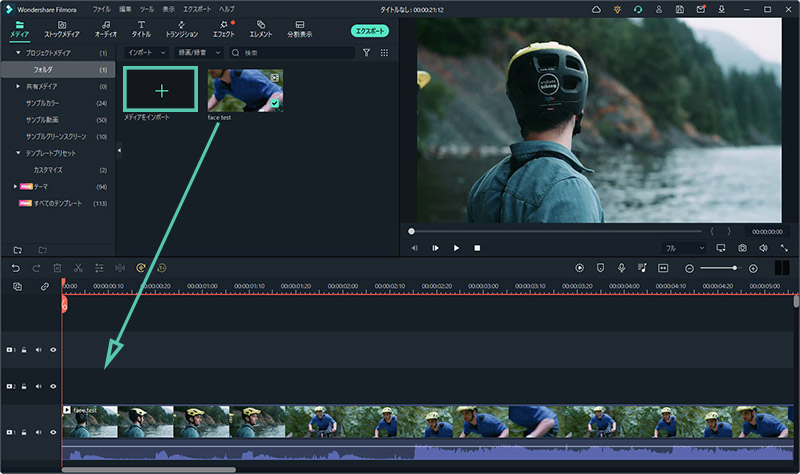
2 Filmoraのオーディオ素材を使用する
オーディオライブラリには200を超える歌がいくつかのカテゴリ (ヤング&ブライト、テンダー&センチメンタル、ロック、フォーク、エレクトロニックなど)に分かれて提供されています。サウンドエフェクトにてサウンドエフェクトも利用することができます。
オーディオライブラリから動画に音楽を追加する2通りの方法を説明します。
- オーディオを選択して右クリックし、適用を選択します。
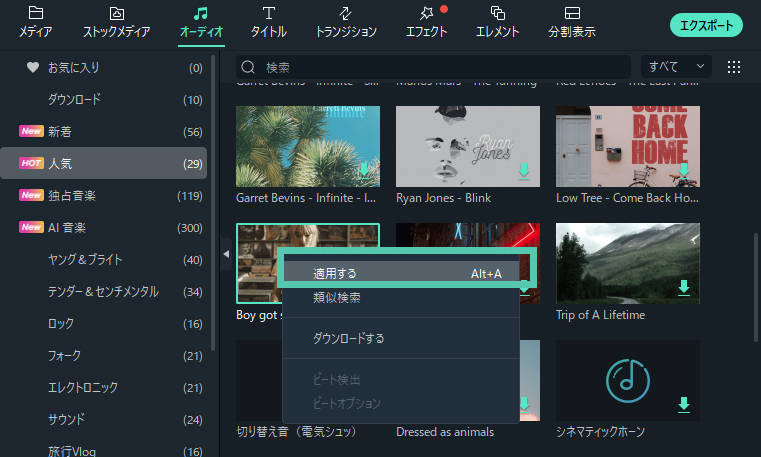
- タイムラインにオーディオをドラッグ&ドロップします。
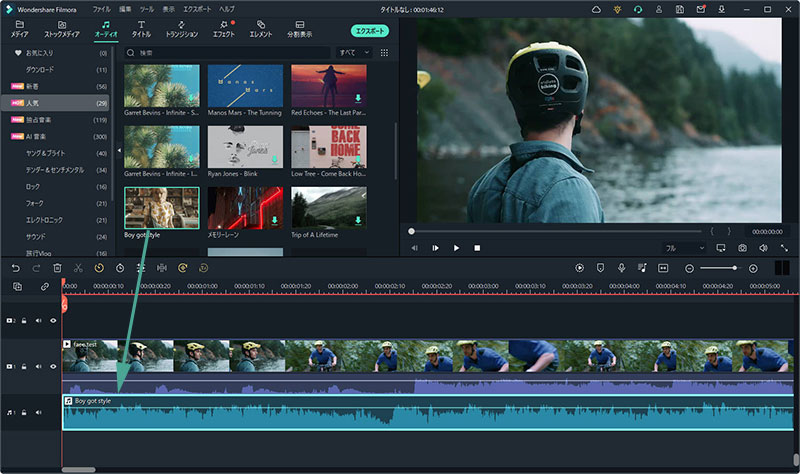
オーディオの調整
音楽を追加したら、タイムラインで音楽をダブルクリックしてオーディオ画面を開きます。この画面では音楽の音量とピッチを調整することができます。音楽のオーディオキーフレーミング (フェードインとフェードアウト)を作成することもできます。
オーディオの削除
タイムラインで削除したいオーディオを選択し、キーボードでDeleteを押します。
または、タイムラインでオーディオを右クリックしてメニューから削除を選択します。
お気に入りのオーディオ
- オーディオメニュー内でオーディオを右クリックし、お気に入りに追加を選択します。
- またはお気に入りのオーディオを選択し、右上の「ハート」をクリックして赤色にします。
- 左側のお気に入りからお気に入りのオーディオを確認することができます。
関連情報
おすすめ記事
面白いAI猫の歌うビデオの作成方法
バイラルなAI猫の歌うビデオを作成したいですか?子猫を歌わせる方法と、Wondershare Filmoraが歌う猫のビデオを編集するのにどのように役立つかを学びます。
AIハグ動画を簡単に作成する
AIハグジェネレーターの魅力を発見しましょう!手軽にダイナミックなハグアニメーションを作成する方法を学べます。Filmoraの最新ツールで驚きの仕上がりを実現するための秘訣もご紹介します。
【初心者向け】音楽のBPM測定方法と動画での活用について
本文では、音楽のBPMについての基本や測定方法、動画における活用方法などについて解説します。音楽は動画を盛り上げるために重要な要素ですが、音楽の速さは人間が受ける印象に大きな影響を与えています。この音楽の速さを数字で示したものが「BPM」です。
F.A.Q
Wondershare IDとは(Filmora V8.7.2以降のバージョンにのみ対応)
Wondershare IDとは?Wondershare IDを作成する方法?
Wondershare IDの作成
Wondershare IDの作成方法について、詳しく紹介します。
アクティベーション
Wondershare IDでFilmoraのアクティベーションを行う方法を紹介します。

