-
はじめに-Win
-
新機能
-
システム要件
-
スタートアップ画面
-
パネルレイアウト
-
プロジェクトの作成
-
インポート
-
PC録画
-
ビデオ編集
- レンズ補正
- 動画の分割&トリミング
- スピード調整
- マスク
- モザイクを追加
- フェイスオフエフェクト
- フリーズフレームの追加
- ドロップシャドーの適用
- 自動補正
- テンプレートプリセットで動画編集
- 枠線
- 変形
- 合成
- モーショントラッキング
- 手ぶれ補正機能
- クロマキー
- 動画のクロップとズーム
- 動画クリップのスナップショット
- 動画の逆再生
- PIP
- 分割表示
- 自動字幕起こし/テキスト読み上げ/SRT
- Filmora Workspace
- マルチクリップ編集
- サブシーケンス
- オプティカルフローによるスローモーション
- 高速プレビュー(JKL)
- マーカー機能
- お気に入りマークカスタマイズ
- バックグラウンド
- 自動リップル
- クリップを有効/無効にする
- ルーラー機能
- マグネティックタイム
- キーフレームカーブ
- マルチカメラ編集
- すべてのクリップを選択
- 描画ツール
-
色編集
-
オーディオ編集
-
アニメーション編集
-
スピード編集
-
AI編集
- AIポートレート(ボディエフェクト)
- オート リフレーム
- オートモンタージュ
- オートハイライト
- ARステッカー追加
- 無音検出
- オートノーマライズ機能
- オーディオダッキング
- ノイズ除去
- シーン検出
- スマートカットアウト
- AIオーディオストレッチ
- AI ノイズ除去
- AI コピーライティング
- AI画像生成
- AI動画生成機能
- AI Copilot編集機能
- AI サムネイルエディター
- AIボーカルリムーバー
- AIテキストベース編集
- AIスキントーン保護
- AI スマートマスク
- AI音楽ジェネレーター
- AI翻訳
- AIボイスクローン
- AIステッカー
- AIスマート検索
- AIオブジェクトリムーバー
- 動画ノイズ除去
- AI動画補正
- 平面トラッキング
- AIサウンドエフェクト
- AI顔モザイク
- AI音声補正
- スマートBGMジェネレーター
- スマートシーンカット
- スマートショートクリップ
- オーディオから動画
- 画像から動画生成
- AIでアイデアから動画生成(Windows版)
-
動画エフェクト素材
-
動画トランジション
-
オーディオ素材
-
タイトル素材
-
エレメント素材
-
クリップのエクスポート
-
Wondershareドライブ
-
パフォーマンス向上
新規プロジェクトの作成
プロジェクトファイル、およびFilmoraでのプロジェクトの作成と管理方法について学びましょう
Filmoraで作成するプロジェクト (.wfp形式)には、タイムラインの各シーケンスであなたが選択した設定、およびプロジェクトで使用されている編集判断、エフェクト、音楽が含まれています。
Filmoraのプロジェクトファイルには動画、オーディオ、画像のソースは保存されていません。ファイルの名前とロケーションをもとにこれらの種類のメディアファイルへのリファレンスのみ保存されています。ソースファイルに対して移動、名前の変更、削除の操作を行うと次にそのメディアを使用しているプロジェクトを開いた際にFilmoraで自動的にメディアを見つけることができなくなります。
注:
利便性のため、Filmoraではプロジェクトと共にソースファイルをアーカイブ化するオプションも提供されています。新規プロジェクトの作成
新規プロジェクトを作成する方法は2通りあります。.
- 方法 1: スタートアップ画面から新規プロジェクトを作成する
動画シーンの要件に合わせてスタートアップ画面の上部で対応するアスペクト比を選択します。
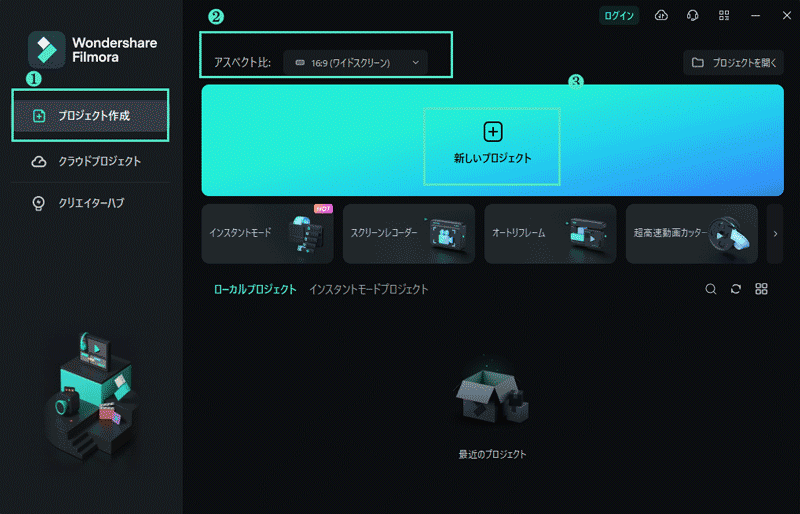
- 方法 2: メニューバーから新規プロジェクトを作成する
Filmoraを起動して新規プロジェクトを選択し、編集インターフェースに移動します。ファイル>プロジェクト設定から新規プロジェクトを再度作成することができます。
また、ファイル>プロジェクト設定からプロジェクトで使用したい解像度、アスペクト比、フレームレートを設定することもできます。
注:
デフォルトのアスペクト比は16:9になっていますがInstagramまたはその他のソーシャルメディアで使用するために1:1または9:16に変更することができます。もしくは、カスタムを選択してアスペクト比をカスタマイズすることができます。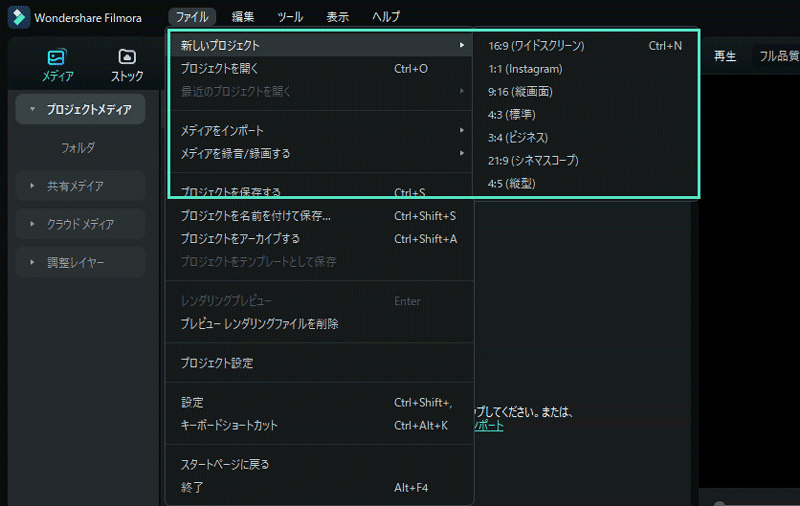
プロジェクトの保存
タイムラインでの編集が完了したら、ファイル>プロジェクトを保存するまたは名前を付けてプロジェクトを保存するをクリックします。もしくはホットキーCtrl + Sを押して編集したファイルをコンピュータに保存し、将来編集が必要になった場合に備えます。
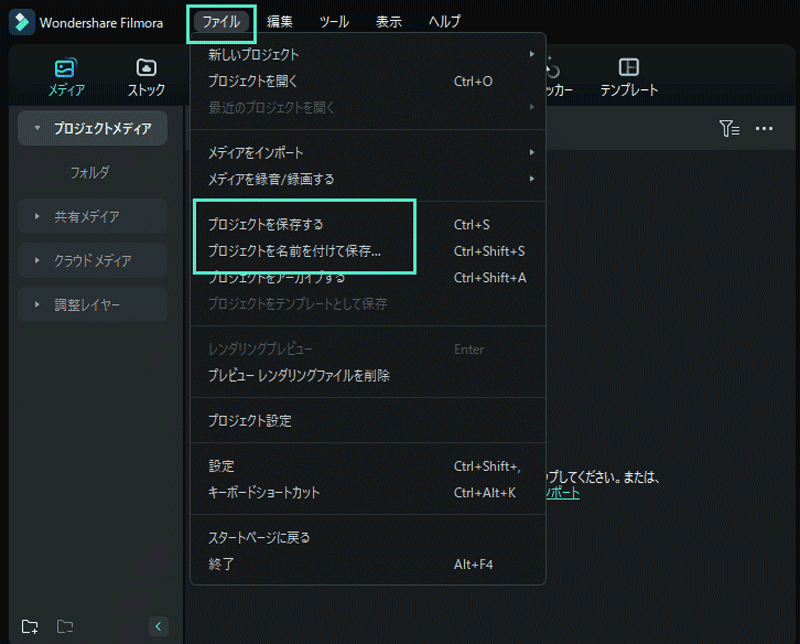
注:
.wfpの拡張子でプロジェクトが保存されます。Filmoraでのみ認識し、開くことが可能です。ファイル>設定>保存から指定した分数のプロジェクトのバックアップをとることができます。バックアップ間隔を入力し、その前にあるボックスにチェックを入れます。
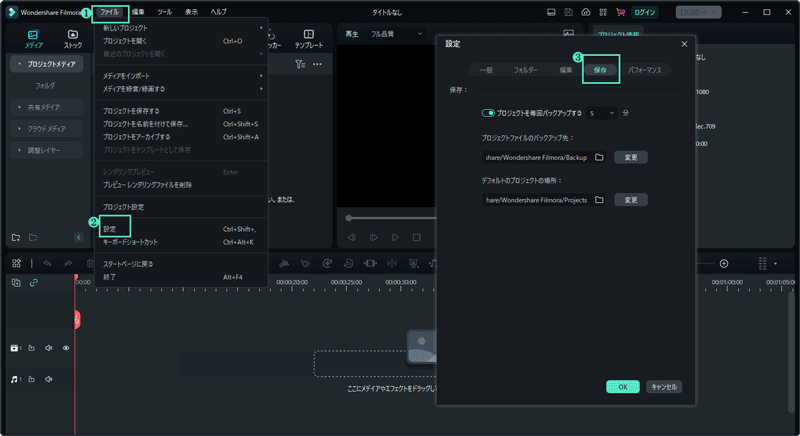
関連情報
おすすめ記事
5つの簡単な方法でビデオの一部をぼかす方法
ぼかしてビジュアルコンテンツの特定の部分を隠す方法を探していますか?この記事を読んで、Filmoraを使用してビデオの一部をぼかす方法を学びます。
AIで顔を悲しいものにするにはどうすればよいですか?
悲しい顔フィルターを取得して写真やビデオに適用する方法が気になりますか?包括的なガイドをご覧ください。
【2025年最新】Windows10向けの動画編集ソフトTOP8
今回はWindows10に対応しているおすすめ動画編集ソフトを8つ、Windows10で動画を編集する方法、各特徴を中心に紹介していきます。Windows10に対応している動画編集ソフトは現時点でそれほど多くないため、編集ソフト探しは慎重にする必要があります。
F.A.Q
Wondershare IDとは(Filmora V8.7.2以降のバージョンにのみ対応)
Wondershare IDとは?Wondershare IDを作成する方法?
アクティベーション
Wondershare IDでFilmoraのアクティベーションを行う方法を紹介します。
マルチユーザーコントロールについて
マルチユーザーコントロールについて詳しく説明します。

