-
はじめに-Win
-
新機能
-
システム要件
-
スタートアップ画面
-
パネルレイアウト
-
プロジェクトの作成
-
インポート
-
PC録画
-
ビデオ編集
- レンズ補正
- 動画の分割&トリミング
- スピード調整
- マスク
- モザイクを追加
- フェイスオフエフェクト
- フリーズフレームの追加
- ドロップシャドーの適用
- 自動補正
- テンプレートプリセットで動画編集
- 枠線
- 変形
- 合成
- モーショントラッキング
- 手ぶれ補正機能
- クロマキー
- 動画のクロップとズーム
- 動画クリップのスナップショット
- 動画の逆再生
- PIP
- 分割表示
- 自動字幕起こし/テキスト読み上げ/SRT
- Filmora Workspace
- マルチクリップ編集
- サブシーケンス
- オプティカルフローによるスローモーション
- 高速プレビュー(JKL)
- マーカー機能
- お気に入りマークカスタマイズ
- バックグラウンド
- 自動リップル
- クリップを有効/無効にする
- ルーラー機能
- マグネティックタイム
- キーフレームカーブ
- マルチカメラ編集
- すべてのクリップを選択
- 描画ツール
-
色編集
-
オーディオ編集
-
アニメーション編集
-
スピード編集
-
AI編集
- AIポートレート(ボディエフェクト)
- オート リフレーム
- オートモンタージュ
- オートハイライト
- ARステッカー追加
- 無音検出
- オートノーマライズ機能
- オーディオダッキング
- ノイズ除去
- シーン検出
- スマートカットアウト
- AIオーディオストレッチ
- AI ノイズ除去
- AI コピーライティング
- AI画像生成
- AI動画生成機能
- AI Copilot編集機能
- AI サムネイルエディター
- AIボーカルリムーバー
- AIテキストベース編集
- AIスキントーン保護
- AI スマートマスク
- AI音楽ジェネレーター
- AI翻訳
- AIボイスクローン
- AIステッカー
- AIスマート検索
- AIオブジェクトリムーバー
- 動画ノイズ除去
- AI動画補正
- 平面トラッキング
- AIサウンドエフェクト
- AI顔モザイク
- AI音声補正
- スマートBGMジェネレーター
- スマートシーンカット
- スマートショートクリップ
- オーディオから動画
- 画像から動画生成
- AIでアイデアから動画生成(Windows版)
-
動画エフェクト素材
-
動画トランジション
-
オーディオ素材
-
タイトル素材
-
エレメント素材
-
クリップのエクスポート
-
Wondershareドライブ
-
パフォーマンス向上
プロジェクトの再配置
Filmoraプロジェクトの再配置方法について学びましょう。
ソースファイルのロケーションの変更、ファイル名の変更、ファイルの削除、またはファイルが保存されている外部ドライブからの切断が行われると、Filmoraでは保存されているパスを通してファイルを見つけることができなくなります。
Step 1
プロジェクトファイルから変更された保存ロケーションまたは削除されたプロジェクトファイルをクリックした場合、保存されたロケーションにプロジェクトが存在しないことを示すプロンプト画面が表示されます。
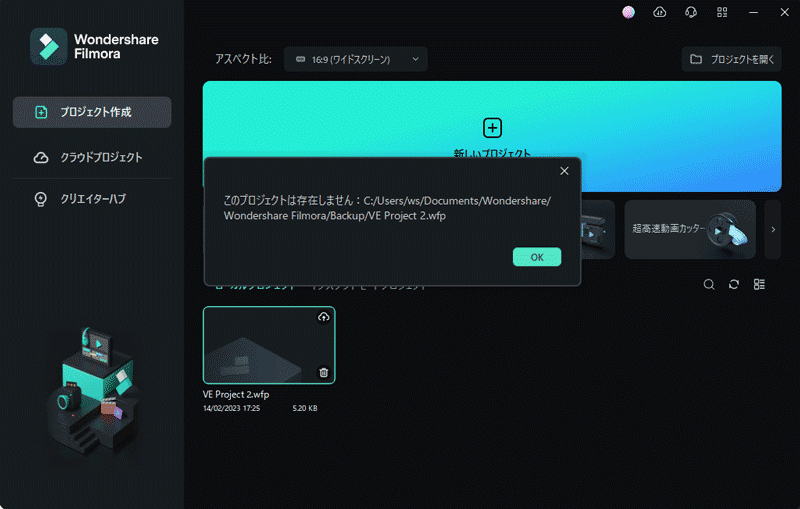
Step 2
移動された、または失われたプロジェクトファイルをソースファイルの保存ロケーションからクリックすると、「プロジェクト内のファイルの一部が移動された、または失われています。以下のリストからファイルを選択して1つずつ再リンクしてください。」と記載された「欠損したファイルを探す」画面が表示されます。
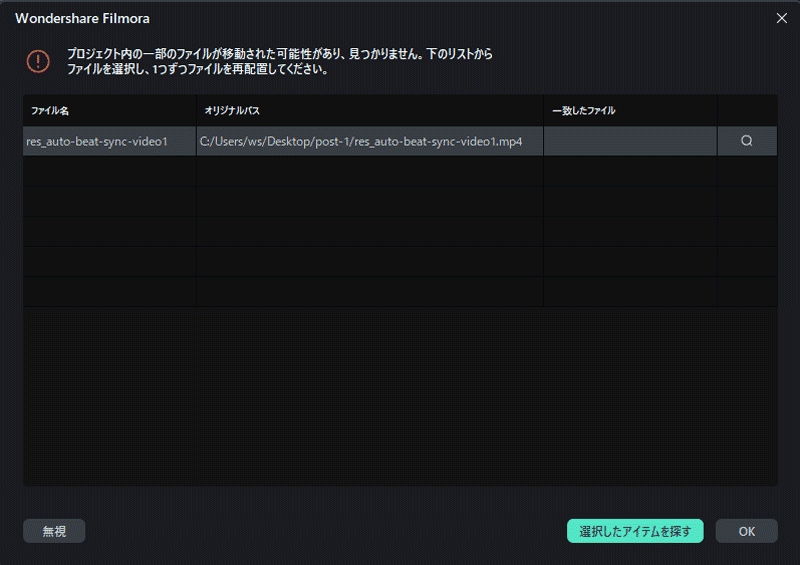
- 無視/OKを選択します。直接プレイヤーパネルにスキップし、動画上に赤色のびっくりマークが表示されるようになります。
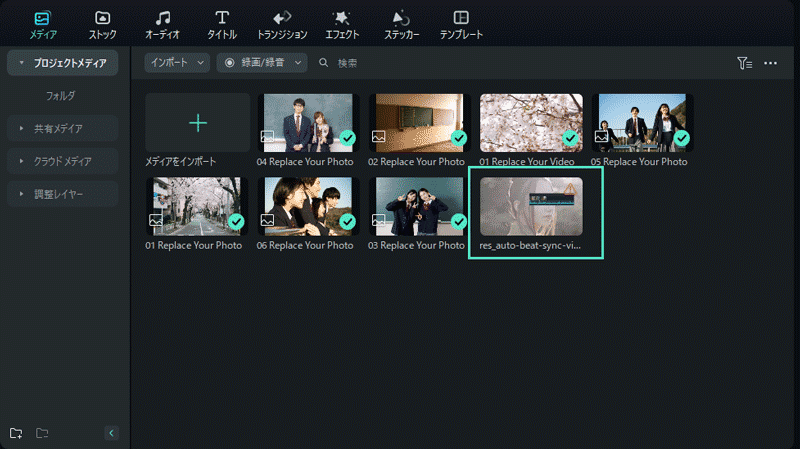
- 選択したファイルの再リンクを選択します。プロジェクトファイルストーレジのソースファイル保存ロケーション画面がポップアップします。失われたファイルを再配置することができます。
Step 3
赤色のびっくりマークがついたクリップをクリックすると、「ファイルが存在しません。再度インポートするには【再リンク】をクリックして、再度インポートしないには【削除】を選択してください。この操作をキャンセルするには【無視】を選択してください。」と記載された画面がポップアップされます。
- 無視を選択 – プレイヤーパネルに戻ります。
- 削除を選択 – クリップの削除を確定するポップアップ画面が表示されます。
注意:
ファイルが永久的に削除されている場合は、他のファイルを代わりに選択することができます。- 再リンクを選択 – プロジェクトファイルストレージのソースファイル保存ロケーション画面がポップアップします。失われたファイルを再配置することができます。
関連情報
おすすめ記事
トップ6のドラムビートクリエイターアプリがドラムビートビデオを簡単に作成します
新しいビートを作成するか、ビデオやmp3でビートを検出するかにかかわらず、ドラムビートクリエイターアプリが最善の策です。私たちのエキスパートガイドには、最高のドラムビートアプリケーションのリストが含まれています。
Windowsムービーメーカーで映像をDVDに書き込みしましょう!
今回はWindowsムービーメーカーでDVDを作成する方法を紹介します。ムービーメーカーで作ったスライドショーをDVDに書き込みする方法は?ムービーメーカーを利用している方なら、思い出の動画をDVDに書く込みする方は大勢いると思います。
誕生日ムービーに使える!おススメバースデーソング10選
今回はおすすめの誕生日動画に使えるバースデーソング10選を紹介します。誕生日ムービーを作るときに使うBGMは、誕生日というイベントにあったBGMを挿入する必要があります。バースデーソングというものがあり、誕生日に会った音楽を入れたほうが効果的な誕生日ムービーを作ることが出来ます。
F.A.Q
Wondershare IDとは(Filmora V8.7.2以降のバージョンにのみ対応)
Wondershare IDとは?Wondershare IDを作成する方法?
Wondershare IDの作成
Wondershare IDの作成方法について、詳しく紹介します。
マルチユーザーコントロールについて
マルチユーザーコントロールについて詳しく説明します。

