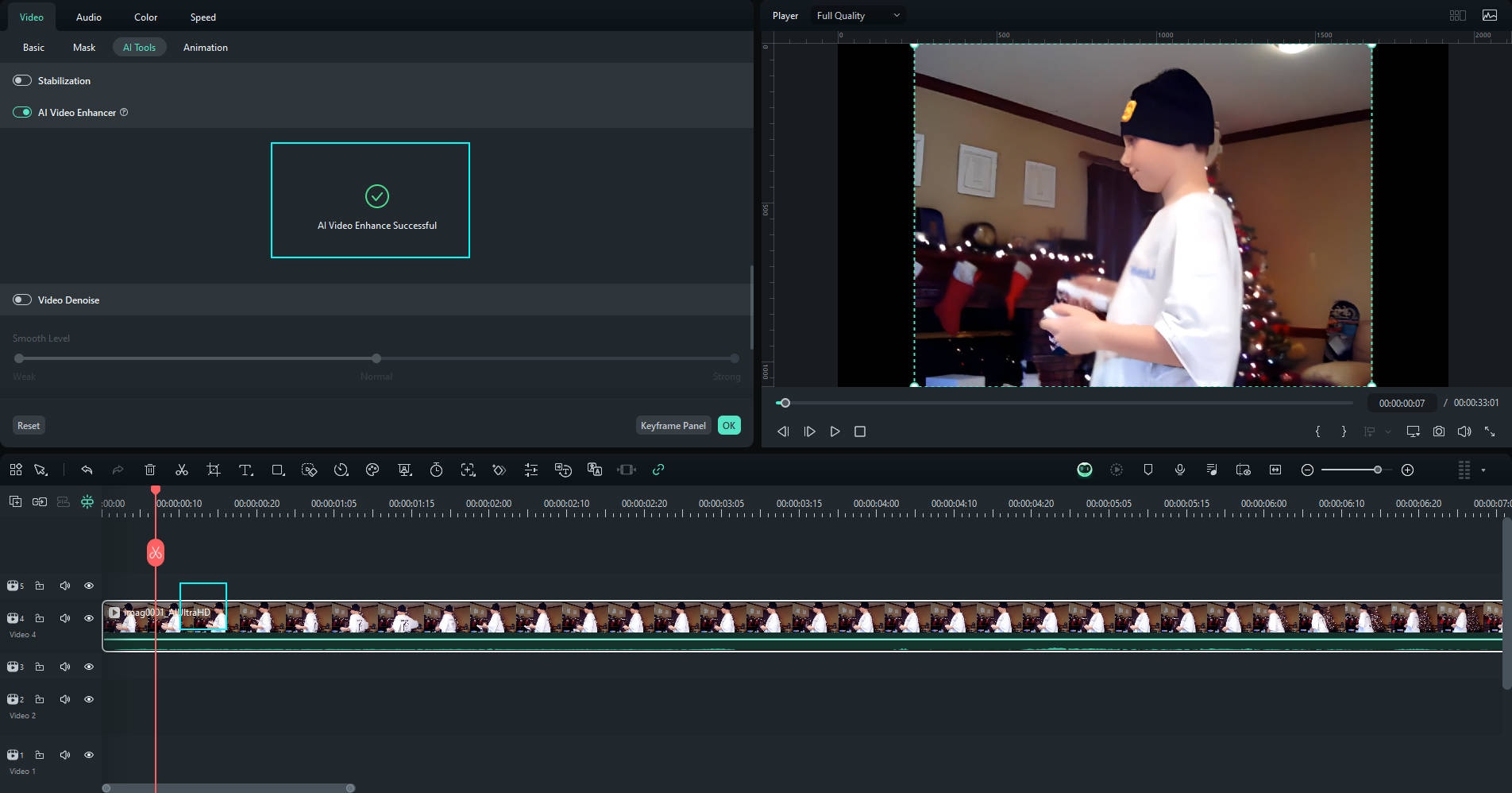-
はじめに-Win
-
新機能
-
システム要件
-
スタートアップ画面
-
パネルレイアウト
-
プロジェクトの作成
-
インポート
-
PC録画
-
ビデオ編集
- レンズ補正
- 動画の分割&トリミング
- スピード調整
- マスク
- モザイクを追加
- フェイスオフエフェクト
- フリーズフレームの追加
- ドロップシャドーの適用
- 自動補正
- テンプレートプリセットで動画編集
- 枠線
- 変形
- 合成
- モーショントラッキング
- 手ぶれ補正機能
- クロマキー
- 動画のクロップとズーム
- 動画クリップのスナップショット
- 動画の逆再生
- PIP
- 分割表示
- 自動字幕起こし/テキスト読み上げ/SRT
- Filmora Workspace
- マルチクリップ編集
- サブシーケンス
- オプティカルフローによるスローモーション
- 高速プレビュー(JKL)
- マーカー機能
- お気に入りマークカスタマイズ
- バックグラウンド
- 自動リップル
- クリップを有効/無効にする
- ルーラー機能
- マグネティックタイム
- キーフレームカーブ
- マルチカメラ編集
- すべてのクリップを選択
- 描画ツール
-
色編集
-
オーディオ編集
-
アニメーション編集
-
スピード編集
-
AI編集
- AIポートレート(ボディエフェクト)
- オート リフレーム
- オートモンタージュ
- オートハイライト
- ARステッカー追加
- 無音検出
- オートノーマライズ機能
- オーディオダッキング
- ノイズ除去
- シーン検出
- スマートカットアウト
- AIオーディオストレッチ
- AI ノイズ除去
- AI コピーライティング
- AI画像生成
- AI動画生成機能
- AI Copilot編集機能
- AI サムネイルエディター
- AIボーカルリムーバー
- AIテキストベース編集
- AIスキントーン保護
- AI スマートマスク
- AI音楽ジェネレーター
- AI翻訳
- AIボイスクローン
- AIステッカー
- AIスマート検索
- AIオブジェクトリムーバー
- 動画ノイズ除去
- AI動画補正
- 平面トラッキング
- AIサウンドエフェクト
- AI顔モザイク
- AI音声補正
- スマートBGMジェネレーター
- スマートシーンカット
- スマートショートクリップ
- オーディオから動画
- 画像から動画生成
- AIでアイデアから動画生成(Windows版)
-
動画エフェクト素材
-
動画トランジション
-
オーディオ素材
-
タイトル素材
-
エレメント素材
-
クリップのエクスポート
-
Wondershareドライブ
-
パフォーマンス向上
AI動画補正
AI動画補正は、旧式の低解像度機材で撮影されたり、レンズの汚れなどが原因で、不鮮明またはディテール不足の動画を高精細化するように設計されています。ユーザーはワンクリックで元の動画のクリアさを向上させ、シンプルかつ効率的な画質向上への期待に応えることができます。
Filmoraでは現在、この機能を2つの強力な方法でご利用いただけます。標準的なクラウドベースの画質向上に加え、新たにローカルAI動画補正を提供開始。対応ハードウェアをお持ちのユーザーは、動画の長さ制限なくご利用いただけます。
ここでは、AI動画補正の機能の使い方を紹介します。
ローカルAI動画補正のご紹介:制限のない画質向上
クラウド処理における時間制限を克服するため、FilmoraはAI動画補正に強力なローカル処理モードを導入しました。お使いのコンピューターのハードウェア上で直接アルゴリズムを実行することで、キューで待つことなく、あらゆる長さや解像度の動画を強化できます。
主な利点:
- 長さや解像度の制限なし: 長時間の動画、フルレングスのクリップ、高解像度の映像も制限なく強化可能です。
- コストゼロ: ローカル処理ではクレジットを消費せず、追加費用もかかりません。
- 高品質: デバイス上での処理により、クラウド版と比較して、より精密なノイズ低減とエッジのシャープネスを実現。ディテールと明瞭さが向上します。
- 効率化されたワークフロー: 一度セットアップするだけで、無制限の動画強化が可能になります。
ハードウェア要件:
ローカルAI動画補正をご利用になるには、お使いのシステムが以下の要件を満たしている必要があります。
- グラフィックスカード: NVIDIA GeForce RTX 30 シリーズ以上
Filmoraが自動的にハードウェアを検出します。システムが互換性がある場合、必要なローカルAIモデルのダウンロードを促すプロンプトが表示されます。
Step 1: メディアファイルをインポートしてタイムラインに追加する
動画クリップを Wondershare Filmora にインポートし、タイムラインに追加します。

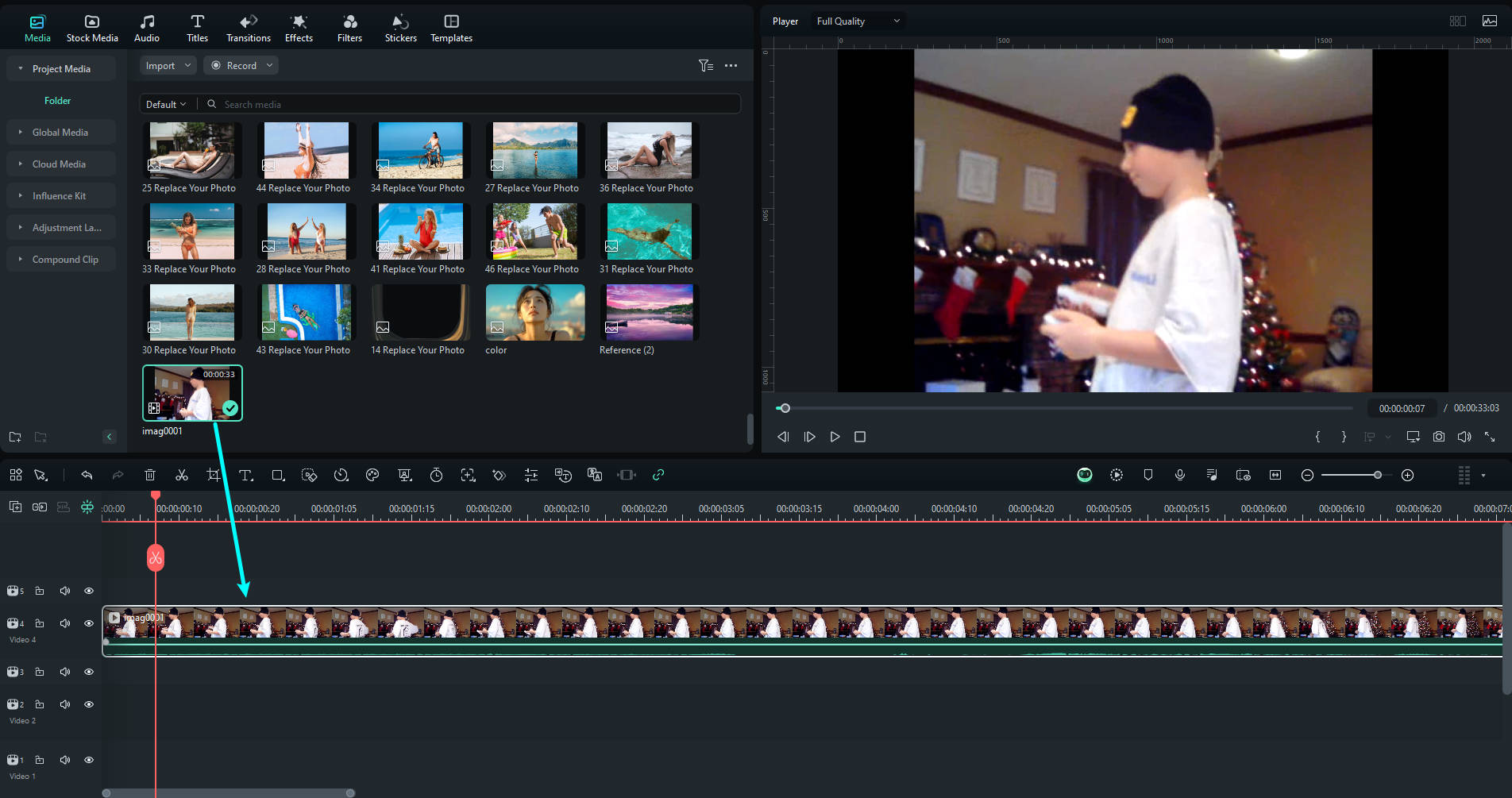
注意:
この機能には、メディアの解像度と長さに基づく制限があります。- 解像度が 1080P を超えるメディアの場合、クリップの長さは 1 分以下にする必要があります。
- 解像度が 1080P 以下のメディアの場合でも、クリップの長さは 3 分以内である必要があります。
Step 2: AI動画補正を有効にする
タイムライン上のクリップをダブルクリックし、編集パネルを開きます。「ビデオ」>「AIツール」の順に進んでください。ここからの操作フローは、お使いのシステムのハードウェアによって異なります。
互換性のあるハードウェアをお持ちのユーザー(初回セットアップ時)
- NVIDIA RTX 30シリーズ(またはそれ以降)のGPUが検出されると、「端末上で生成」ボタンが表示されます。これをクリックして、ローカル処理モデルをダウンロードしてください。ダウンロードは初回のみ必要です。
- ダウンロードが完了したら、「AI動画補正」の横にあるトグルスイッチを有効にします。
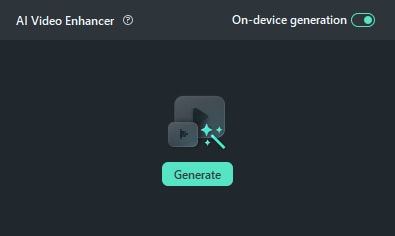 ローカル処理モデルをダウンロード
ローカル処理モデルをダウンロード注意:
Filmoraはグラフィックスドライバーのバージョンも確認します。ドライバーが古い場合は、ポップアップが表示され、公式ダウンロードページへ移動して更新するように案内されます。 - ローカルモデルのインストールと機能の有効化が完了すると、デバイス上で制限なく動画の強化処理が行われます。
その他すべてのユーザー向け(クラウドベースの拡張機能):
タイムライン上のクリップをダブルクリックして編集パネルを開きます。次に、「ビデオ」 >「AI ツール」に移動し、「AI動画補正」 の横にあるボタンをクリックして機能を有効にします。その後、「生成」をクリックして分析と処理を開始します。

注意:
このプロセス中、タイムライン上のクリップはグレーで表示され、選択または移動ができなくなります。クリップをクリックすると、タスク中断のポップアップが表示されます。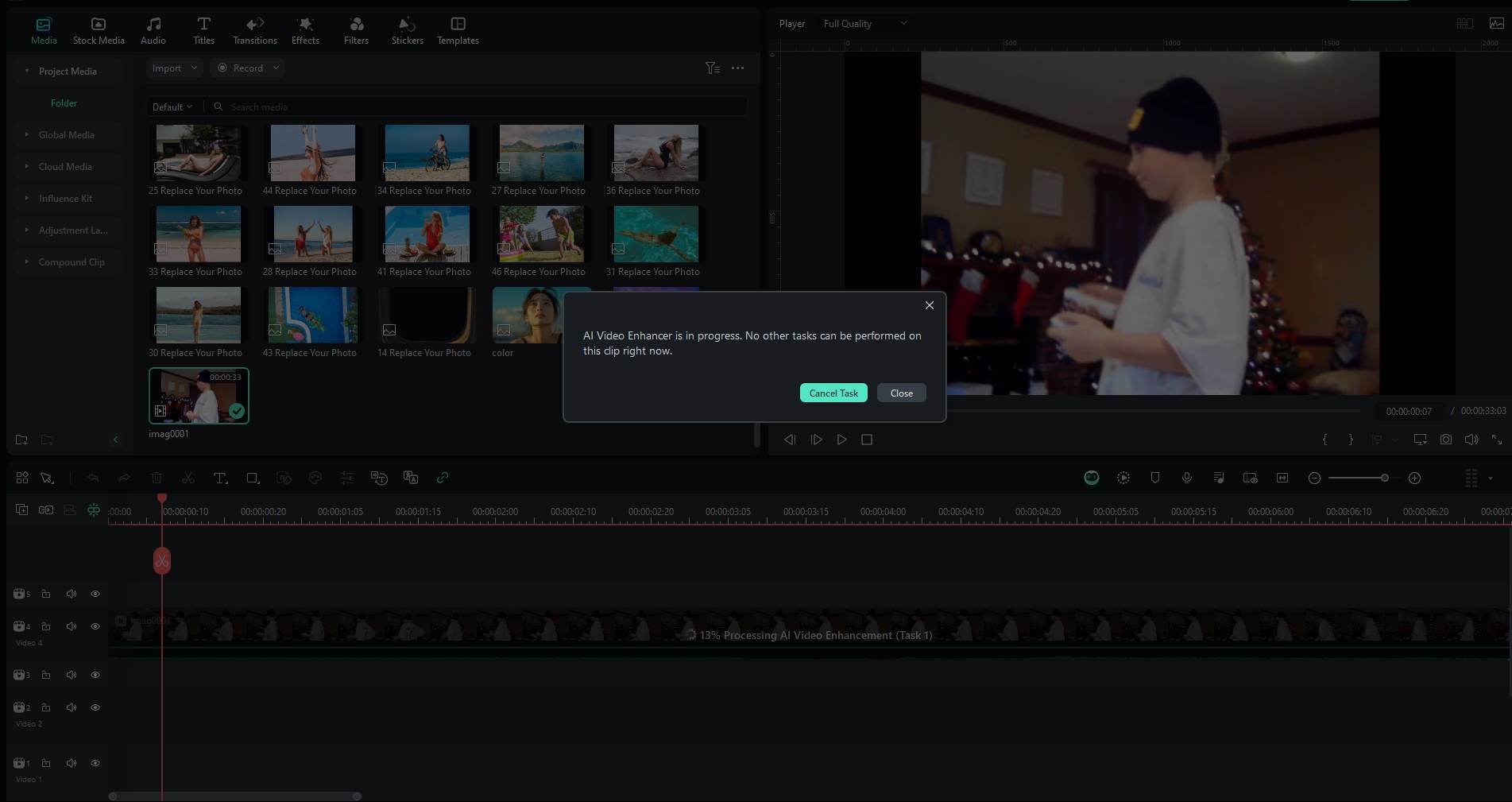
クラウド処理の制限事項:
この標準的な方法では、メディアの解像度と長さに応じて、以下の制限が適用されます。- 解像度が1080Pを超えるメディア: 動画クリップの長さは1分以内である必要があります。
- 解像度が1080P以下(1080Pを含む)のメディア: 動画クリップの長さは3分以内である必要があります。
関連情報
おすすめ記事
SNS映えするフォトジェニックな写真の撮り方&加工テクニック【デジカメでもスマホでも通用できる】
フォトジェニックとは、ただおしゃれなだけでなく、人の目を引き付けるような画面映えするといった意味を持っています。今回は、デジカメでもスマホでも簡単にフォトジェニックな写真が作成できる方法をご紹介します。
【保存版】動画をつなげるおすすめのアプリ8選
動画つなげるおすすめのアプリ8選をご紹介します。動画をつなげたりする編集アプリでも、様々な種類のものがたくさんありすぎてどれがいいのかわからない人も多いと思います。できれば、簡単で手のこんだように見える、そんなアプリがあればいいですよね。そこで、これを使えば間違いない!というおすすめの動画つなげるアプリをいくつか紹介します。きっとこの中にあなたにぴったりのアプリがあるはずです。
Mac動画編集:2025年版おすすめのMacビデオ編集ソフト8選
今回は、2025年版の人気なMac版動画編集ソフトを8選紹介します。皆さん、Macのお手持ちの動画を編集したいですか?「Mac動画編集ソフトはどれが一番使い勝手がいい?」「Macでおすすめの動画編集ソフトを教えてください。」こんな質問はYahoo QAでがよく見られますね。
F.A.Q
Wondershare IDとは(Filmora V8.7.2以降のバージョンにのみ対応)
Wondershare IDとは?Wondershare IDを作成する方法?
Wondershare IDの作成
Wondershare IDの作成方法について、詳しく紹介します。
パスワードの回復またはリセット
Wondershare IDのパスワードを回復またはリセットする方法について、紹介します。