-
はじめに-Win
-
新機能
-
システム要件
-
スタートアップ画面
-
パネルレイアウト
-
プロジェクトの作成
-
インポート
-
PC録画
-
ビデオ編集
- レンズ補正
- 動画の分割&トリミング
- スピード調整
- マスク
- モザイクを追加
- フェイスオフエフェクト
- フリーズフレームの追加
- ドロップシャドーの適用
- 自動補正
- テンプレートプリセットで動画編集
- 枠線
- 変形
- 合成
- モーショントラッキング
- 手ぶれ補正機能
- クロマキー
- 動画のクロップとズーム
- 動画クリップのスナップショット
- 動画の逆再生
- PIP
- 分割表示
- 自動字幕起こし/テキスト読み上げ/SRT
- Filmora Workspace
- マルチクリップ編集
- サブシーケンス
- オプティカルフローによるスローモーション
- 高速プレビュー(JKL)
- マーカー機能
- お気に入りマークカスタマイズ
- バックグラウンド
- 自動リップル
- クリップを有効/無効にする
- ルーラー機能
- マグネティックタイム
- キーフレームカーブ
- マルチカメラ編集
- すべてのクリップを選択
- 描画ツール
-
色編集
-
オーディオ編集
-
アニメーション編集
-
スピード編集
-
AI編集
- AIポートレート(ボディエフェクト)
- オート リフレーム
- オートモンタージュ
- オートハイライト
- ARステッカー追加
- 無音検出
- オートノーマライズ機能
- オーディオダッキング
- ノイズ除去
- シーン検出
- スマートカットアウト
- AIオーディオストレッチ
- AI ノイズ除去
- AI コピーライティング
- AI画像生成
- AI動画生成機能
- AI Copilot編集機能
- AI サムネイルエディター
- AIボーカルリムーバー
- AIテキストベース編集
- AIスキントーン保護
- AI スマートマスク
- AI音楽ジェネレーター
- AI翻訳
- AIボイスクローン
- AIステッカー
- AIスマート検索
- AIオブジェクトリムーバー
- 動画ノイズ除去
- AI動画補正
- 平面トラッキング
- AIサウンドエフェクト
- AI顔モザイク
- AI音声補正
- スマートBGMジェネレーター
- スマートシーンカット
- スマートショートクリップ
- オーディオから動画
- 画像から動画生成
- AIでアイデアから動画生成(Windows版)
-
動画エフェクト素材
-
動画トランジション
-
オーディオ素材
-
タイトル素材
-
エレメント素材
-
クリップのエクスポート
-
Wondershareドライブ
-
パフォーマンス向上
ドロップシャドウの適用(Windows)
Windowsで動画にドロップシャドウ効果をつける方法を紹介します。
ドロップシャドウによって、後から動画に追加されたオブジェクトに自然な影を作ることができます。オブジェクトには、図形や画像、さらには動くオブジェクトも含まれます。
画像や動画にドロップシャドウを追加する
以下の手順で、画像や動画にドロップシャドウを適用することができます。
ステップ1:必要な動画や画像を追加する
コンピュータでアプリケーションを起動した後、ビデオをインポートするか、直接タイムラインにドラッグします。そして、PIPビデオまたは画像を上記のトラックにドラッグします。それに応じて、PIPビデオのサイズ、位置、およびマスクを調整します。
ステップ 2: ドロップシャドウ機能を有効にする
タイムライン上のPIP動画をクリックします。次に、画面右側のプロパティパネルで、「ビデオ」>「ベーシック」タブにある「ドロップシャドウ」を見つけます。「ドロップシャドウ」の横にあるボタンをクリックして、機能を有効にします。
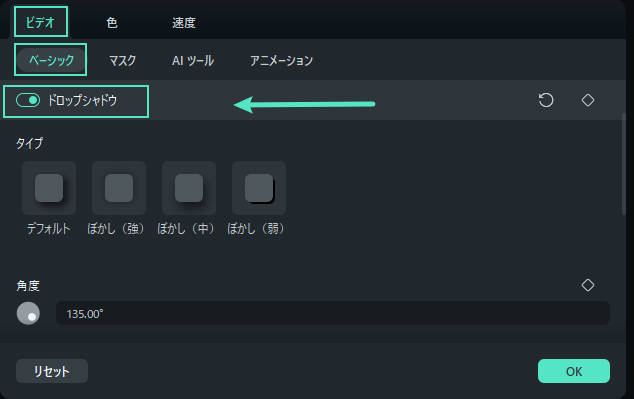
ステップ 3: 設定を調整する
必要に応じて、ドロップシャドウの設定を変更します。
- タイプは、「デフォルト」から「ぼかし(強)」「ぼかし(中)」「ぼかし(弱)」に変更できます。
- 角度を変更したい場合は、角度の下にある円の中のドットを回転させて値を変更することができます。
- 色は、ドロップシャドウの色を変更するためのものです。
- 距離、ぼかし、透明度のスライダーをドラッグして、さらに機能を追加することができます。
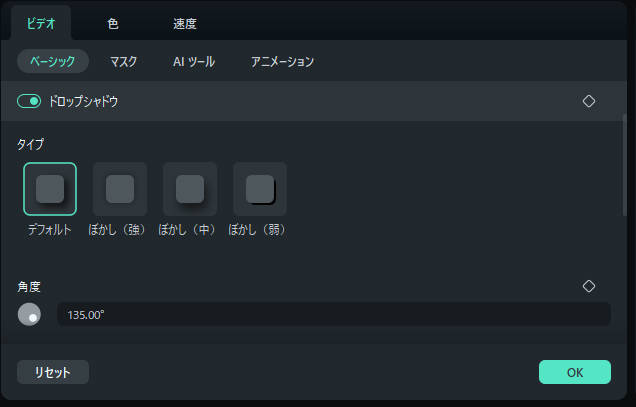
ドロップシャドウにキーフレームを追加する
ドロップシャドウのカスタマイズアニメーションを動画の一部に追加したい場合、キーフレーム機能を適用する必要があります。ここでは、キーフレームを追加するための手順を説明します。
ステップ1:開始キーフレームを追加する
開始キーフレームを追加したい場所にポインタをドラッグします。プロパティパネルで、ドロップシャドウのフィーチャーを設定した後、フィーチャーの横のひし形アイコンをクリックします。ツールバーの「ドロップシャドウ」の横にあるひし形アイコンをクリックすると、この部分より下のすべての機能がキーフレームに追加されます。
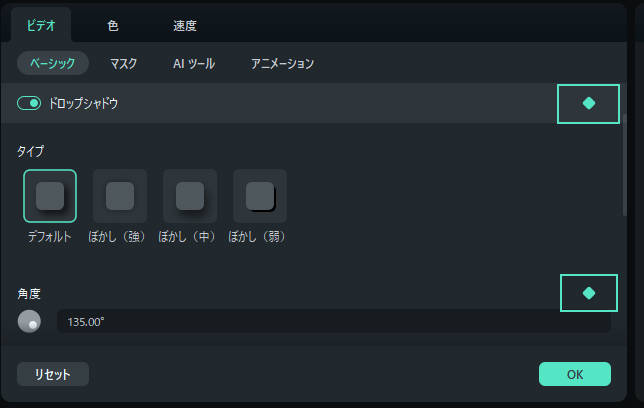
ステップ2:さらにキーフレームを追加する
上記の手順を繰り返して、さらにキーフレームを追加します。キーフレームは必要な数だけ追加することができます。アニメーションに必要なキーフレームは最低2つ必要です。
設定が終わると、Filmoraは開始キーフレームから終了キーフレームまでの変化を分析します。そして、ドロップシャドウの自然で滑らかなアニメーションを出力します。
関連情報
おすすめ記事
【2025年版】卒業歌詞動画の作り方を完全解説!
この記事では、卒業歌詞動画にぴったりのおすすめ楽曲や、使用すべきソフトについて紹介していきます。卒業歌詞動画を実際に作る際の注意点や、具体的な作成方法についても解説しており、一通り読むだけで、卒業歌詞動画の完成に向けて大きく前進できるはずです。
カット・トリミングができる動画編集無料アプリおすすめ5選
iPhone・Androidのおすすめの動画編集アプリを5つご紹介します。一口に動画編集といっても高機能なものからシンプルなものまでさまざまです。今回は知識がなくともお手軽に動画編集ができる、初心者向けのアプリを紹介します 。
Windows10でムービーメーカーをダウンロードするには?
Windows 10でムービーメーカー(Movie Maker)をダウンロードやインストール方法を詳しく説明します。動画編集で使えるWindows ムービーメーカーは、マイクロソフトが開発したWindows用のビデオの製作・編集ソフトです。
F.A.Q
Wondershare IDの作成
Wondershare IDの作成方法について、詳しく紹介します。
アクティベーション
Wondershare IDでFilmoraのアクティベーションを行う方法を紹介します。
パスワードの回復またはリセット
Wondershare IDのパスワードを回復またはリセットする方法について、紹介します。

