-
はじめに-Win
-
新機能
-
システム要件
-
スタートアップ画面
-
パネルレイアウト
-
プロジェクトの作成
-
インポート
-
PC録画
-
ビデオ編集
- レンズ補正
- 動画の分割&トリミング
- スピード調整
- マスク
- モザイクを追加
- フェイスオフエフェクト
- フリーズフレームの追加
- ドロップシャドーの適用
- 自動補正
- テンプレートプリセットで動画編集
- 枠線
- 変形
- 合成
- モーショントラッキング
- 手ぶれ補正機能
- クロマキー
- 動画のクロップとズーム
- 動画クリップのスナップショット
- 動画の逆再生
- PIP
- 分割表示
- 自動字幕起こし/テキスト読み上げ/SRT
- Filmora Workspace
- マルチクリップ編集
- サブシーケンス
- オプティカルフローによるスローモーション
- 高速プレビュー(JKL)
- マーカー機能
- お気に入りマークカスタマイズ
- バックグラウンド
- 自動リップル
- クリップを有効/無効にする
- ルーラー機能
- マグネティックタイム
- キーフレームカーブ
- マルチカメラ編集
- すべてのクリップを選択
- 描画ツール
-
色編集
-
オーディオ編集
-
アニメーション編集
-
スピード編集
-
AI編集
- AIポートレート(ボディエフェクト)
- オート リフレーム
- オートモンタージュ
- オートハイライト
- ARステッカー追加
- 無音検出
- オートノーマライズ機能
- オーディオダッキング
- ノイズ除去
- シーン検出
- スマートカットアウト
- AIオーディオストレッチ
- AI ノイズ除去
- AI コピーライティング
- AI画像生成
- AI動画生成機能
- AI Copilot編集機能
- AI サムネイルエディター
- AIボーカルリムーバー
- AIテキストベース編集
- AIスキントーン保護
- AI スマートマスク
- AI音楽ジェネレーター
- AI翻訳
- AIボイスクローン
- AIステッカー
- AIスマート検索
- AIオブジェクトリムーバー
- 動画ノイズ除去
- AI動画補正
- 平面トラッキング
- AIサウンドエフェクト
- AI顔モザイク
- AI音声補正
- スマートBGMジェネレーター
- スマートシーンカット
- スマートショートクリップ
- オーディオから動画
- 画像から動画生成
- AIでアイデアから動画生成(Windows版)
-
動画エフェクト素材
-
動画トランジション
-
オーディオ素材
-
タイトル素材
-
エレメント素材
-
クリップのエクスポート
-
Wondershareドライブ
-
パフォーマンス向上
Filmstockアセット
Filmoraで動画を編集する場合、Filmostockからのエフェクトやリソースが登場する場合があります。このことについて混乱される場合は、このガイドをお読みいただければ答えが見つかります。
Filmoraの最新バージョンをダウンロードして、最新の機能を試してください。
Filmstockとは
Filmstockは、Filmora用にデザインされた動画アセットになります。動画テンプレート、エレメント、トランジション、タイトル、動画クリップ、音楽、サウンドエフェクト、高解像度画像等が含まれます。
詳細については Filmstockをご確認ください。
Filmstockには何がある
- すべての種類の動画に使用できる400を超えるエフェクトパックを常に更新し続けています。
- 自然、ライフスタイル、ビジネス、動物、フードなど様々な動画クリップが用意されています。Filmora動画エディタでお試しいただけます。
- 7万を超える高解像度画像のダウンロードが無制限です。
- トランジション、ゲーミング、イントロ、ソーシャルメディア、映画、誕生日、またはブロックバスター等で使用できるミュージックおよびオーディオエフェクトが1700以上用意されています。
Filmstockの使用方法
助けとなる2つの方法があります。
方法1:FilmoraからFilmstockリソースをダウンロードして使用する
1 Filmoraを使用していると、リソースの中には「ダイアモンド」が左上についているものに気づくことでしょう。これらのリソースがFilmstockからのリソースになります。
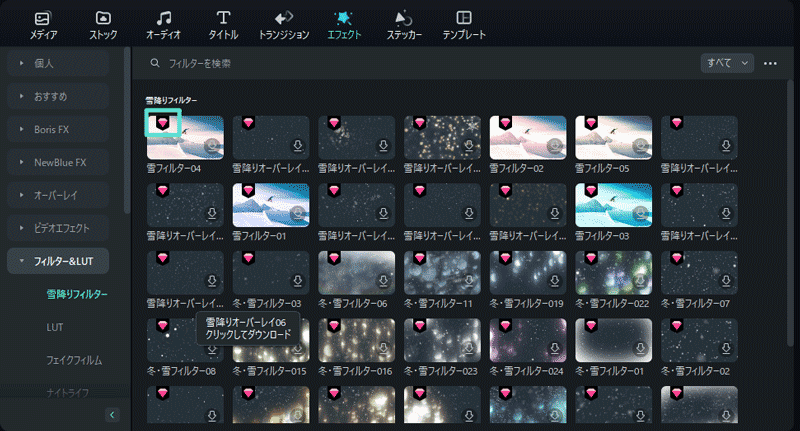
2リソースをダウンロードしてタイムラインにドラッグします。無料でお試しください。
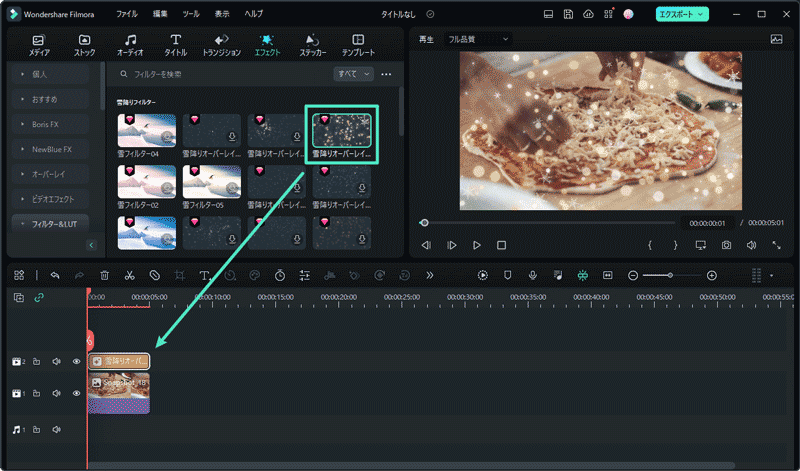
3Filmstockエフェクトが含まれる動画を使用してダウンロードしたい場合は追加サービスを購入することができます。
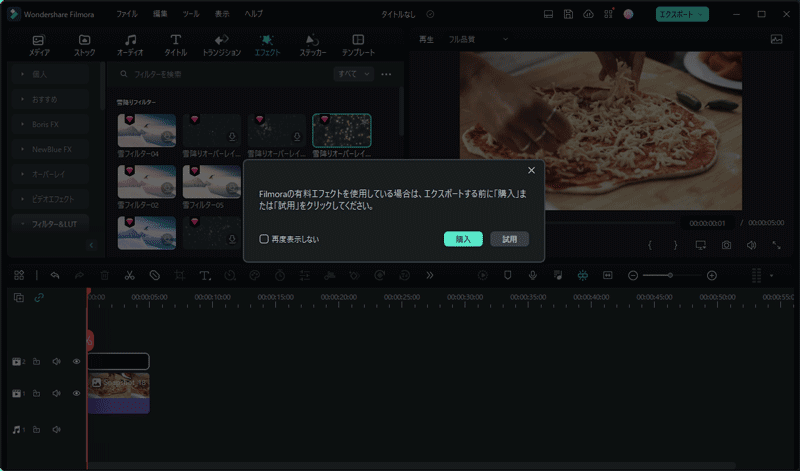
方法2:Filmstock公式ウェブサイトからFilmstockリソースをダウンロードしてFilmoraで使用する
1Filmoraと同じアカウントを使用してFilmstockにログインします。
注:
FilmstockのリソースはFilmoraをダウンロードしていない場合は使用できません。2Filmstockでリソースを選択してダウンロードし、Filmoraで使用します。ダウンロード後のカテゴリーはダウンロードウィンドウで確認できます。
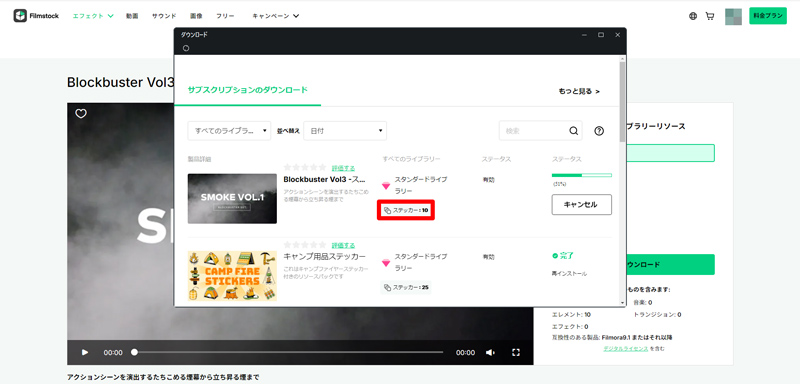
また、Filmoraを起動したら、素材がダウンロードされたカテゴリーで、赤い点もつけられています。

3ダウンロードしたFilmstockは対応のカテゴリーで「個人」→「素材パック」のフォルダに格納されています。
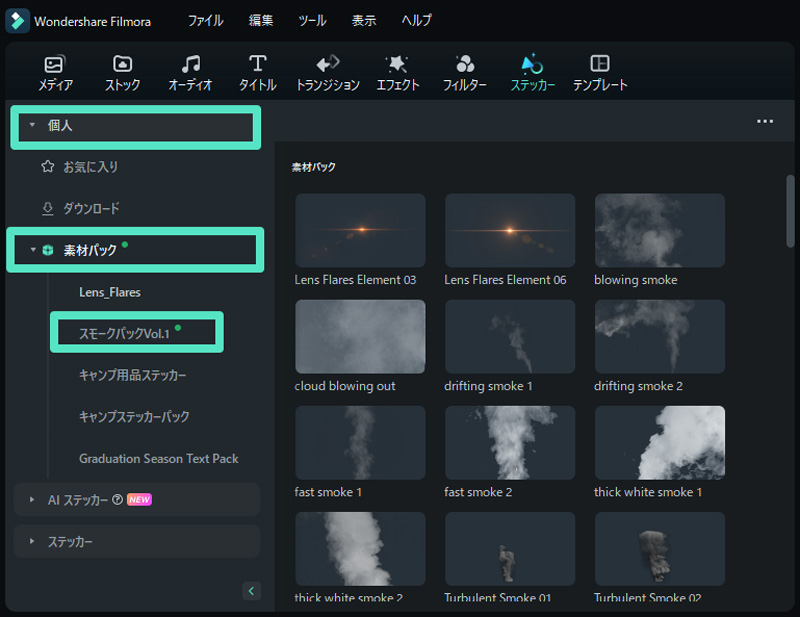
関連情報
おすすめ記事
写真を漫画に変換するためのトップ5のアプリ
現実の環境の中で現実の人のイメージを漫画に変えるのはとても楽しいことです。トップ5のアプリを選んでみて、自分自身を漫画化してください。
ChatGPT(GPT-4)とは?動画の台本作成をもっと効率的に!ChatGPTサインインなしでも使えるソフトもご紹介
初心者の方向けに最近話題となっているChatGPTのの解説を行います。また、ChatGPTと同じようにAIを使って動画の台本の作成を自動で行うことができるおすすめのソフトがありますので、こちらをご紹介します。
動画をトリミングやカットするソフトと方法
動画をトリミングとは取り込んだビデオ動画から、必要な動画部分をリサイズする作業のことを言います。この記事では動画の不要な場面のカット、切り取り、分割、動画トリミングといった基本操作や動画トリミングやカット編集するソフトと方法をやさしく紹介します。
F.A.Q
Wondershare IDとは(Filmora V8.7.2以降のバージョンにのみ対応)
Wondershare IDとは?Wondershare IDを作成する方法?
Wondershare IDの作成
Wondershare IDの作成方法について、詳しく紹介します。
マルチユーザーコントロールについて
マルチユーザーコントロールについて詳しく説明します。

